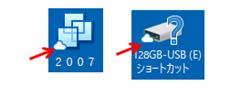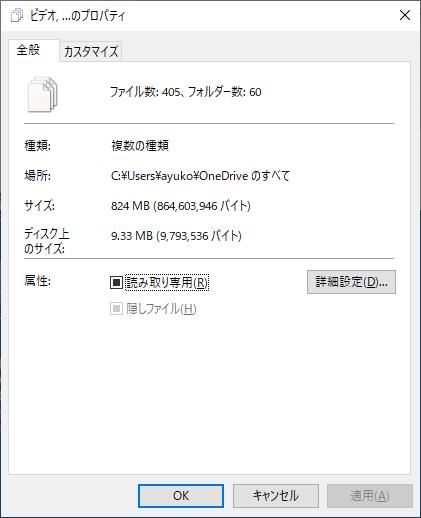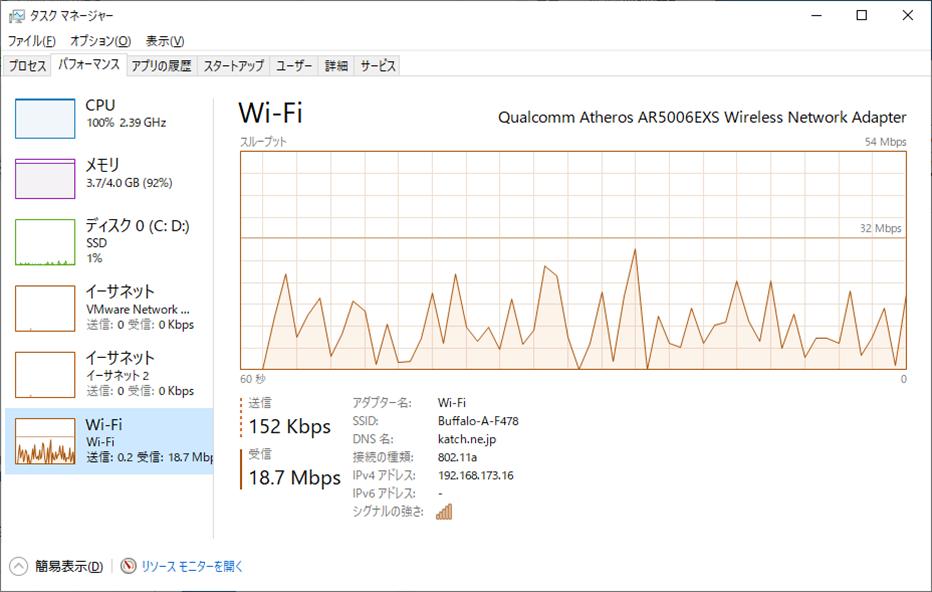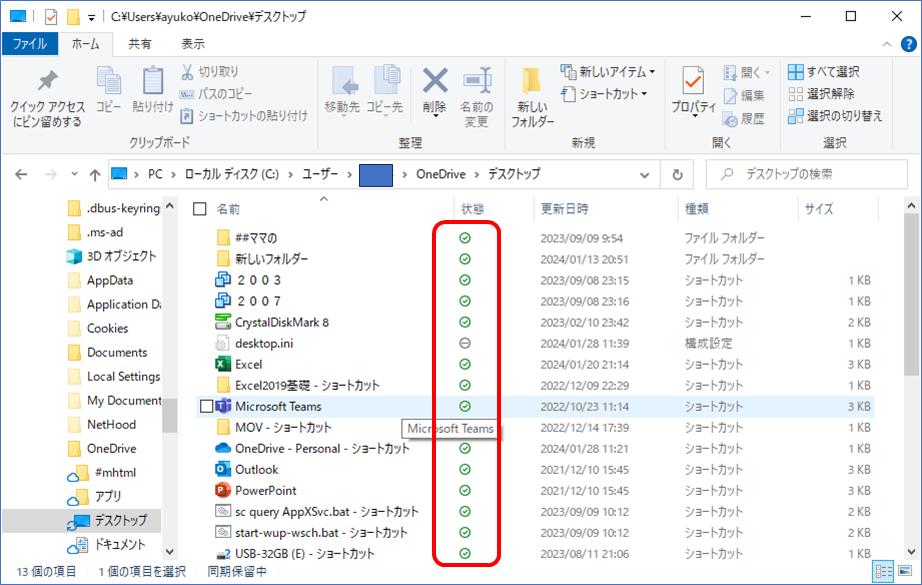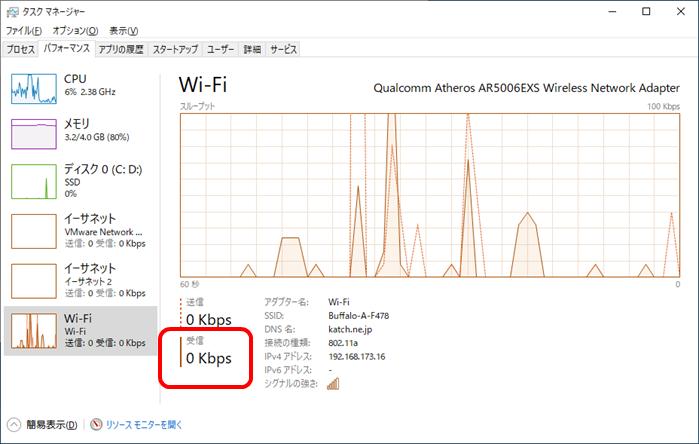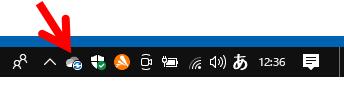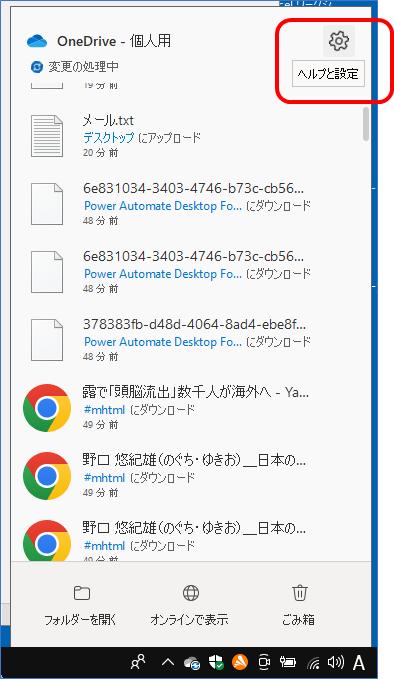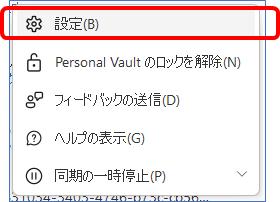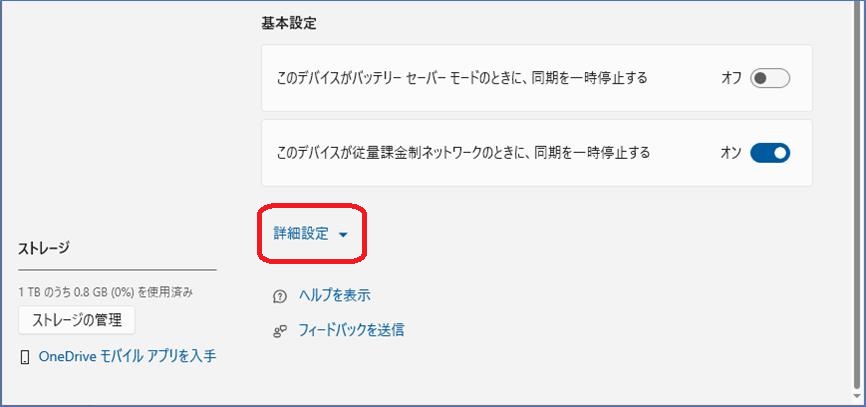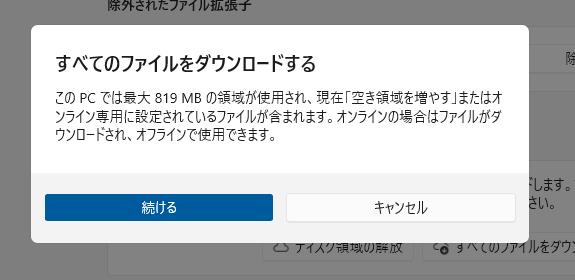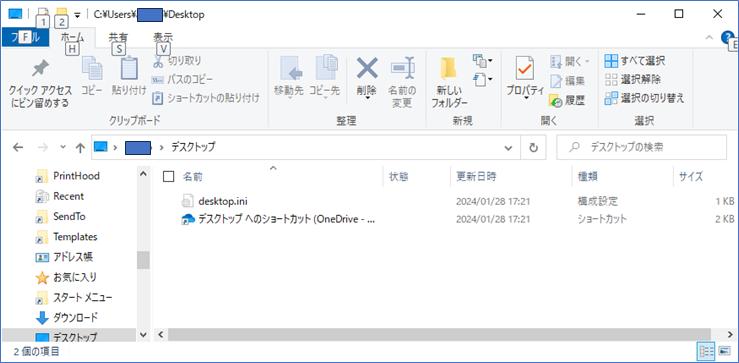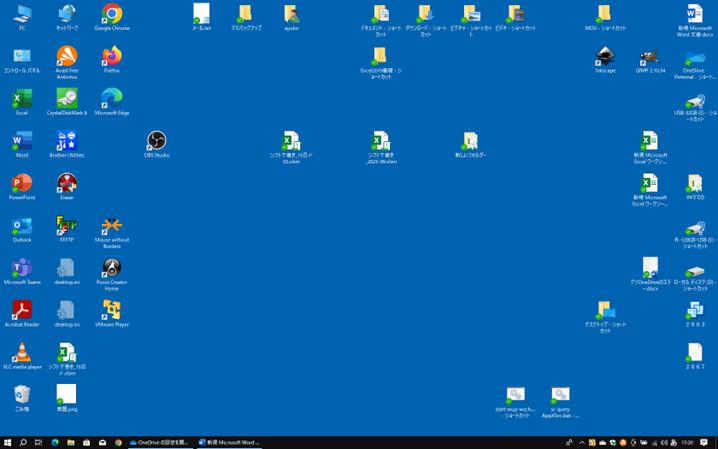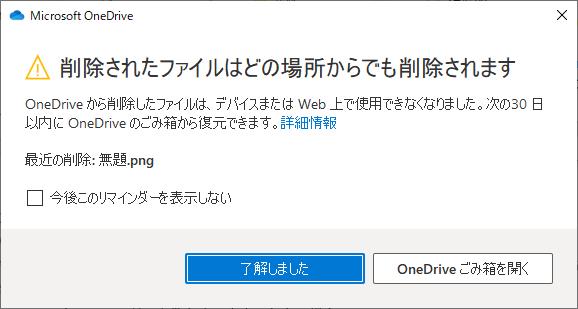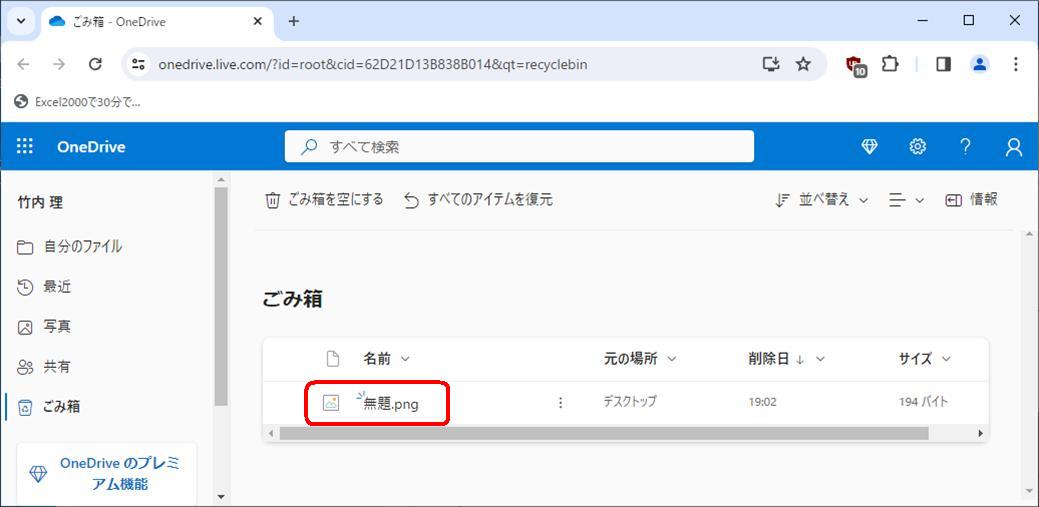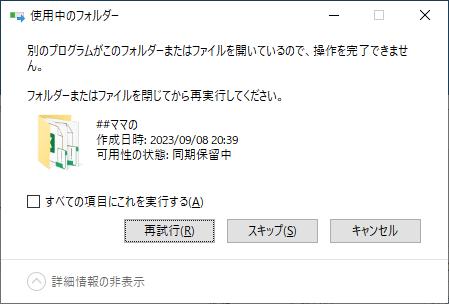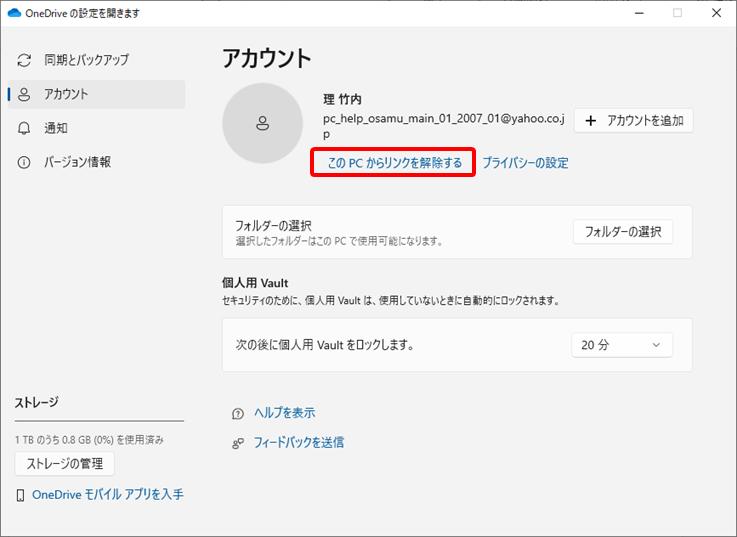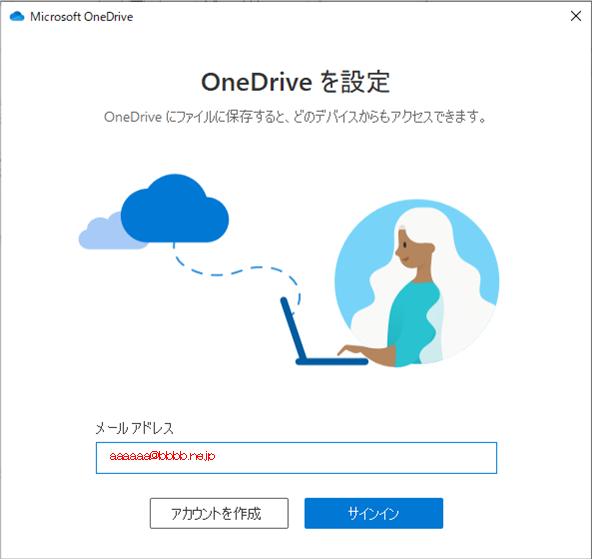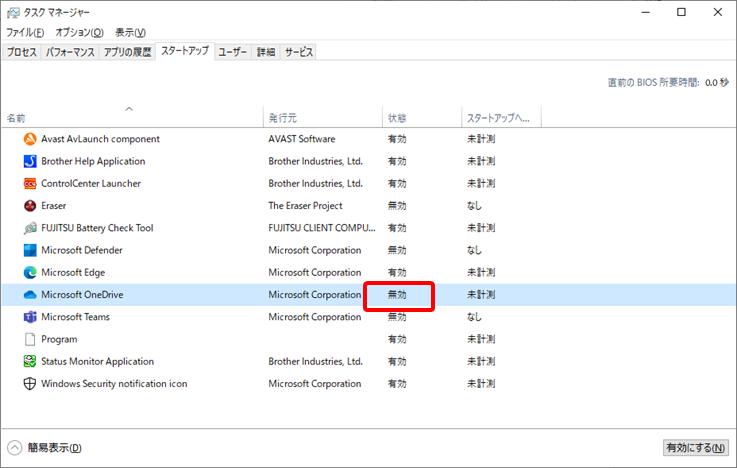●OneDiveのトラブル事例と、OneDrive停止時の注意点と停止の方法 ~ OneDriveを完全停止する方法。(=デスクトップやドキュメントなどのファイルの、既定の保存先フォルダが、「C:\Users\ユーザー名\」ではなくて、「C:\Users\ユーザー名\OneDrive\」配下になってしまっている状態を解消する方法)
※まだ書きかけです。すみません。
※間違ってたらすみません。
※メモ書きなので、自分でも意味不明な箇所も多いです。ごめんなさい。
目次
● OneDriveを使っていてよく起こるトラブル事例
● 停止に必要な事前知識
● 「停止」操作にも変なエラーが出て「それが1つだけじゃない」「クズクラウドぶり」
● OneDriveを完全停止する方法。(=デスクトップやドキュメントなどのファイルの、既定の保存先フォルダが、「C:\Users\ユーザー名\」ではなくて、「C:\Users\ユーザー名\OneDrive\」配下になってしまっている状態を解消する方法)
(01)まず、雲マークアイコンのファイルをバックアップします。
(02)OneDrive配下に移動してしまった全ファイルの容量やファイル数、フォルダ数の確認(★★絶対にやってください!!)
(03)DドライブかUSBドライブなどへコピー開始。
(04)「ファイルオンデマンド」をOFFにする作業
(05)デスクトップのファイルの戻しと、最初のトラブルと、「そもそもクラウドはGoogleドライブでも信用しぎるとロクなことない」、という事について
(06)2つめのトラブル
(07)「リンクの解除」と「3つめのトラブル」。
(08)4つめのトラブル
「OneDrive」は本当にトラブルが多いクラウドです。
「チームで使ったらトラブルだらけ」「個人で使ってもトラブルだらけ」という
「クソ・クラウド」です。
Yahoo知恵袋などでも「OneDriveにあるはずのExcelファイルが消えた、共有を勧めるくせに共有していたExcelファイルが壊れた」なんていうことがすごく多いし、僕のパソコンでも、試しにOneDriveとMSアカウントをリンクさせたら、速攻で、とたんに、デスクトップのExcelファイルが壊れました。
ローカルPC内にファイルが無くなって、クラウド上になるからか、セキュリティ的に「安全な場所かどうか」みたいなメッセージがいちいち出てくるし。最悪です。
ファイルが頻繁に壊れる事例↓
excel onlineにアップしたファイルが頻繁に壊れます。(※保存先はOneDrive)
https://answers.microsoft.com/ja-jp/msoffice/forum/all/excel/d69079af-5e23-4f47-8885-f159f86ce0eb
Onedrive上のWordファイルが破損してしまう
https://answers.microsoft.com/ja-jp/msoffice/forum/all/onedrive%E4%B8%8A%E3%81%AEword%E3%83%95%E3%82%A1/330631fe-074b-4bbf-a349-e7b04dc695cf
OneDriveでファイルが壊れる2つの原因と対策
https://blogs.itmedia.co.jp/sakamoto/2022/01/onedrive-file-sync.html
そんなクソなOneDriveですが
「停止するにも、ある程度の手順を踏まないと、本当にファイルを壊す、無くす」
という、
「徹底した」
「クズぶり」
です。
マイクロソフトのMVP取ってる奴らって、OneDrive、どうしてんのかね?
こんなクズクラウドでも「最高ですよ!」ってちょうちん記事書いたり、動画作ったりしてんのかね?
もしそうなら、本当に迷惑極まりないですよね。
今回は、そんなOneDriveの「停止の実験」のご報告です。
ほんとうに、クズクラウドぶりがよく出ていました。
● OneDriveを使っていてよく起こるトラブル事例
(っていうかトラブルだらけ。クソ・クズのクラウドだからトラブルがよく起こってしまってます。)
まずは、OneDriveの「クソぶり、クズぶり」を知っていただこうと思います。
巷では以下のようなトラブルが続出しております。
そして、「改善されません」。
▼ WindowsUpdateのせいで、OneDriveをバルーンなどですすめられてか、それとも勝手にか、わかりませんが、いずれにしても、何も知らない人はOneDriveをONにしてしまい、ExcelやWordの保存先の設定が、
「C:\Users\ユーザー名\Documents\」のはずが、勝手に
「C:\Users\ユーザー名\OneDrive\Documents\」となってしまった、
つまり、保存先がOneDrive配下に代わってしまった、
と、困る人続出。
▼ 保存先を「C:\Users\ユーザー名\××××\」にしていたプログラムやソフトが、
OneDriveのせいで「C:\Users\ユーザー名\」にはデスクトップもドキュメントも
ピクチャもビデオもミュージックそのフォルダが消えているので、エラーが出たり挙動がおかしくなり、
保存先を「C:\Users\ユーザー名\××××\」にしていた全てのそういったプログラムやソフトの修正を余儀なくされた。
ものすごい労力が必要になってしまった。チェックがめんどくさい。
(もとにもどせば、また同じ面倒が発生する)
▼ パソコンを買って、初回セットアップ時に、ローカルアカウントではなくてマイクロソフトアカウントでログインする設定でセットアップしたら、
ExcelやWordの保存先の設定が、
「C:\Users\ユーザー名\Documents\」のはずが、勝手に
「C:\Users\ユーザー名\OneDrive\Documents\」となってしまった。
どうやって戻したらいいかわからなくて困った。
他のパソコンと異なるので困った。
▼ マクロの書かれたファイル(xlsmなど)でセキュリティ関係(保存場所が安全かなどの)でエラーが出て動かない。
▼ OneDriveとリンクさせたら、即座にファイルが壊れた。
▼ OneDriveのせいで、ファイルが壊れやすくなった。
特に共有ファイルが壊れやすい。
▼ ファイルが消える。(ストレージセンサーなどのおせっかい機能、WindowsUpdate、等のせいで)
▼ Accessの共有ファイルが誤作動ばかりする。
▼ OutlookのデータファイルがOneDrive配下に移動してしまったので、Outlookの起動時に、
「データファイルが見つからない」のエラーになってしまい、まったく受信できなくなってしまった。
(WindowsUpdateと道連れに。)
▼ 他人のパソコンで自分のOneDriveにアクセスしたら、他人のデスクトップが自分のデスクトップになってしまい、
他人のファイルが壊れてしまったり、一部、消えたりで、メチャクチャ怒られた。
(↑これは下手すると損害賠償もの)
▼ 他人のパソコンで自分のOneDriveにアクセスしたら、Edge経由で、自分の銀行のログイン情報が、その他人に漏洩してしまった。
他人のパソコンで自分のOneDriveにアクセスしたら、Edge経由で、自分がエロサイトにアクセスしてたことがその他人にバレて、人格を疑われるようになってしまった。
▼ 「自称パソコン得意」のバカなやつが、会社でみんなで使うパソコンで、
わざわざOneDriveを殺してあったのにもかかわらず、自分のOneDriveにアクセスしやがって、会社のファイル、デスクトップ、設定、などがおかしくなった。
というか、「OneDrive使ってる時点でそいつが何も理解していないことが判明」した。
▼ OneDriveのアイコンの丸いマークや雲のマークなどの理解をまったくしておらず、
PC内にデータがあると思ったらなかった。
PC内にデータがあると思って、クラウド側のファイルを消して、ゴミ箱からも消したら、
自分のPCのファイルも消えていた。もとに戻せない状況を自分自らが作ってしまった。
OneDriveは安易に停止すると、そのときにもファイルを破損したり消滅させたりをして、もとに戻らないことがあるようです。
そんな「停止ミス」をおかさないためにも、以下のことを停止前に必ず確認しておいてください。
あとで泣いても誰も責任取ってくれませんので。
当然、マイクロソフトの電話サポートなんて、一番責任とってくれません。
「まるに緑チェックなに?|OneDrive-アイコンの意味」
「緑のチェックマーク・雲マークの意味」
「長い間使っていないと、ストレージセンサーで消されることがある!!」
「OneDrive ファイルオンデマンド」でGoogle検索
「このアイコン(雲マーク)がファイルオンデマンドONの状態」
引用:「また、すぐに一定期間アクセスのないファイルをファイルオンデマンドにしたい場合は、[ストレージセンサーを構成するか、今すぐ実行する]画面の「今すぐ空き領域を増やす」欄の[今すぐクリーンアップ]ボタンをクリックすればよい。」
「Windows 10 ストレージセンサーとは。自動で有効になったので機能を確認してみた」
● 「停止」操作にも変なエラーが出て「それが1つだけじゃない」「クズクラウドぶり」
(ファイル破損や消失などの不安がつきまとう。今は無かったとしても、いつそれが起こるかわからない。停止のプログラムも不安定なのは事実。)
前述のようなトラブルが起こるのに、「マイクロソフトは何も改善しないし、放置どころか、推奨までする」という信じられない対応なので、OneDriveとのリンクを解除したい、と思うのですが、でもそう思っても、これまた、安易に無計画に解除すると、ファイルを壊したり消したりしてしまう可能性があるので注意が必要です。
くりかえしますが、今は無いかもしれませんが、今後、WindowsUpdateのタイミングがあぶないです。大きくても小さくても。
パソコンに詳しい人間は、ある程度Webで調べてWindowsUpdateをもとに巻き戻したりして解決できますが、そうじゃない方々は、そんなことできないので、「誤操作が誤操作を呼んで」、「最悪、全データを誤って消してしまう」となりかねません。
少なくとも、今回の「OneDrive停止実験」では変なエラーや挙動不審な動作が出て困りました。
「すんなり停止(解除)できない」わけです。
今回はそのような場合に、どうやったら、まともに・安全に、解除できるかを少し考えてみました。(あんど、実験も。)
(01)まず、雲マークアイコンのファイルをバックアップします。
まず最初に、上記のような雲マークのファイルやフォルダをバックアップしたいのですが、その前に、アイコンにくっついている、各種マークの意味について、知っておいてください。
アイコンの各マークの意味は以下のサイトがウソをつかずに、正確に「クソOneDrive」のアイコンの意味を書いてくれています。
リンク切れになってしまうといけないので、絶対に、
「PDFプリンタなどでPDF化する」か、
「mhtmlファイル化しておく」ことをおすすめします。
「まるに緑チェックなに?|OneDrive-アイコンの意味」
緑のチェックマーク・雲マークの意味
長い間使っていないと、ストレージセンサーで消されることがある!!。
ほかのGoogleの上位にひっかかってるくるWebページは、
「ストレージセンサーなどの迷惑なクソ自動機能などのために」、とか、
「データの破壊と自然消滅を繰り返し、いっこうに改善されない」、とか、
「クソOneDrive」、とか、
そのような表現ができておらず、ストレージセンサーの弊害も記述されておらず、
ただ単に操作方法が書いてあるだけか、
はっきり言って、死んでほしいのですが、
「むしろ便利と褒めるクソ記事、クズ記事」、などです。
だまされるのであまり見ないほうがいいです。
========
なお、このとき、「C:\Users\ユーザー名\Documents」のフォルダの中身はカラッポです。
本来ならここにデータがないといけないはずなのに。(例えばOutlookのデータフォルダとか)
「C:\Users\ユーザー名\Desktop」などのフォルダは「存在すら」しません。
理由は、OneDriveを使い始めたことにより(未調査ですがOneDriveのバックアップ機能をOnにしたことが原因???)、ドキュメント、デスクトップ、ビデオ、ミュージック、ピクチャ、などのフォルダが丸ごと全部、
「C:\Users\ユーザー名\OneDrive\」配下に移動してしまっているからです。
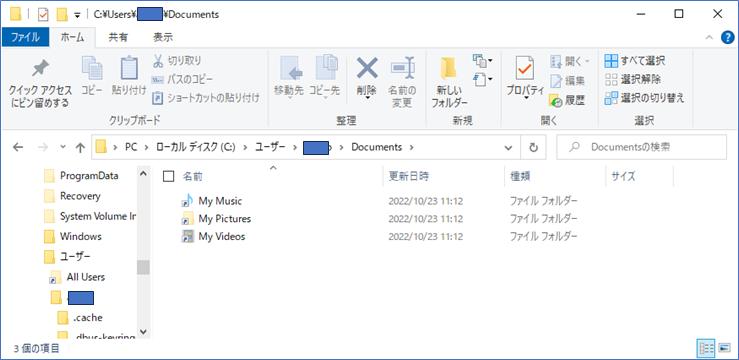
「C:\Users\ユーザー名\OneDrive\」フォルダを見ると、下図のように、見つからなかったフォルダが全部、移動しています。(この例ではデスクトップ、ドキュメント、ビデオだけを指定したのでそれだけになっています)
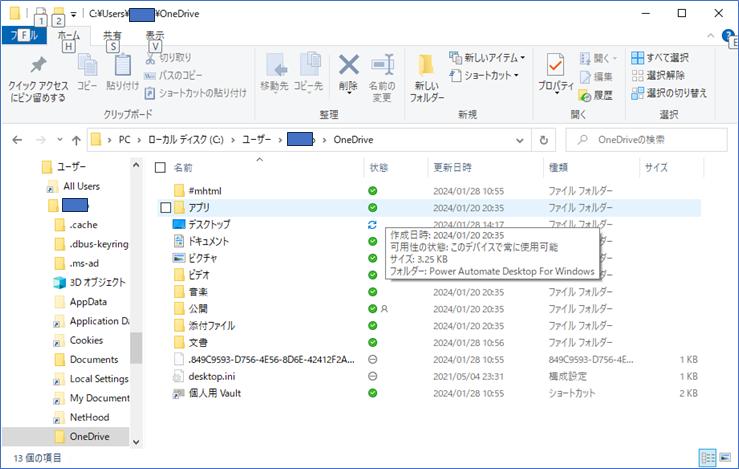
今回は、上記の状態を解消する作業です。
上記の状態だと、Outlookを開いた際に「メールのデータファイルが見つかりません」的なエラーになることがあったり、その他、あるはずのファイルが見つからなかったり、壊れていたり、ということがあるためです。
バッチファイルでのバックアップや、バックアップソフトも正常動作せず、
「バックアップしてるはずが、まったくされていなかった」という状況にもなります。
そのほか、OneDrive配下に移動してしまたマイドキュメントやデスクトップなどのフォルダを何らかの設定対象にしているソフトも全部、正常動作しなくなります。
(02)OneDrive配下に移動してしまった全ファイルの容量やファイル数、フォルダ数の確認(★★絶対にやってください!!)
ではまず、この「C:\Users\ユーザー名\OneDrive\」全体の容量とファイル数を調べ、Dドライブ(非OneDriveの記憶領域)やUEBメモリなどへバックアップします。
USBメモリがパソコンの外になるので良いと思います。
USBメモリはちゃんと全ファイルの容量よりも大きな容量のものを用意します。
以下の図は、OneDriveフォルダの中のフォルダやファイルをすべて選択して、右クリックのプロパティで出したミニ画面です。
雲アイコンのフォルダばかりで、ということは、「実際にはPCのなかにファイルは無い」はずなのですが、一応、ちゃんとした容量は出るようです。
USBなどに、適当な名前のフォルダをつくっておきます。
そのあと、OneDrive内のすべてのファイルやフォルダを一括選択して、
「コピー」し、USBメモリのそのフォルダに「貼り付け」します。
最初はファイル容量の計算なので、実際にコピーが始まるまで、結構時間がかかります。
ただ、今回のテストでは全部で800MBくらいのはずが、1.6GB(倍?)になってしまっています。なぜ?
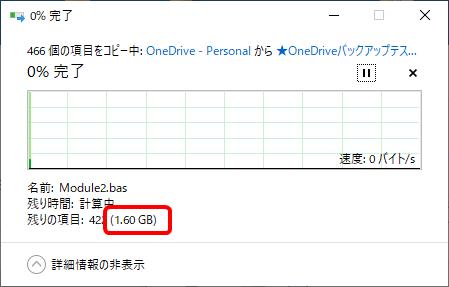
Dドライブにコピーを開始すると、勝手にWebから雲マークのファイルやフォルダがダウンロードされるらしいです。
雲マークのファイルやフォルダは、もともとはパソコン内には無かったファイルなので(要するにショートカットに近い存在なので)いったん、パソコンにダウンロードされてから、USBなどへのコピーがなされるようです。
Webからダウンロードされたもの?が、徐々に白抜き緑チェックマークに代わっていくようすです。↓
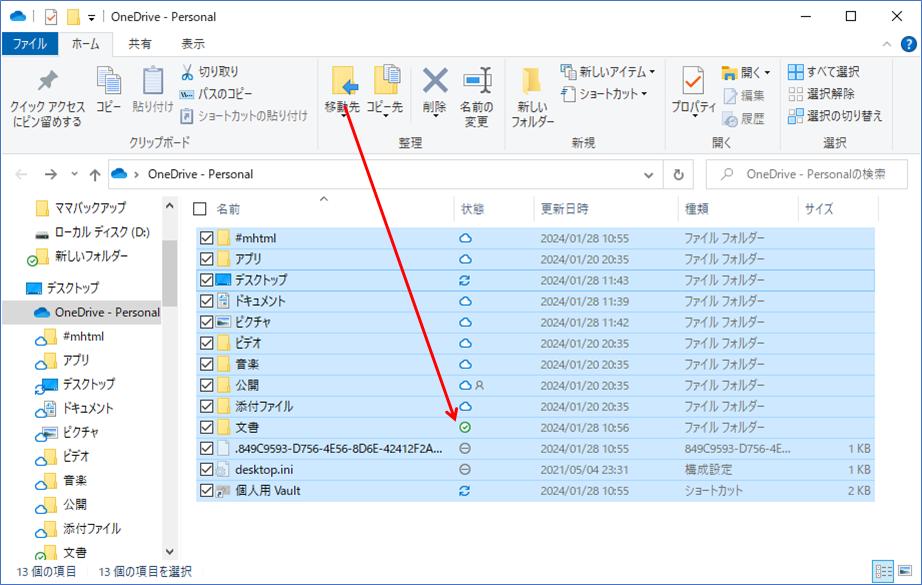
デスクトップのアイコンも白抜きの緑チェック丸アイコンになりました。↓
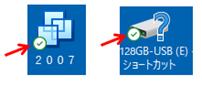
白抜きの緑チェックのアイコンは、いちおう、パソコン内にもクラウドにもファイルはあるけど、ほかっておくと、ストレージセンサー機能のせいで雲マークに戻ることがあるようです。なので、このまま使い続けるなら注意が必要です。
でも今回はUSBなどにバックアップしてしまいましたから、特に問題はありません。
また、このマークのアイコンはファイルオンデマンド機能はONのままです。
(緑地の白抜きチェックマークもファイルオンデマンド機能はONのままですが、ただ、ストレージセンサー機能に消される恐怖は無いようです。)
まだコピー中なのでダウンロードが続きます。
もちろん、同時にUSBなどへのコピーも続いています。
回線が遅いとハンパなく時間がかかるようです。
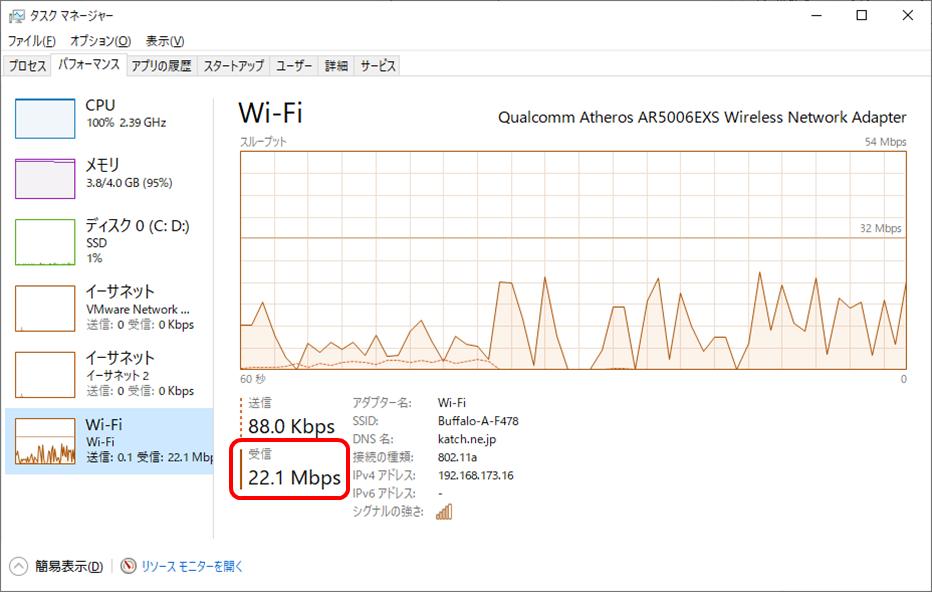
30Mbpsの回線で、800MBくらいが、10分くらいで終わりました。
容量などのチェックをすると、最初のものと合っていいます。
違和感をおぼえた「1.6GB」じゃなかったですね。
以下が、そのコピー先の全ファイルとフォルダの容量等々です。
(このチェックは絶対に必要!!)
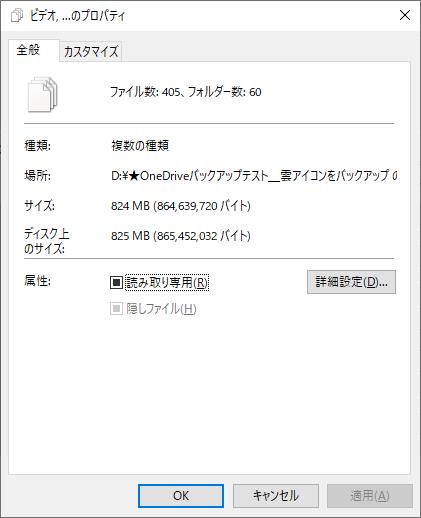
コピー前にチェックしたものと同じでした!!
めでたし、めでたし。
でもまだ安心はできません。
OneDriveはクソクラウドなので、念のために、よく使うファイルなどを開いて、ダウンロードでファイルが壊れていないかのチェックをしておきます。
(全部チェックできないので、どうしても、の大事なファイルだけチェックします)
バックアップ先のファイルを実際に開いてみると、ちゃんと開けて、実体もあります。これは必ず実施してください。
容量、ファイル数、フォルダ数が合っていれば、ひとまず一安心です。もし心配なら、あとで「ファイルオンデマンドをOFF」にしてからも、2つめのバックアップを取ります。
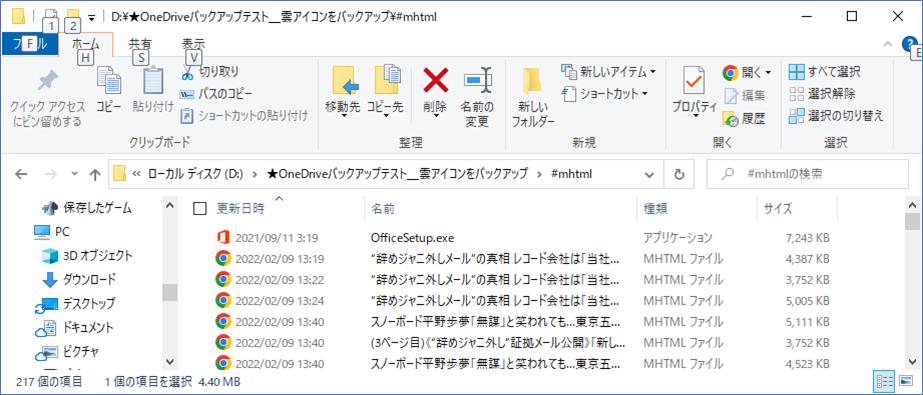
それでは、これから、「ファイルオンデマンド」をOFFにします。
すべてのファイルやフォルダのアイコンが、下図のような緑地に白いチェックマークに変化します。
これをやっても自動的な同期の機能ははたらいたままですし、やる意味無いのかもしれませんが、でも「OneDriveは」「クソクラウド」で「予測不能なトラブルを巻き起こします」から、「もしものときのために」やっておきます。
これで、(いちおう)「完全に」、PC内とクラウドに、同じファイルができあがります。
(ということになっています。)
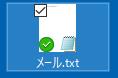
【初心者の方へ】
これは、「OneDrive自体の完全無効化」」とは違います。
OneDriveが有効のまま、PC内(=ローカル内)とOneDrive(クラウド)に
「常に、同期して、同じファイルを持つ」という意味です。
もちろん、ネットにつながってなければ完全同期ができないので、
ネットにつながっていることが前提です。
ただ、今回の実験操作では最終的にはそれもOFFに・・・、
つまり「OneDrive自体の完全無効化」をします。
※ご注意!!(特に初心者やあまりパソコンに詳しくない方へ)
繰り返しますが、「OneDriveはクソクラウド」で「予測不能なトラブルを巻き起こします」から、「もしものときのために」今回のような、
「ファイルオンデマンドをOFFにして、PC内とクラウドの2か所に確実にファイルを保存しておく」という作業は「必ず」やっておきます。
「Microsoftの」「無料プログラムの」「出来の悪さを」「絶対にナメずに」。
特に、マイクロソフト側は「OneDriveのリンクを解除しても”ファイルが消えることはありません”」などとアナウンスしていますが、でもそんなのは、ウソです。
(意図はしてませんでしょうが、彼らが作ったプログラムの品質が悪いためにそうなることがあります。そして、あまりにも複雑なOSなので、誰にも予測はできません。)
過去にWindowsUpdateのせいでファイルが消えたりすることもあったようなので、それがOneDriveに起きない保証がないので、「彼らの言う事」は、「まったく信用できません」。
過去のMicrosoftの顧客(特に個人ユーザー)に対する姿勢を見ていれば、「絶対にウソ」とわかります。
そもそも彼らの提示している使用許諾では「どんなトラブルも責任取らない=どんなミスもMicrosoftには責任なし=ミス・バグ出し放題!」としていますから。
実際、自分も今回のリンクの解除の実験で(ファイルは消えませんでしたが)、後述のとおり、変なエラーを経験しました。(よって、「リンクの解除のプログラム自体がおかしい」という可能性をまったく否定できないのです。「うわ~パソコンの外にもバックアップしておいてよかったな」と思った「リンクの解除」を2回ほど、他人のパソコンで経験しています。詳しくは忘れましたが。)
いずれにしても、マイクロソフトはそのような「OneDriveのリンクを解除しても”ファイルが消えることはありません”」などという戯言を言って、OneDriveの欠陥を絶対に認めようとしません。当然、使用許諾からも、ファイルが破損したり消えたりしても絶対に責任をとってくれません。
「いつ”リンク解除のプログラム”がおかしくなって、ファイルが壊れたり消えたりするか分かりません。(消えてなくても「壊れてる」の可能性がある。)」
また、
「ひとそれぞれ、使っているソフトや各種設定がまるで違います」。
今後、使っているソフトがMicrosoftのOneDriveがらみのプログラムとの相性が悪くて、そのせいで、ファイルが消える・壊れる、ということも出てくるかもしれません。
逆に、もともとWindowsに組み込まれている「ストレージセンサー」のようなOneDriveに悪影響を及ぼす迷惑機能、つまり、「爆弾」、が、「Microsoftによってどのように隠されているか?」なんて、誰にもわからないのです。
これから「どんな ”爆弾” が生産されるか」わかったもんじゃありません。
とにかく「Microsoftはこれまで何度もウソをついてきましたから、信用に値しない」ので、彼らの話は「話半分」で「信用しないようにして」、「自己防衛しながら」「Windowsを使う」というのが、「正しいWindowsパソコンの使い方」です。
どうか、ご注意ください。「Microsoftのひどさをナメずに。」
※以降(04)のつづき
では、まずタスクトレイのOneDriveアイコンをクリックします。
「同期とバックアップ」の画面が出るので、下にスクロールします。
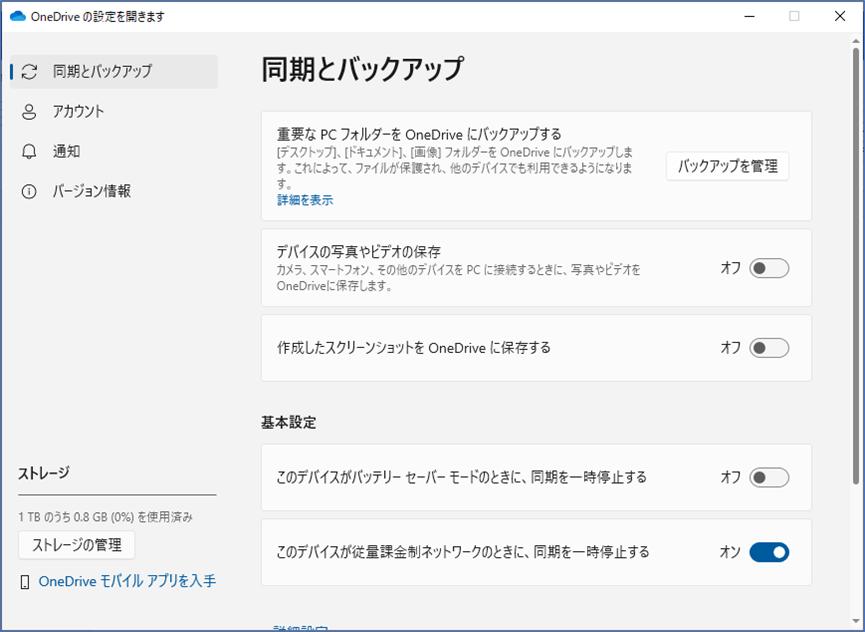
さらに下にスクロールすると、「ファイルオンデマンド」の項が見えますので、ここの、
「すべてのファイルをダウンロードする」のボタンを押します。
なお、この段階では、まだデスクトップやマイドキュメントのファイルは「消えた」ように見える状態にはなりません。
すべてのファイルやフォルダのアイコンが、前述のように「緑地に白いチェックマーク」のアイコンに変化するだけです。
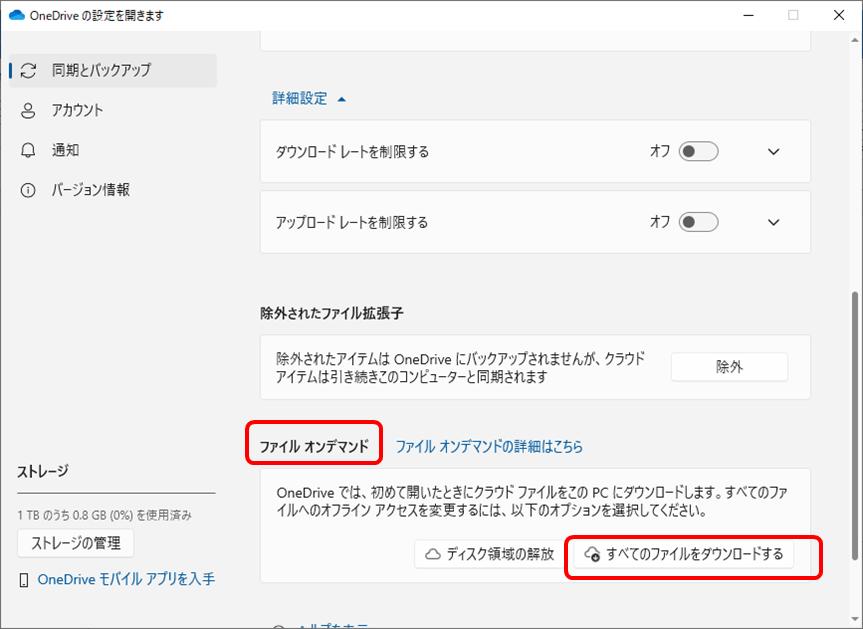
下図のようにフォルダが開いて、全ファイルのダウンロードが始まります。
さきほど、バックアップをしたときに、「白地に緑のチェックマーク」のアイコンになった、つまり、「いったんPC内にファイルがダウンロードされた」わけですので、さきほどバックアップをした方は、すぐに終わるかもしれません。
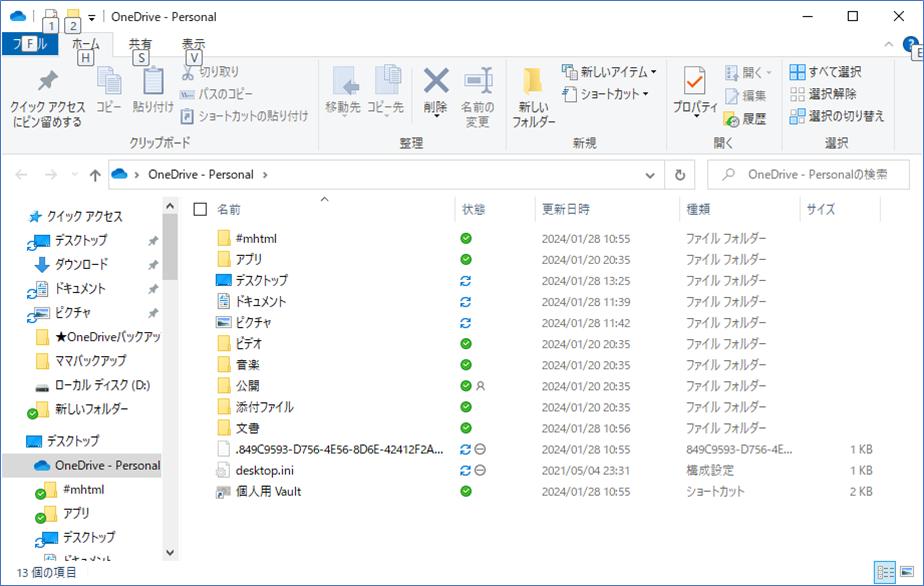
※USBメモリなどにバックアップをせずに、いきなりここの操作をした方は、
「回線が遅いのに全ファイル容量が大きい」と、気が遠くなるくらい時間がかかります。
慌てずに作業してください。
下図のように「状態」が全部「緑地の白抜きチェックマーク」になったら一応は完了ですが・・・
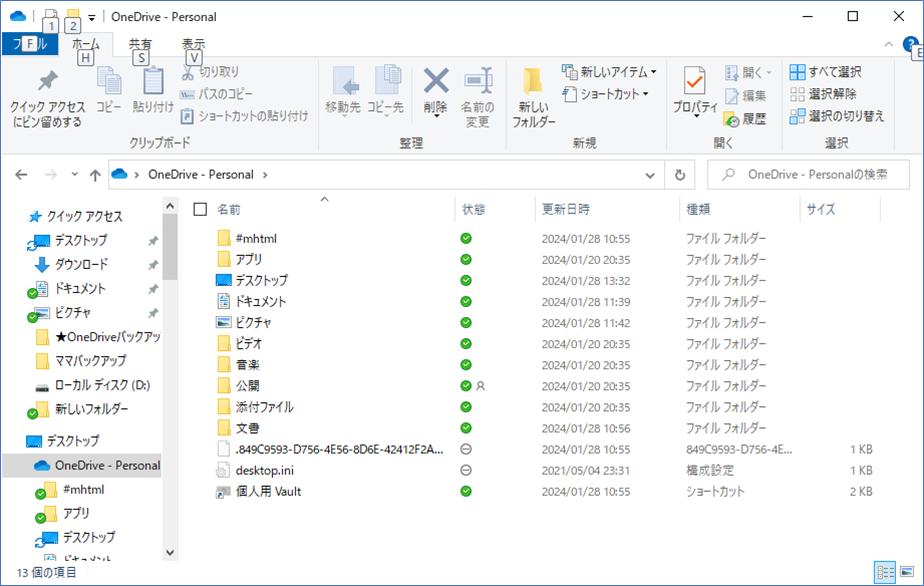
心配な方は、(Shist+Ctrl+Escにて)タスクマネージャを開いて、パフォーマンスの「イーサーネット」か「Wi-fi」で、下図のように、受信が「0kbps」の状態がそれなりに続いたら、終わっています。
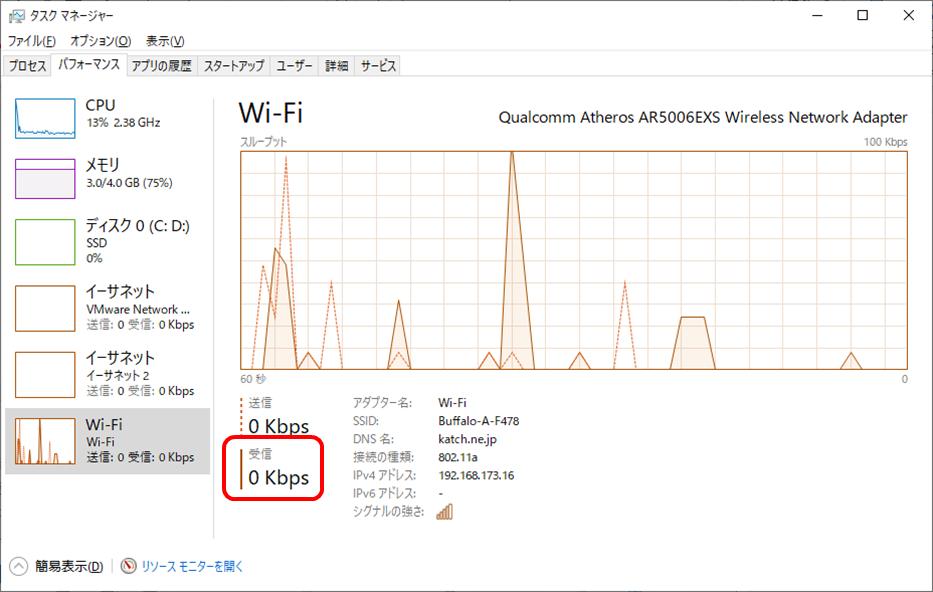
既定の保存先フォルダを、「C:\Users\ユーザー名\OneDrive\」から「C:\Users\ユーザー名\」に戻すために、OneDriveの設定画面を開きます。
一時的に「デスクトップやマイドキュメントのファイルが」「全部」「消えたように見える」ので、
ビックリしないでください。
慌てなくてもファイル自体は消えてはいないので大丈夫です。
下図のように「同期とバックアップ」の画面が出たら、「バックアップを管理」ボタンを押します。
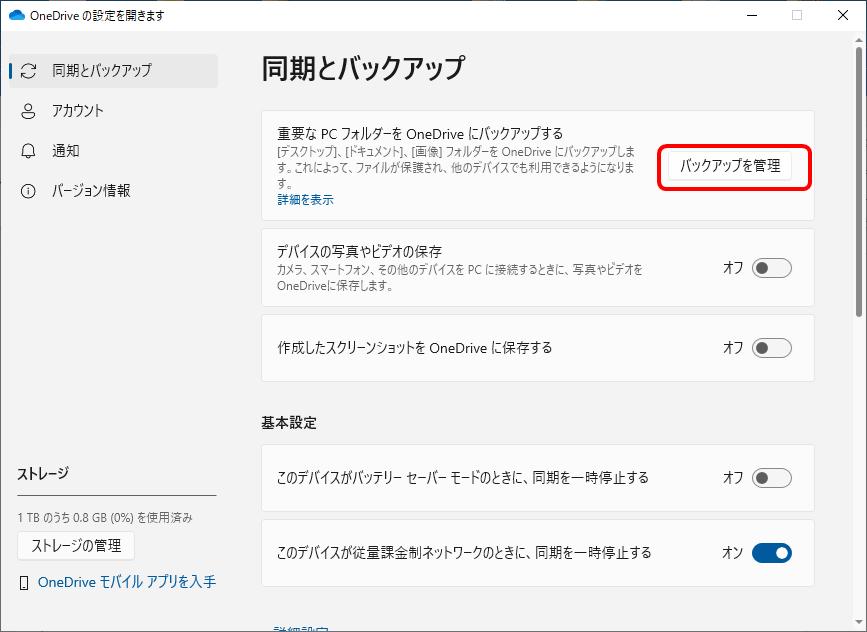
下図のような画面が出ますので、少なくとも3分以上は待つ覚悟で待ちます。
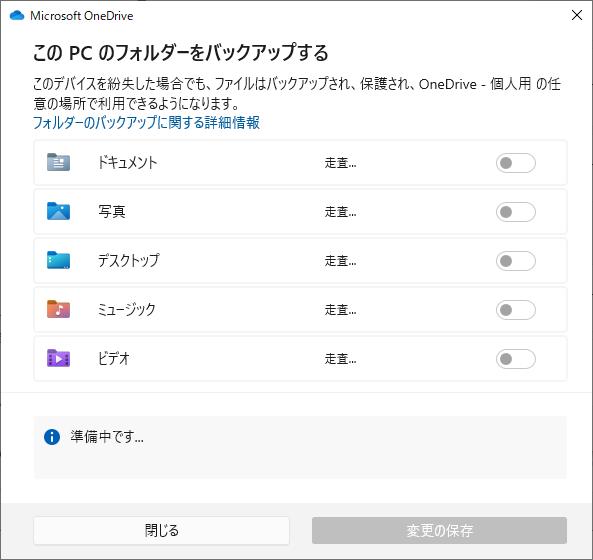
しばらく待つと、下図のように「走査…」が「××MB バックアップ済み」となり、その右側のボタンがONになってきます。こうなるまで、3分以上待つつもりで待ちます。
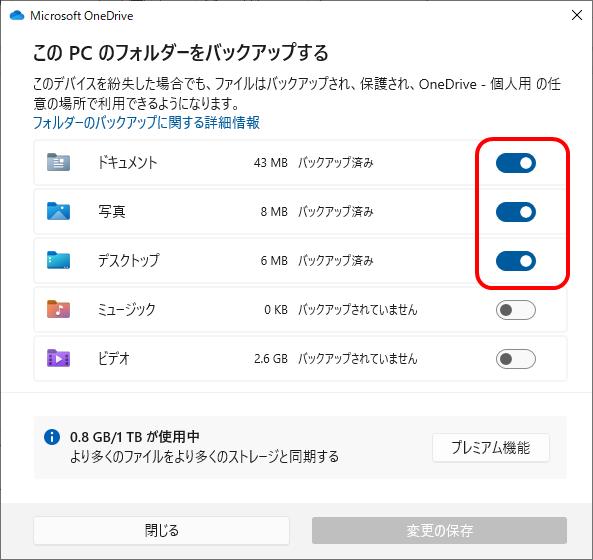
この「ON」になったスライドボタンを全部クリックして「OFF」にします。
それをすると、デスクトップやマイドキュメントのフォルダが「全部消えた!」ように見えます。
でも心配しないでください。
先ほどデータも念のためにバックアップしましたから、その意味でも、大丈夫です。
1つ、例えば一番上の「ドキュメント」をクリックすると下図のようになります。「バックアップを停止」を押します。
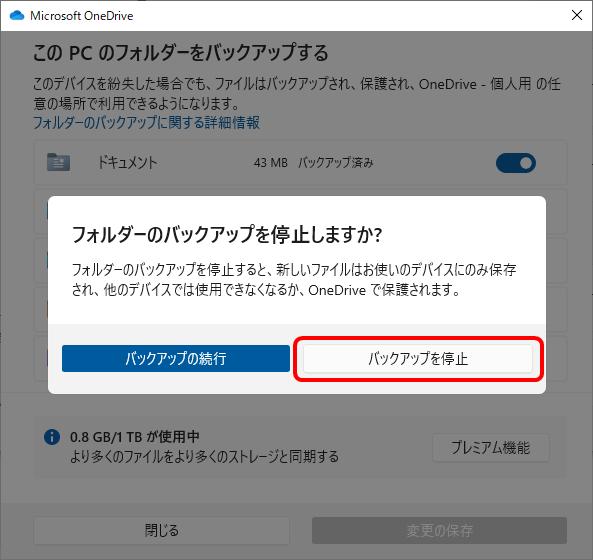
例えばドキュメントのバックアップ機能を解除すると下図のようになります。
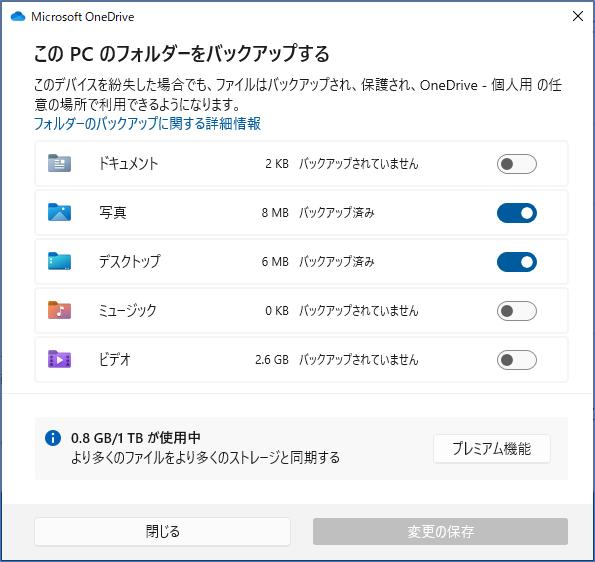
そしてマイドキュメントの中身がカラッポになります。
カラッポにはなりますが、別の場所にありますので、心配はしないでください。
また、もしファイルが消えてもUSBなどへのバックアップがとってありますから、それを書き戻すだけなので、心配はいりません。
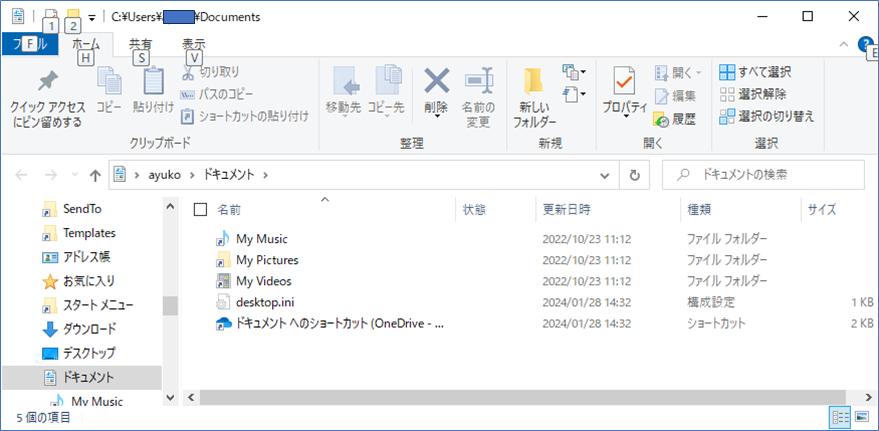
これを、写真、デスクトップ、・・・と、全部、繰り返します。
「写真」をやると下図のようになります。
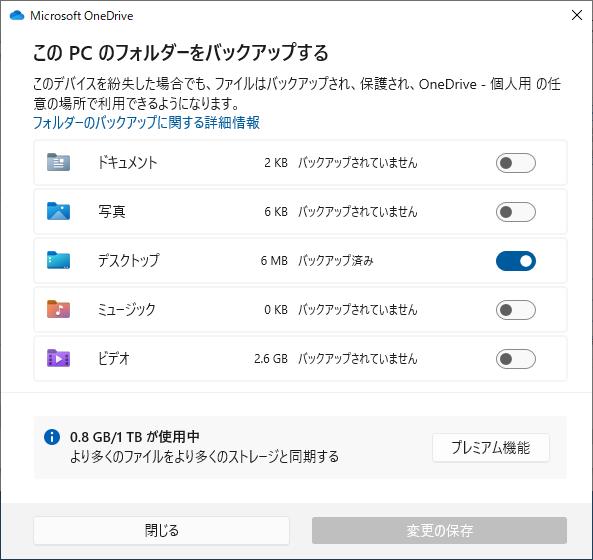
ただ、「デスクトップ」は注意してください!!
デスクトップ上のファイルやアイコンがいったん「全部」消えます!!!!
なので、デスクトップの処置をやる前に、「KH DeskKeeper」などで、アイコンの位置を保存しておくといいと思います。
特に、「デスクトップアイコンにたくさんアイコンがありすぎて、並べるのが面倒!」というひとは、必ずそうしておいてください。
というわけで、「デスクトップ」の処置ををやると、下図のようになります。
これを「×」ボタンで閉じます。
ミュージックとビデオをバックアップ設定していたかたは、それも処理します。
で、とりあえず下図のようになるのですが、これで「今後はバックアップはされなくなる」と思うので、「もうクラウド側にデータがあると思わないほうがいい」のかもしれません。未調査なのでわかりませんけど・・・。
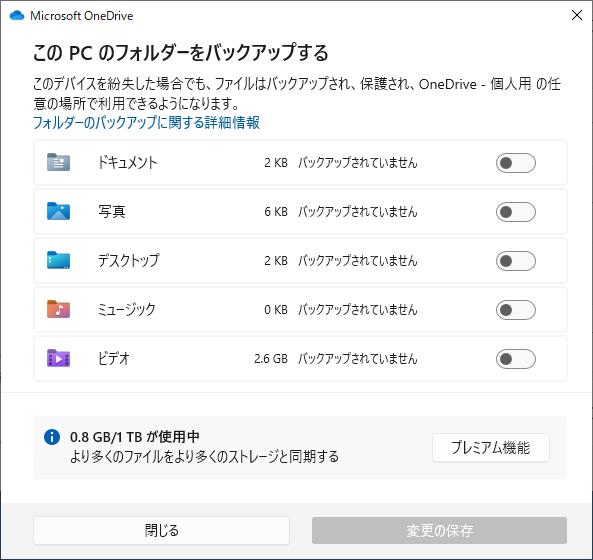
基本、下図のように、デスクトップから自分の作ったショートカットアイコンやファイル、フォルダが、全部消えてしまいます。

▼「デスクトップ」の処置後。何も無いです。消えてます。
予備知識なしでいきなりこんな画面になったら、本当にビックリしてしまいますよね(TT)
(※OSによって「オブジェクト扱い」とされているアイコンや各ソフトの
インストーラが自動作成したショートカットアイコンだけは残ります。
ただ、ファイルや自分で作ったショートカットは全部消えてますね。)
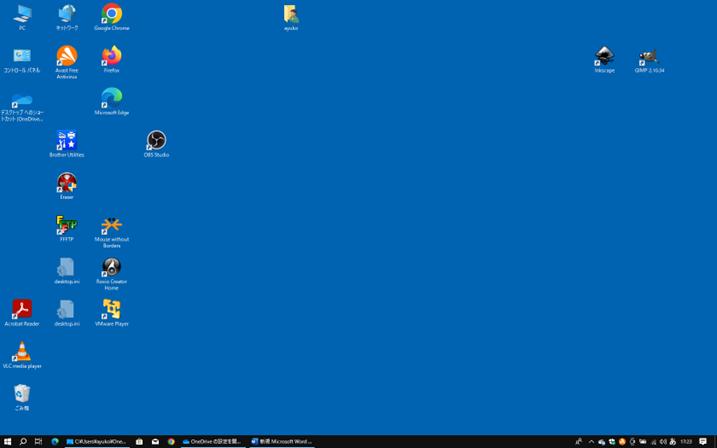
でも心配はいりません。
カラッポになったデスクトップフォルダやマイドキュメントフォルダなどには、
「×××へのショートカット(OneDrive - 個人用)」というショートカットができます。
(下図赤枠参照。)
そこを開いて見てみると、消えたファイルやフォルダが、たぶん全部、残っています。
(通常は残るはずですが、なんらかの不具合で一部、ファイルが破損したり、無くなることがあるかもしれません。なので事前に、しっかりとバックアップを「パソコンの外側に」、作っておきます。)
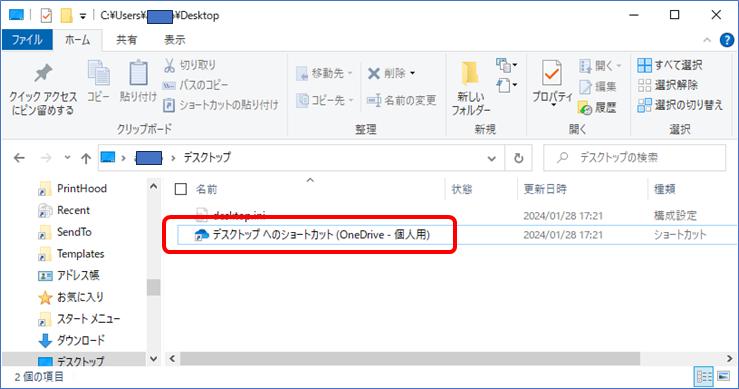
例えば、「デスクトップへのショートカット(OneDrive - 個人用)」を開くと、下図のように消えたと思ったファイルやフィルだがちゃんと残っています。
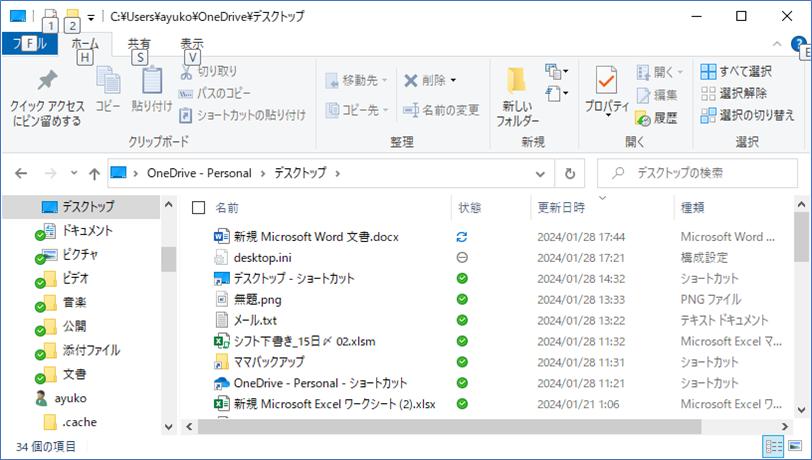
(05)デスクトップのファイルの戻しと、最初のトラブルと、「そもそもクラウドはGoogleドライブでも信用しぎるとロクなことない」、という事について
このとき、ここのファイルを今のデスクトップに移動すればOKです。
(※後述しますが、自分の実験では ”移動” をしたら変なエラーが出て消えなかったので、やっぱり、クソクラウドだなと再確認しました。)
ただし、今のデスクトップは、もうOneDriveとバックアップリンク関係にはないからなのか(よくわかりませんが)、OneDrive配下のファイルやフォルダを今のデスクトップに移動すると、「OneDriveからは削除された」とみなされ、クラウド側でもゴミ箱に行ってしまうみたいです。
例えば、上図のフォルダの場合、「無題.png」を今のデスクトップに移動すると、下図のようなメッセージが出ます。
クラウドのほうのOneDriveを確認すると、ゴミ箱に入ってしまっています。
それを知っておらず、よくわからずに「OK」してしまうと、「クラウド側にバックアップファイルがある」と思っていたら、
「実は消えていた」、
「知らなかった!!なんで??!!」、
「先に言ってよ~(泣)」、
となります。
30日間はゴミ箱から復活できるので慌てなくてもいいのですが、いずれにしても注意が必要です。
30日を過ぎると何があっても復活できないので、そもそも大事なデータはOneDriveみたいなクソクラウドに預けることは絶対にしてはいけない、と思います。
Googleドライブのほうがまだマシかもしれないですね。
なお、先に「リンクを解除」をしてしまえば、おそらくパソコン側とクラウド側のリンクが切れるので、おたがい独立したファイルになるような気がするので、先に「リンクを解除」をしてしまえば、そういうトラブルはされられるかもしれません。
試してませんので、試すなら、必ず事前にUSBメモリなどの「パソコンの外側に」、すべてのファイルをバックアップしたほうがいいと思います。
また、このまま、OneDriveフォルダの中身をそのままにしたい場合は、
最初にUSBなどにバックアップしたファイルを書き戻すほうがいいです。
自分は、そのまま「安易に」ドラッグで戻して何かあるといけないので、
何かファイルがおかしかったときに、「原因切り分け」に使えるので、
「原状」を維持してあります。
(自分はGoogleドライブも信用してないし、容量も少なくて使い勝手がやっぱり悪かったので使うのをやめました。すすめる人多いですけどね。あとで知ったのですが、「Googleの思想があまり良くないのと、そもそもGAFAM全体の思想もよくない」のと、Googleドライブであっても検索やバックアップの動きが遅かったり使い勝手が悪かったり、Windowsドライブ化して使ってもとにかく「遅くて使いにくい」のとファイルの「作成日時」が「めちゃくちゃになる」とか、バッチバックアップファイルの日付がおかしくなる、「ノート盗難の場合のセキュリティの確保ができない」などの理由で、使うのをやめました。
特には、そのうちの1つ、「遅さ」が、誤操作のきっかけになりやすく、結果、ファイル破壊やトラブルを呼ぶことも少なくないため、つまり、「実用向きではない」ため、大事なデータは絶対にクラウドに預けません。消えてもいいファイルだけ、預けてます。
よくクラウドにファイルを預けてトラブルがあって泣いてる人がいますが、「クラウドなんか信じるからだ」と、思ってしまいます。
クラウドはそもそも動作速度が遅いので、クリックやドラッグ、入力その他の基本操作を高速に行うのはご法度だと思います。
自分はいつデータが壊れるか不安なので、クラウドは必ず「ゆっくりの操作」で使います。また、他人との共有が一番ファイルが壊れるので、大事なファイルの共有は絶対にしません。)
なお、今回の実験で、「C:\Users\ユーザー名\OneDriv\Desotopのデータ」を、
「オンデマンドを解除した(前述のアイコンが全部消えた)デスクトップ」にごそっと移動させようとしたら、こんなエラーメッセージが出て、移動できないフォルダが出てしまいました。
OneDriveはこういうクソな仕様になっているから、やはり安全にデータを書き戻すには、USBなどにバックアップしないといけないのかもですね。
(※さらに、のちに、「リンク解除の瞬間」にクソエラーが頻発します。試しに1週間使ってみただけのOneDriveでこれですから。)
まあパソコンを再起動するとか、いったんWindowsユーザーをサインアウトしてからなら、再度操作すればエラーは出ないかもしれません。
(※結局、パソコン再起動させたら治りました。)
あるいは、「クラウド側のOneDriveとのリンクを解除」してから、もとに戻したほうがいいのかもしれません。
もしファイル移動させたいなら、「クラウド側のOneDriveとのリンクを解除」「してから」のファイル移動が一番安全な気がします。
あと、他の注意点ですが、「作成日時」が「めちゃくちゃになる」ファイルもあるようですから、その場合は「そもそもOneDriveなんか使った自分がバカだった」とあきらめるしかないかもしれません。
と、そんななか、
デスクトップ上のファイルを1つ開いて上書き保存したら以下のような画面が勝手に出てきてしまいました。
どういうことなんでしょうか?これは。下図赤枠部分の数字が気になります。
「ドキュメント」が2KBなので、「C:\Users\ユーザー名\OneDrive\ドキュメント」の中のファイルが全部消えてしまったのでしょうか?
青い「バックアップの開始」のボタンを押しさえしなければOKなのでしょうか?
ちょっと意味がわかりません。
(こういうのが本当にイヤ。わけのわからん画面を勝手に出しやがるのが。)
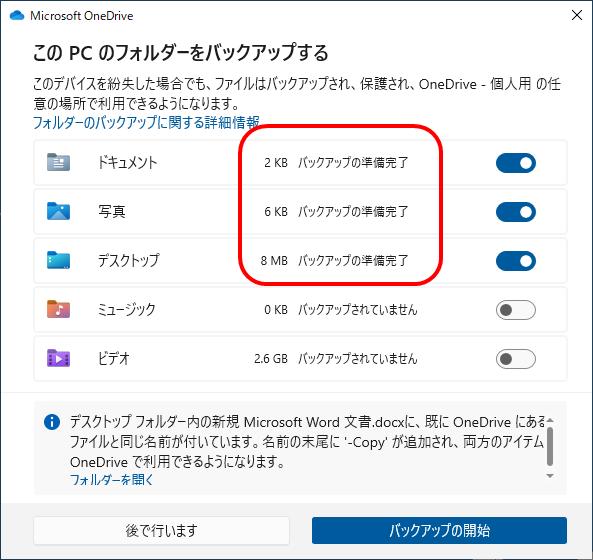
心配なので「C:\Users\ユーザー名\OneDrive\ドキュメント」を確認してみました。
そしたら一応、ファイルは全部まだ残ってました。
早々に、「クラウド側のOneDriveとのリンクを解除」したほうがよさそうです。
では、そちらの作業に移りたいと思います。
これはそこらじゅうのWebページに開設があるので簡単ですね。
ひとまず、いいのか悪いのか分かりませんが実験なので、さっきの図でバックアップが「ONになりかかっている?」ものを、いったん下図のように全部バックアップしない設定にしました。「バックアップの開始」ボタンを押してないうちに全部OFFにしたので、このまま「OK」してみました。
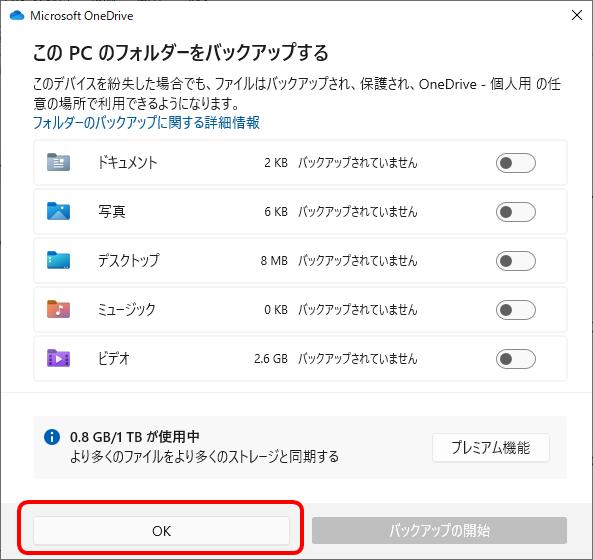
そしたら、下図のようにまだファイルやフォルダが残っていましたので、ひとまず安心・・・。
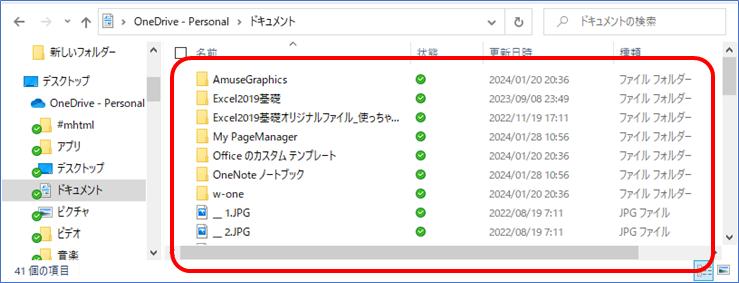
では、「同期とバックアップ」の画面を出して、画面左側の「アカウント」を押します。
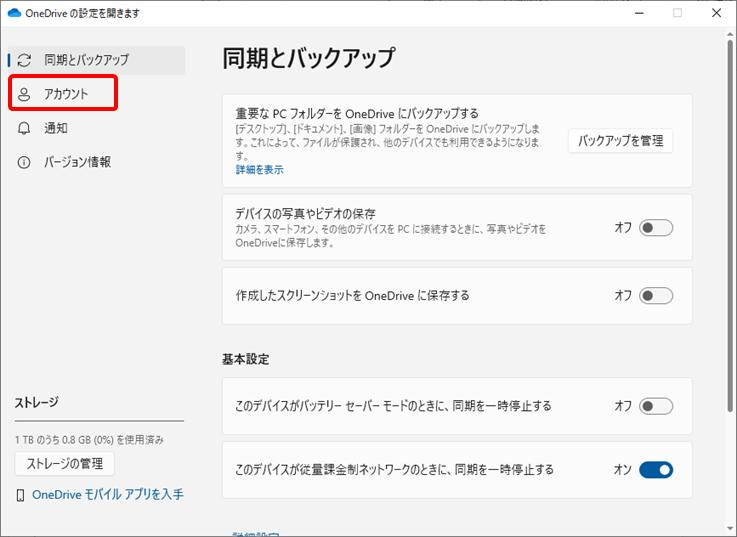
下図のようになりますので、「アカウントのリンク解除」を押します。
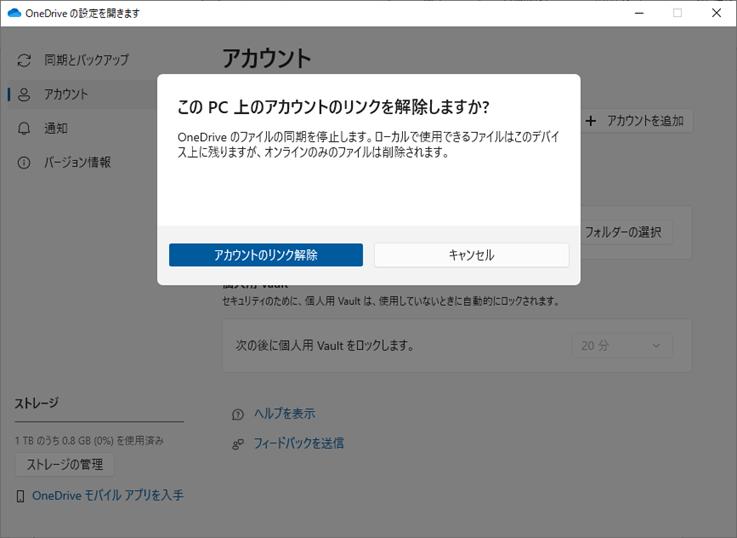
しばらく待つと、エラーが出ないはずが、こんなエラーが出てしまいました。
普通なら、こんなエラーは出ずに、背面の「OneDriveを設定」のミニ画面のみが出るだけのはずです。
やっぱり、バックアップ設定をOFFにしたときに、デスクトップのファイルの移動なんかしないで、
即、この操作(リンクの解除)をしたほうがよかったのかもしれません。
それでも、その場合でもこのようなエラーが出たとしても、まあ、「余計な事しなかってもこうだから、仕方ない」とあきらめもつきます。
ほんと、OneDriveってクソ。簡単にもとにももどせやしない。
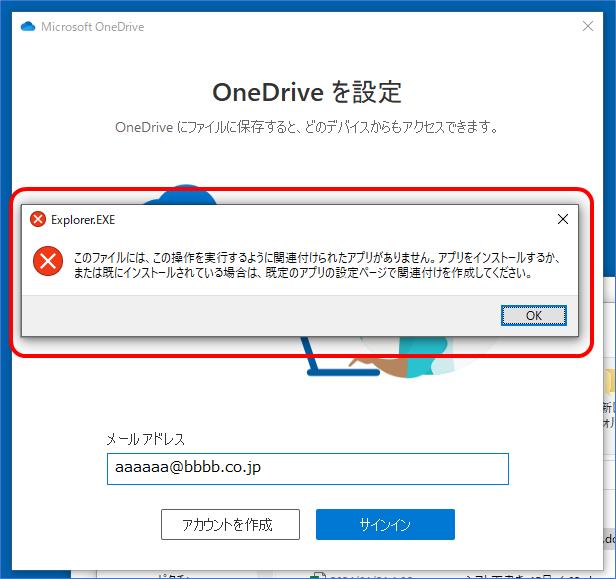
これを表示したまましばらくすると、また同じエラーが出たので、再度エラーを消してから、これを「×」で閉じました。
その後も何度も出てきます。
パソコンを再起動してみます。
再起動したらエラーが出なくなりました。
あとは、OneDriveが起動するたびにタスクトレイに居て気持ち悪いので、これを出なくさせます。
タスクマネージャの「スタートアップ」から、「Microsoft Onedrive」を「無効」に設定します。
「Microsoft Onedrive」の行の上で右クリックして、出てきたメニューの「無効化」を押すだけです。
パソコンを再起動してみて、タスクトレイにOneDeiveのアイコンが出てこなかったらOKです。
以上で、OneDriveのリンク解除は終わりです。
ほんと、OneDeiveってクソ。何度でも繰り返しますけど。