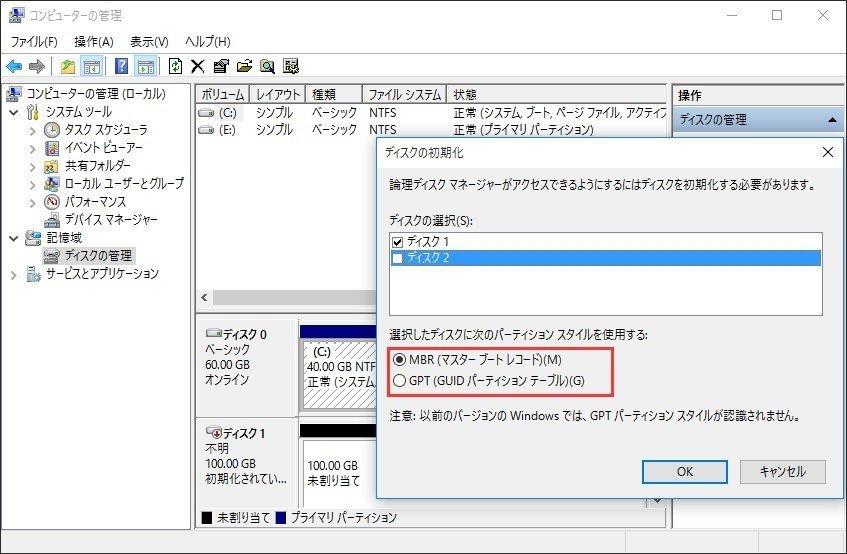[Win初期設定]●Win11(?)、10、8、などで、無料で、外付けSSDやUSBメモリに『 起動可能なWindows(Pro/Home好きなほうを)』をインストールする方法(無料/手動でWindows to GoをSSD/HDDにインストールする方法)★★★フリーソフト不要・コマンドだけです。
※まだ書きかけです。すみません。
※後日追記:Windows11でもOKでした!!!
(23H2のISOで試しました。)
Win11でUSBメモリで、
コマンド実行で「Pro版」を選んでテストしたら、
「USBメモリがMBRなのに」ちゃんと起動しました。
(※BIOSでセキュアブートをOFFにして。
多分そうしないと起動しないと思います。)
「oobe\BypassNRO.cmd」も効いて、再起動後に
ローカルアカウントログイン設定がOKでした。
日本語キーボードの選び方がWin10の場合と違うので後述します。
※速度は、USB3.0だったんですが、USBメモリだからなのか、
ドライバが揃う前だったからなのか、気持ち遅かったです。
(PassMarkスコアが5000くらいのCPUです)? 人によってはイラつくかも?
SSDなら多分もう少し速いと思いますのでイラつか無い気がします。
★メリット
(a)ネットにつながなければ、Windows標準の緊急起動ディスクや、サードパーティの緊急起動ディスクなど「問題にならないくらい便利」な「緊急起動ディスク」として使えます。
最新のExcel・Wordを使うことはもちろん、なんでもできてしまう緊急起動ディスクとして使える。
(基本、すでに8や10の認証がされたパソコンでないといけないとは思うのですが、どうもそうでもないかも?です。どれでも行けちゃうかも?ネットにつながなければ基本、行けるとは思います。)
もちろん、「緊急ディスク」「以上」の使い方も考えられます。
「目的別」の「専用のドライブにする」とか。
Windows8や10が出始めのころの時代の、起動ドライブが「HDD」のパソコンの場合、それを温存しながら、でも、外付けSSDからパソコンを起動できるので高速化にひとやくかいます。ノートパソコンの場合、(いちいち面倒な)裏のパネルなどをネジを外して開けてHDDやSSDを挿換する作業なども不要です。
内蔵のHDDをBIOSやケーブル外しなどで「アクセス一時停止」にできる機種なら、それをすることでも少し動作が速くなるようですし・・・。
同じUSB or SSDをクローンコピーすることで、何本も同じものが作れる、ということも便利です。
それにより、WindowsUpdateの適用の手間も1度だけで済むし、用途別のUSBメモリやSSDが作りやすいです。USBからSSDにクローンを作ってもOKですし、容量さえ許せばその逆もOKです。
特に自分のマシン用の場合はそうです。
なお、バックアップ&リストアについては、「DD for Windows」は「リストアが超遅かった(128GBで5、6時間)」し「圧縮方法も分からなかった(=保存場所の容量を食ってしまう)」のでまたいつか。
普通にEaseUsTodoBackupなどでOK。SSDなら10~20分、USBメモリなら30~60分くらいでクローンが作れます。USB←→SSDをやっても起動するので、ドライブのバックアップだけ取っておけば、必要に応じてリストア先を変えればいいです。
◆◆◆ なお、もちろんですが、「自分のマシン専用」に作れば、
◆◆◆ 当然、ネットにつないでも何の問題もないので、
◆◆◆ なおさら、「目的別」の「専用の起動ディスク(=専用起動ドライブ)」、
◆◆◆ として使えます。
◆◆◆
◆◆◆ 例えば、挿したパソコンの本来の起動ドライブを
◆◆◆ BIOS設定変更かケーブル外しなどで認識させないようにすれば、
◆◆◆ 「仮想環境じゃない」「デュアル環境でもない」「完全なテストマシン」
◆◆◆ を安価なSSDやUSBで作成可能、ということになります。
◆◆◆ 完全高度なテストじゃなくても、ウィルステストとか、
◆◆◆ 色んなことに使えます。
家族に自分のパソコンを触らせたくないときで、でも家族がPCが必要な場合にも。
AOMEIやEaseUS、Minitool、などの中国がらみのフリーウェアはメインマシンに入れたくない。でもそういうソフトを使ってブータブルUSBのクローンを作りたい、SSDのクローンを作りたい、などのとき。
外出先専用の空っぽのノートPCを用紙し、USB or SSDで起動すればThinクライアント的(?)なこともできます。トイレ離席時にもシャットダウンしてUSB or SSDを外すだけで「空っぽのpcになります」し。
(b)ライセンス認証がいいかげん?なのか、どのパソコンに挿してネットにつないでもエラーが出ないっぽい。(ただし、今後、将来的に「挿したもともとのマシンが起動しなくなる」という仕様に変更させられるかもなので、ネット接続はご法度にしたほうがいいですが。)
ネットにつながなければ、基本、ライセンスに関してはなにもエラー無いっぽいです。
(ハードウェアのエラーは出るかもですが)
(c)Win11のマシンでも、Win10が以前に動いていたマシンなら「Win10などとして」普通に起動するっぽい。
(d)最初からWin11のマシンでも、もしかしたら「Win10などとして」起動するかも?(未チェックですので試してみてください。ただし、何が起こっても知らないので、自己責任で、最初からWin11のテストマシンを用意して。)
(e)USBから起動ができるマシンならどれでも(XPマシンでも)「Win10」などとして起動する。
(f)Excel、Wordなどを入れておけば、緊急時Windowsとして、緊急ディスクよりもはるかに色んなことができる。
(g)速度的には、外付けの「SSD」で作れば、作成したマシンの動作速度と見た目・体感は変わらない。(すべてのハードのドライバがちゃんとインストール完了できれば、だとは思いますが。)
結果、PassMarkのスコアが3000くらいのノートでも、Excel・Word操作、Youtube閲覧、ならおつりがくるくらいの速さ。ストレスなし。特にUSB3.0の場合。2.0でもまあまあそこそこ。
ただ、USBメモリで作ると、少し遅いです。USB3.0なら許容はできます。USB2.0だと少しイラつくかも?
(h)「MBR」ディスク、としてしか作れないので、逆に、「Win10Pro」として作れば、XPや2000、Win7などの古いマシンが調子悪い時にも幅広く対応ができて、古いマシンのメンテもしないいといけない方(会社)には、さらに「緊急」向き。
「Win11」は「GPT」でしか動かないのでダメかもだけど、もしかしたら「1つのマシンの中で」「2つ目のディスク」という扱いになるなら、「MBR」ディスクでも起動できるかも?テストが必要です。
※後日テスト。Windows Togoは例外なのかなんなのか分かりませんが、Windows11でもUSBでのMBRブートでも行けました。
※↓Win11がMBRに対応してない例
『Windows11への移行に苦戦した話(MBR2GPT) 』
https://note.com/kyosuke_126/n/n19e403f39e7a
※↓さらに参考
『Windows10、mbr2gptディスク変換。おもなエラー3+1対策法まとめ。』
https://emanabu.net/wp/windows10_mbr2gpt_error/
『Windows や Office の ISO イメージファイルを、手軽にダウンロード!「Microsoft Windows and Office ISO Download Tool」。 』
https://www.gigafree.net/system/os/Microsoft-Windows-and-Office-ISO-DownloadTool.html
※2023年5月から、実質的に最新バージョンしかダウンロードできなくなった模様。
『Windows 10 / 11 の ISO イメージファイルを、簡単な操作でダウンロードできるようにする!「Fido」。 』
https://www.gigafree.net/system/os/Fido.html
※2023年5月から、実質的に最新バージョンしかダウンロードできなくなった模様。
★デメリット
(イ)USBメモリは少し時間がかかる。
(ロ)作成直後の「WindowsUpdateで」、BIOSのファームウェア入れ替えでトラブる可能性がある。
(なので、事前にここから、「wushowhide.diagcab」をダウンロードして、ドライバ系の項目でファームウェアをHideしてからのほうが安全かも?です。)
(ハ)
=====================================
参考サイト
Windows10 Pro版で Windows to Go を試す - ぼくんちのTV 別館
Build 10049のWindows 10 Technical Previewのインストールメディアを作成する
=====================================
以下、作成方法です。
コマンドはコピペ実行OKです。「\」は勝手に半角の「¥」に書き換わって実行されます。
★(01)
DiskPartでUSBやSSDを、コマンドプロンプト(管理者として実行)にて、
DiskpartコマンドでClean(抹消)する。
エラーが出たら、2回でも3回でもそのまま連続してClean(抹消)する。
(※現在の起動ドライブをClean(抹消)しないようにマジで気を付ける。
マジで慎重に。
何度も list Disk で「*」が目的のドライブ(現在の起動ドライブ以外)に
なっているかを確認して作業します。)
コマンドプロンプトはここで終了。
★(02)
その後、USBメモリの場合はもとからMBRディスクらしいので何もしなくていいけど、
SSDの場合はGPTも選べてしまうので、必ず「管理」の「ディスクの管理」にて、
「MBR」ディスクとして初期化します。
(※GPTを選んでものちの何かのコマンドが実行ができないので先へ進めないです。)
多分、
マイコンピュータのアイコンを右クリック→「管理」→「ディスクの管理」か、
「Windowsキー+R」をやったのち「diskmgmt.msc」でOKすると
上図のような画面になりますので、図のように「MBR」を選んでOKします。
もし上図のような画面が出なければ、目的のドライブ(USBメモリかSSD)の
「ディスク1」とか出てる左端の部分をクリックか右クリックして、
「初期化」メニューを押すと、この画面になります。
★(03)
そのあと、再度「管理」の「ディスクの管理」にて、
先頭の600「MB」を、「Fat32」でBドライブとして作成し、
残りの全「GB」を、「NTFS」でoドライブを作成。
(oは小文字のオー)
★(04)
PowerShell(管理者として実行)を起動して、下記の順番でコマンドを実行。
(以下をコピーして、コマンドの画面で点滅カーソル位置で右クリックすると、
コマンドのコピペができるので楽ちんです。)
(1)diskpart
(2)list disk
(3)select disk 1
ちゃんと「Disk 1」が選べたか、再度、↑↓キーを使って、
「list disk」で「*」がUSBやSSDを指し示しているかをチェック。
ここではUSBやSSDが「Disk 1」である想定。
(※でなければ、以降の「Disk 1」をそのディスクに読み替える)
OKなら次へ。
(4)list partition
(5)select partition 1
先ほどと同様に「*」がWindowsインスト先パーティションになっているか、
↑↓キーを使ってチェック。
今回は600MBの先頭のパーティションを選んだことになります。
確認OKなら次へ。
(6)active
※これやらないとOSが起動しません。
「DiskPart は現在のパーティションをアクティブとしてマークしました。」
と出たらOKです。
(7)exit
★(05)
WindowsのインストールディスクまたはUSBをセット、または、ISOファイルをマウント。
ISOの場合、もし右クリックしてマウントメニューが出てこなければ、「プログラムから開く」でエクスプローラーで開いてみます。
★(06)
★そのセット(orマウント)した、いずれかのUSB、SSD、ISO、のドライブレターを「F:」に変更する。
(※できなければ、以降の「F:」をそのドライブレターに読み替える)
★(07)
コマンドプロンプト(管理者として実行)で以下のコマンドを実行します。
(パソコンのパワーやメディア等々によって、数秒~数分、かかります。)
ダウンロードしたISOの場合
Dism /Get-WimInfo /WimFile:F:\sources\install.esd
リアル店舗や中古屋などで買ったDVD?など?の場合
(起動ドライブの「回復」領域の中のファイルは大抵こちらのパターン)
Dism /Get-WimInfo /WimFile:F:\sources\install.wim
実際に「××:\sources\」の中の「install.×××」という数ギガバイトのファイルの
拡張子を調べてからそれに合わせてコマンドを書き換えて実行します。
※「F:\sources\」の中の「install.×××」という
数ギガバイト(4ギガくらいかそれ以上)のファイルは、
インストールメディアの入手先によって、拡張子が、
「.esd」か「.wim」のいずれかになるらしいです。
が、「install.×××」の拡張子が違うだけで中身自体は同じ感じみたいです。
なお、この「××:\sources\」のフォルダ中には、
数ギガバイトもあるファイルは「install.×××」だけなので、
それだけを見ればOKです。
そして、このあとのコマンドの命令文も、実際の「install.×××」の拡張子を見て
「.esd」か「.wim」のいずれかを使います。
例えば
Dism /Apply-Image /ImageFile:F:\sources\install.esd /Index=3 /ApplyDir:o:\
という命令文の場合なら、
もし実際の「install.×××」の拡張子が「.wim」なら、
以下のように「.esd」の部分だけを「.wim」に書き換えて実行する・・・、
という形になります。
Dism /Apply-Image /ImageFile:F:\sources\install.wim /Index=3 /ApplyDir:o:\
で、今回のインストールメディアだと、
「Pro版、Home版、Education版」、のソースが
どのインデックスに割り当てられているかが分かります。
以下、コマンド実行結果の表事例です。
「インデックス: 3」に「Pro版」が割り当てられていることがわかります。
「index=3」という感じになります。
==============
Microsoft Windows [Version 10.0.26100.3624]
(c) Microsoft Corporation. All rights reserved.
C:\Windows\System32>Dism /Get-WimInfo /WimFile:e:\sources\install.esd
展開イメージのサービスと管理ツール
バージョン: 10.0.26100.1150
イメージの詳細: e:\sources\install.esd
インデックス: 1
名前: Windows 10 Home
説明: Windows 10 Home
サイズ: 15,590,587,586 バイト
インデックス: 2
名前: Windows 10 Education
説明: Windows 10 Education
サイズ: 15,899,782,663 バイト
インデックス: 3
名前: Windows 10 Pro
説明: Windows 10 Pro
サイズ: 15,914,609,970 バイト
操作は正常に完了しました。
C:\Windows\System32>
============
次のステップでは、上記を参考に、コマンドの「Index=1」の部分を
目的のエディションに書き換えます。
上記の例だと
Index=1 →Home
Index=2 →Education
Index=3 →Pro
ということのようです。
これはインストールISOやインストールDVDによって変わるようなので、
毎回確認しないといけません。
★(08)
PowerShell(管理者として実行)で、以下のコマンドを実行します。
(コピペ実行OKです。)
今回の場合、Home版とPro版の作成の仕分けは以下のようになります。
(Home版の場合)
Dism /Apply-Image /ImageFile:F:\sources\install.esd /Index=1 /ApplyDir:o:\
(Pro版の場合)
Dism /Apply-Image /ImageFile:F:\sources\install.esd /Index=3 /ApplyDir:o:\
コマンドの「Index=1」の部分は、前述の調査時のとおりです。
上記のようにその部分を書き換えてから実行します。
作業自体は速いパソコン、あるいは、出力先がSSDだと数分程度で終わりますが、
遅いパソコン(HDDのパソコンなど)や出力先がUSBメモリだと、
30分くらいかかる場合もあります。
遅いパソコンやUSBメモリの場合、60分は覚悟してもいいかもです。
★(09)
完了したら必ず次のコマンドを実行します。
※これやらないとOSが起動できません。
多分、F12押して起動メディアのリストの中にも挙がってきません。
o:\Windows\System32\bcdboot o:\Windows /l ja-JP /s b: /f ALL
(コマンドプロンプトでやる場合、通常のものではダメっぽくて
WOWの中にあるものじゃないといけないっぽいので、
PowerShell(管理者として実行)でやったほうが早いっぽいです。)
SSDだと数秒、USBメモリだと数十秒~数分したら完了するので待ちます。
※引用「通常のコマンドプロンプトではエラーになるので、32ビット版のコマンドプロンプト「C:\Windows\SysWOW64\cmd.exe」を探して、右クリックして管理者モードで起動すること。」
以上、すべて完了したら作業終了です。
パソコンを再起動して、F12などでUSB、SSD、などを選んで起動テストをします。
初回はいろいろハードなどの認識が必要なので3分以上時間がかかりますが、
2回目以降は起動は速くなります。(SSDなら十数秒で起動します。)
PassMarkのスコアでMulitiで3700(シングル2000)くらいのノートで、
SSDで作成したときは1回目が5分かからないくらいで、
結構早く初期セットアップ画面になりました。
USBで作成したときは、10分くらいかかったような待たされ具合です。
2回目以降は、USBでもそれほど起動は遅くないです。
(SSDのほうがもちろん高速に起動しますが)
起動できたら、Winverコマンドやマイコンピュータのプロパティなどから、
Pro版(あるいはHome版)でインストールできたかなどを確認します。
★また、もし日本語キーボードが「日本語106/109キーボード」じゃなくて、
「標準PS2キーボード」や「英語101/102キーボード」などになってしまって
いたら、以下の処置もします。
「半角/全角」のキーを押したときに、「`」などの記号になってしまったら、
「日本語106/109キーボード」になっていないので、以下の処置が必要です。
以下、「Windows10 22H2 のメディア」を使ってUSBやSSDを作った場合の操作手順です。
(※多分どのメディアを使った場合でも似たようなものだと思います。)
「設定」ギヤアイコン
→時刻と言語
→左ペインの「言語」
→右ペインの「優先する言語」の「日本語」をクリック
→オプション
→少し下のほう、「ハードウェアキーボードレイアウト」の
「レイアウトを変更する」ボタン押下
→出てきたダイアログのドロップダウンから
「日本語キーボード(106/109キー)」に選び変える
→「今すぐ再起動する」ボタンを押下
※再起動時には、自動的にUSBメモリ(or外付けSSD)を選んで
起動してくれるのでそのまま待てばOKです。
※ちゃんと、今のOSのパーティションで再起動できるか監視。
ちゃんと今のOSで再起動できれば、動作を確認する。
「Win11の場合」は以下です。
設定
→時刻と言語
→言語と地域
→「言語」の「日本語」の「…」ボタンをクリックし、「言語のオプション」を押す。
→少し下へスクロールして、「キーボード」の「レイアウトを変更する」ボタンをクリック
→ドロップダウンメニューから「日本語キーボード(106/109キー)を選ぶ
→「今すぐ再起動する」ボタンを押す。
※こちらも再起動時には、自動的にUSBメモリ(or外付けSSD)を選んで
起動してくれるのでそのまま待てばOKです。
その後、WindowsUpdateをGpedit.mscで止めたり、
ネットにつないでwushowhide.diagcabでファームウェアのWindowsupdateを止めたりしてから、ドライバが自動でインストールされていくのを待ったりなど、?好きに設定をしていきます。
★ユーザーフォルダの「アクセス権変更」について。
なお、作ったUSBやSSDをしばらく使ったのち、別のPCでその中身のファイルを見たい・取り出したいという場合、「ユーザー」フォルダまでは開きますけど、その先の各ユーザーアカウントごとのフォルダが開かない場合があります。
フォルダを右クリックすると、
「このオブジェクトのプロパティを表示するには、読み取りアクセス許可が必要です」
と表示されてしまう場合です。
その場合、もし「XPマシン」やXPの仮想マシンがあれば、
それにつなげば何の苦も無く開ける場合があります。
XPマシンが無い場合は、以下の(01)や(02)を参考にしてください。
(01)[Windows Server]フォルダのアクセス権を強制的に取得する方法
(02)Windows 10で「フォルダにアクセスする許可がありません」と言われた時の対処法
自分の場合は上記の(01)で「Everyone」でやったのち、それでもダメだったので、
「追加」ボタンが押せるようになってたから、
そこからまた「Everyone」をフルアクセス追加したらOKでした。
忘れてたんですけど、「アクセス許可」のタブに「続行」ボタンがある場合は、
(02)でやると一発で完了するかも?しれません。
- 投稿タグ
- Microsoftアカウント, コマンドプロンプト, トラブル解決, ネットワーク, ビジネスパソコンの基礎, メンテの基礎, 初期設定