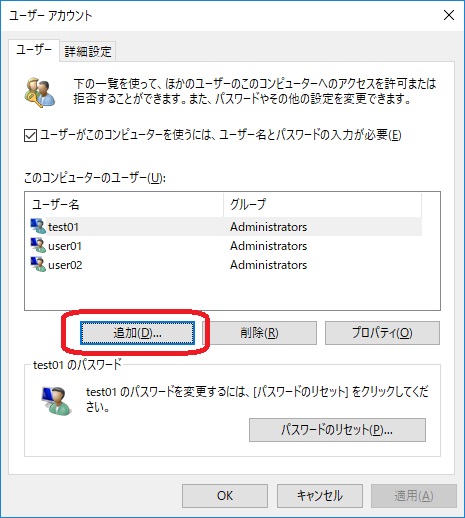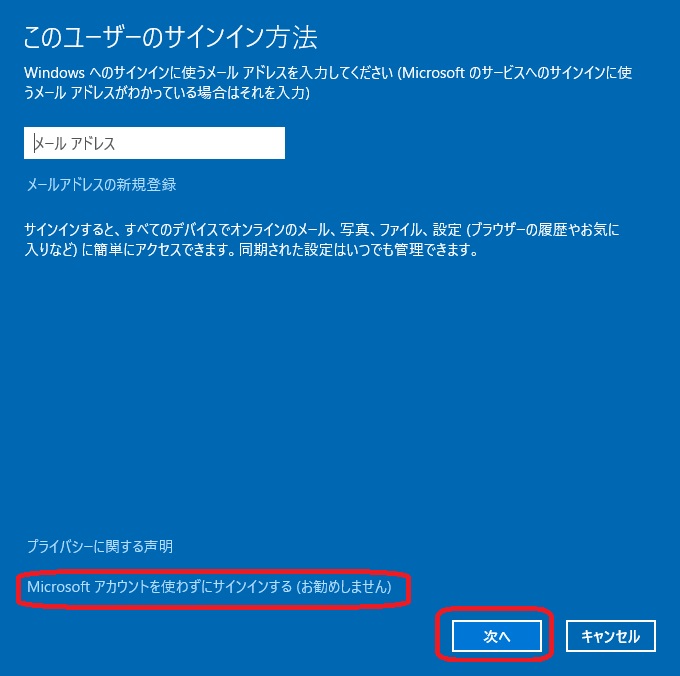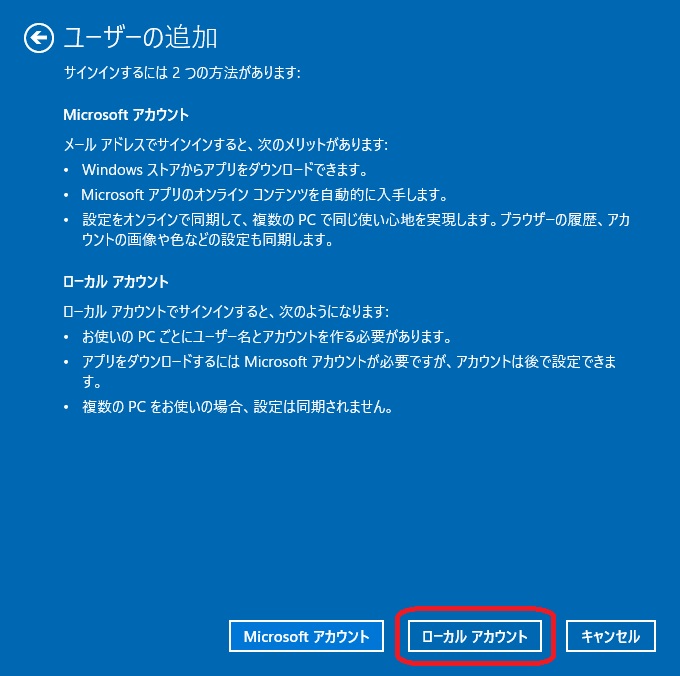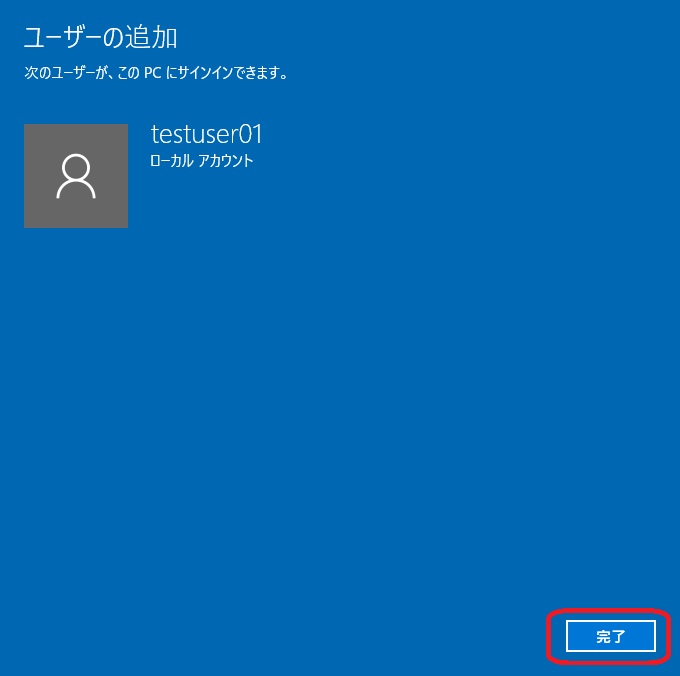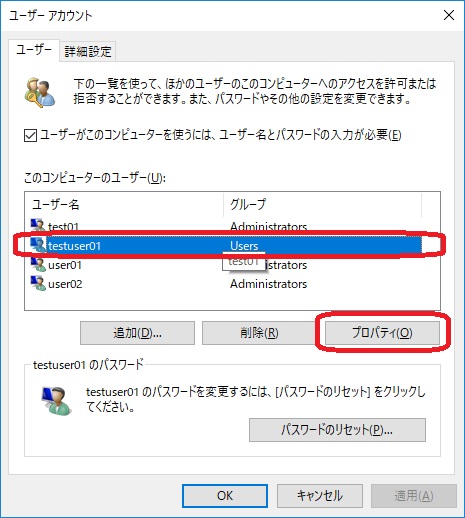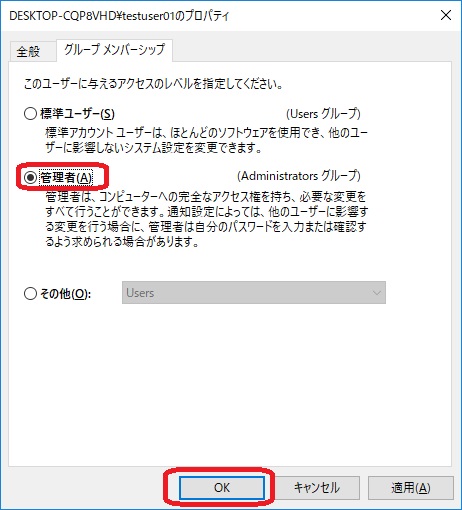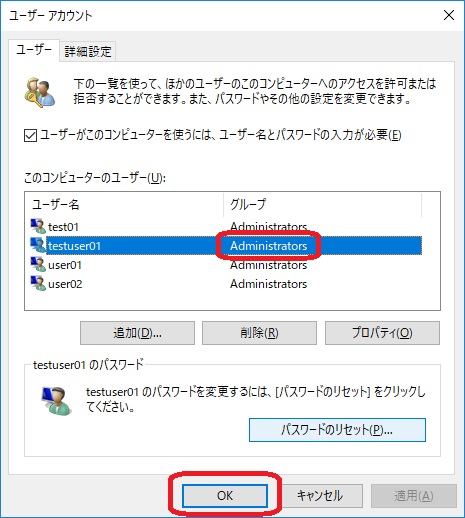●「簡易的なユーザー設定(ユーザー作成)」のアイコンの作成
ユーザー設定の各種設定をしたいときに簡易的にいろいろとできる画面、「ユーザーアカウント」のダイアログをダブルクリックだけ(もしくは右クリックでの「管理者として実行」)で出すための方法です。
一括ユーザー追加や権限変更などをしたときに、その確認がスピーディかつ見やすくて便利です。もちろん、各種設定もやりやすいです。
※ WindowsVista~10の場合(多分Vista以降)は、右クリックして「管理者として実行」を押します。
★ ショートカットアイコンの作り方と設定できること
なんでもいいのでまずショートカットを作ります。ExcelやWordのファイル、あるいはテキストファイルのショートカットアイコンでいいです。
作ったショートカットを右クリックし、プロパティを押します。
「リンク先」の内容を全部消して以下の内容に書き換えます。
Windows2000の場合
C:\WinNT\System32\rundll32.exe netplwiz.dll,UsersRunDll
WindowsXP以降の場合(XP~10まで全部OKです)
C:\Windows\System32\rundll32.exe netplwiz.dll,UsersRunDll
Windows10の場合(XP不可。7、8はOKかも?です。)
netplwiz
書き換えたら「OK」します。
ショートカットの名前を「ユーザー作成」とか「ユーザー設定」とかに変えます。
ひとまず以上です。
アイコンが作れたら、Windows2000、XP、2000/2003Serverの場合は、このショートカットアイコンをダブルクリックすると、「ユーザーアカウント」のダイアログが開き、各種設定ができます。
Windows10などでは、右クリックして「管理者として実行」を押すと、UACが起動するので「はい」でOKです。
(事前に右クリック→プロパティで「詳細設定」より「管理者として実行」にチェックを入れておくと毎回ダブルクリックのみで起動できます。)
WindowsVista、7、8、8.1、10の場合(多分Vista以降)は、右クリックして「管理者として実行」を押します。(「管理者として実行」で開かないと権限の変更などがエラーでできなくなります)
このダイアログでは、次のようなことができます。
【ユーザータブ】
(01)ユーザーの追加や削除
(02)「プロパティ」ボタンから各ユーザーの「管理者」「標準ユーザー」の切り替え
(03)「パスワードのリセット」ボタンから各ユーザーのパスワードのリセット
(04)「ユーザーがこのコンピュータを使うには・・・」により、パスワードが設定してあってもパスワード入力をスルーして特定のユーザーのみで初回起動する。
【詳細設定】タブ
(05)「詳細設定」ボタンから、各ユーザーのパスワードの無期限、有限設定などの切り替え
特にWindows10などの場合、かつ、テストユーザーを作って色々試したいような場合は、「設定」→「アカウント」の画面よりもこのアイコン・ダイアログからのほうが色々と便利です。
★ パスワード無しで毎回自動ログインするユーザーを固定する方法
※Homeでもやれると思います。
「ユーザーがこのコンピュータを使うには、ユーザー名とパスワードの入力が必要」により、ユーザー名やパスワードの設定なしで毎回同じユーザーでログインすることができるようになります。
手順は以下の通り。
(a)もし、「ユーザーがこのコンピュータを使うには・・・」にチェックが入っていたら、まず先に毎回ユーザー名とパスワード無しでログインしたいユーザーをクリックします。クリックすることでそのユーザーを選択したということになります。
(b)チェックを外して「適用」します。
(c)選択したユーザーの名前でダイアログが出るので、パスワードを2か所に入力してOKします。
※「ユーザーがこのコンピュータを使うには・・・」にチェックが入っていなかったらいったんチェックを入れて適用し、再度、(a)~(c)を行います。
※Windows7などの場合はこちらを参照してください。
http://www.atmarkit.co.jp/ait/articles/1112/09/news132.html
★ Windowss10の場合のユーザー作成
※こちらもHomeでもやれると思います。