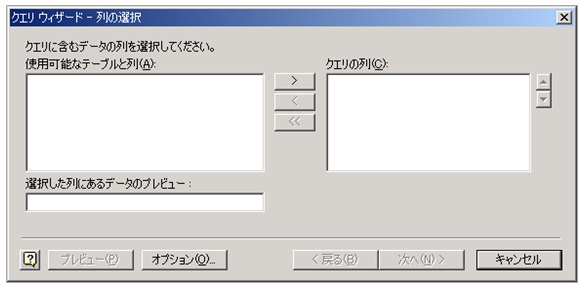● Excelファイルの作成場所の固定や空ファイルの作成・名づけ・ランサムウェア対策など
※まだ書きかけです。すみません。
目次
● ファイルの作成場所の固定
★ ファイルを置くフォルダの設置方法
・【フォルダの階層について】
・【検索機能を使ってもいいけど必ずしも速く見つかるとは限らない】
・【さらにフォルダが必要になっても・・・】
・【機能別にファイルを細分化配置したい場合:接頭語の利用】
・【最新更新日時順で探すのが一番速くファイルが見つかる】
★ マイドキュメントに仕事のファイルやフォルダを置くことは原則禁止
★ デスクトップにExcelファイルを置くことは原則禁止
★ ファイルサーバか、できればDドライブルートに専用フォルダに。
★ 汎用性重視等々やむを得ない理由があれば、Cドライブルートに専用フォルダに。
● 同一フォルダ内の異なるxls(xlsm、xlsa)ファイルのシートをリレーションできる(Microsoft Query)
● ランサムウェア対策
● 空のファイルの作成と名づけ
※Shift+TABキー、もしくは、Homeキーを押すと、目次付近に戻れます。
● ファイルの作成場所の固定
Excelで集計の効率化、コスト削減、データ管理のムリ・ムダ・ムラの削減を図ろうとするとき、ファイルの場所は固定したほうがよいです。
そして、一度決めた場所は、よっぽどのことが無い限りは半永久的に変えないほうがいい・・・、というと大げさかもしれませんが、でも実際そのくらい、変えないほうがよいです。
理由はいろいろとありますのが、そのうちの一つをのちほどお話します。
まず1つの大きなフォルダを作り、その中に機能別にフォルダを作ります。
できればそれ以上はつくらない・・・、つまり、2階層以上の階層はつくらないようにします。
そしてその中に集計用のファイルを置いていきます。
多くの場合、特別な理由がない限りは2階層以上のフォルダを作らないほうが色々と管理がしやすいのでそうします。やむを得ない事情で作るとしても、せいぜい3階層くらいまでが良いかと思います。
そのようにする大きな理由としましては、フォルダはその階層を作れば作るほど・・・つまり階層を深くすればするほど、ファイルを探しにくくなるからです。また、クリックしたり見たりの連続となり、目や手に負担をかけます。
・【検索機能を使ってもいいけど必ずしも速く見つかるとは限らない】
もちろん、検索機能を利用するのもよいのですが、探したいファイルの数だけ毎回毎回検索機能を使うとそれだけでも時間のロスになります。
ファイルは種類も機能も何も全部ごちゃまぜでいいので、1つのフォルダにどんどん放り込んでいくのが管理しやすいです。
だいたい更新日時順に並べればそれが一番早くファイルが見つかるからです。
そうするなかで、どうしても別のフォルダを作らないといけないものだけ、「作業中」などのフォルダを作ってそこに入れます。終わったらほかのファイルと同じ場所に置きます。
(ただし、ピボットやMicrosoftQueryのソースデータなど、「元データ」となるExcelファイルは絶対に移動してはいけません。その場合はショートカットを「作業中」などのフォルダに入れます。)
あるいは、頻繁に検索機能で探すようなファイルが出てきたときに「よく使うファイル」というフォルダに入れておき、作業が終わっても終わらなくても、そのフォルダに入れたままにします。頻繁に検索するファイルの内容は新しいファイルを作るときの参考や雛形になることがあるからです。
直接ファイルを「よく使うファイル」フォルダに格納できないようなら、ショートカットを置いてもいいです
なお、2階層のフォルダ構造の中で、更に機能ごとにファイルを分けたいときは、フォルダを作るのでなく、ファイルに接頭語(番号や機能名など)を付けて、管理すると良いと思います。
「顧客一覧_20170102_期間変変更可_売上と粗利と最新来店日リスト001.xls」とか
「顧客一覧_20170104_期間変変更可_売上と来店回数での9ランク分類.xls」とか
機能や作成日時を全角のアンダーバーや半角のアンダーバーで
作成日時は、ファイルのプロパティの「タグ」や「分類項目」「コメント」などに先頭行に入力しておきます。これは、USBメモリをNTFS形式でフォーマットすれば、コピーしてもその情報がなくなることはありません。(FAT32だとどれかか全部が消える可能性があるので、USBメモリは基本的にNTFS形式でフォーマットしたほうがいいです)
このようにファイル名を付けておけば、例えばウィンドウでのファイルの表示方法を「詳細表示」にしておけば、フォルダを開いた時の一覧性にすぐれ、いちいち検索機能を使わなくてもファイルがすぐに見つかります。
もちろん、種類順、最新更新日時順、名前順にいつでも並べ替えられるので便利ですし。
特に、最新更新日時順、の降順で並べ替えると、一番新しいファイルが一番上に並びますが、この機能だけで8~9割くらいのファイルを、すぐに見つけられます。
いちいち、検索機能を使うよりも速いです。
検索機能を使う場合、ファイル名や本文の内容の一部を覚えていればすぐに見つかりますが、思い出せなければ、どれだけ頑張っても何も見つかりません。
「いや俺は覚えてるよ」という場合もあるかもしれませんが、意外と稀で、数か月前のものなどは結構きれいさっぱり忘れています。また、うろ覚えじゃダメです。
「検索語句が1文字違うだけでもファイルは見つからない」、ということも検索機能が意外と時間がかかる要因です。パソコンの特性を理解していないと、目的のファイルを早く見つけるための検索語句が思いつきません。あいまいな語句では数百ものファイルがヒットして表示されてしまうことも少なくないです。
こんなことなら、ファイルを時系列順に並べて、日付で数か月前あたりを探すほうが早く見つかります。
ファイルの検索語句は、ファイル名を見てからじゃないと思い出せないことが結構あります。
でも、ファイルが見つからないから探しているわけでして、結局堂々巡りとなり、検索語句にしたい単語もなかなか正確に出てきません。
★ マイドキュメントに仕事のファイルやフォルダを置くことは原則禁止
(リンク切れなどによるエラーが多発するので)
基本的に、マイドキュメントに仕事のファイルを置くことは禁止したほうが無難です。
特に、Excelなどの集計系のファイルやフォルダ、その他、お仕事で使う「大事なファイル」は、マイドキュメントに置くことは無難というよりも、本当は厳禁と言ってもよいくらい・・・だと思います。
重要度の低いファイルはマイドキュメントに入れてもいいことはいいですが、でもそれも、結局管理がバラバラになって扱いにくくなるので やっぱり入れないほうが無難です。
ファイルやフォルダは CドライブやDドライブのルートに置いて、デスクトップには作業中のファイルのショートカットや、保管用のフォルダのショートカットだけを置くようにしておいたほうが良いです。
会社やチームであれば絶対そのほうがいいですし、個人事業のかたでもできるだけそうしたほうが無難です。
少なくともパソコンメンテの面でもファイル管理の面でも、もちろん、データ集計のスピードとコストの面から言っても、マイドキュメントに入れないほうがすべてが良くなります。
理由は少し長くなりますが、例えば、以降のようなことからです。
まず、マイドキュメントにフォルダを作ってしまうと、例えばExcelファイル同士で何らかのリンクの設定をし合ったり、ピボットテーブルやMicrosoft Query、VBAプログラムなどでファイルのフルパスを指定したときなどに「そのマイドキュメントフォルダを保持するユーザーの名前」が含まれてしまいます。
例えば、「user01」という名前のユーザーさんが居たとします。
その場合、そのユーザーさんのマイドキュメントフォルダの正式な場所は、
「C:\Users\user01\Documents」
という場所になります。
ここで、このフォルダの中に例えば「001pivot.xls」というExcelファイルを作り、そして、ピボットテーブルも作りたいとします。
で、そのピボットテーブルのソースデータ(元となる表)に、 同じマイドキュメントフォルダに作った「BBBソース.xls」の表を指定したとします。
そうすると、全体の構図としては次のような形になります。
「C:\Users\user01\Documents\001pivot.xls」に作ったピボットテーブルのソース表のデータは、
「C:\Users\user01\Documents\BBBソース.xls」の中にある・・・
・・・という形です。
これの何がいけないかというと、例えばパソコンの調子がおかしくなって、パソコンを再インストールしたときを考えてみます。
再インストール前までは、ユーザー名は「user01」だったのですが、例えば再インストール時に間違えて、ユーザー名を「user1」としてしまった・・・、つまり「01」の「ゼロ」をうっかり消してユーザー作成をしてしまった・・・、とします。
で、そこに「001pivot.xls」と、「BBBソース.xls」を書き戻してしまった・・・とします。
そうなりますとこの場合、例えば「001pivot.xls」のピボットテーブルの内容を最新の状態に更新しようとすると、「ソースの表が見つからないよ!?」みたいな感じでエラーになります。
理由は、次のとおりです。
再インストール前の「001pivot.xls」のピボットテーブルは
「C:\Users\user01\Documents\BBBソース.xls」
の中の表を見に行っていました。
でも、再インストール後はというと、
再インストール時にユーザー名を書き間違えてして処置しまったために、
ピボットテーブルのソース表を保持する「BBBソース.xls」は、
「C:\Users\user1\Documents\BBBソース.xls」
と、「ゼロ」が 1文字 足りない場所に書き戻されてしまいました。
ファイルの場所は、1文字でも違っていれば パソコンはそれを「同じもの」として認識できません。「異なるもの」としてハネてしまいます。(ファイルの名前も同じです。)
だからエラーになってしまったのです。
では、これをエラーが出ないようにするには、どうしたらいいでしょうか?
それにはもう一度 別途に、「user01」という名前のユーザーを作って、その中に、「001pivot.xls」と、「BBBソース.xls」を書き戻す必要があります。
今回の例では、2つのファイル同士だけだったですが、これが30個、40個、・・・100個、とファイルの数が増えてくると、「作成場所の違い」がどんどん増えて、「user01」だけじゃなくなってきます。
あるファイルは「user0100」のマイドキュメントを覗きに行き、
またあるファイルは「user-akira」のマイドキュメントを覗きに行き、
またあるファイルは「user-chinatsu」のマイドキュメントを覗きに行き・・・と、
どんどんリンクの内容がメチャクチャになっていきます。
このようなファイルがたくさん含まれるフォルダを例えば「user-amuro」のマイドキュメントにコピーしたとしたら、全部エラーだらけで開けなくなります。
これはたとえば パソコンの再インストールの話だけではなく、社内体制の変更、チームの再編成、OSのアップデート、パソコンの買い替え、などが原因になることも多いです。
これらが起こるたび・繰り返されるたびに、パソコンも移動したり組み替えられたりして、また、ファイルも違う場所にコピーされたり新しいフォルダができたりして、どんどんリンク切れのファイルが増えていきます。そしてどんどんとエラーの頻度も増えていきます。(ついでに紛失する書類やデータも増えていきます。)
と、このようなことが十分想定されますので、集計するためのファイルは、絶対に「マイドキュメントフォルダ」に入れてはいけません。
実際、こういう状態になってしまったファイルやフォルダによく出くわします。
「なぜ?どうして?」とずーっと理由が分からずに悩んでみえるユーザーさんが多いです。
(ついでに紛失する書類やデータも本当にあって、あとで泣きを見たりしています。)
こんな状態になってしまいますと 当然ですが 集計効率はものすごく悪くなりますし、もしこれを放置していると、どんどんとリンク先の回復のための余計なメンテ・修理・プログラムの書き換えに時間がかかるようになってきます。
最悪直しきれずに、ファイルを一から作り直し、という事態に陥ったりもします。
集計効率がおちるだけでなく、メンテ時間のほうが集計をする時間よりも大幅に長くなってしまいます。
探し物をするだけの、無駄な時間もすごく増えてしまいます。
そんな状態では、本当につらく苦しいサービス残業ばっかりの日々になる恐れがあります。
ですので、本当に、マイドキュメントに大事な仕事のファイルは置いてはいけません。
特に、Excelファイルは厳禁です。
置くなら写真・音楽・動画、などのように、リンクとは無縁のファイルや、無くなってもそれほど問題にならない重要度の低いファイルが良いと思います。
ついでにいうと、集計するファイルや何かのデータをリンクさせたファイルでなくても、例えばWordファイルなどでも、集計に関係する情報が載ったファイル(仕様や改修履歴など)や、皆さんで使うとか、共通の情報だとか、そういうものもマイドキュメントには入れないほうがいいです。
そういうファイルも一元管理したほうがラクなので、集計ファイルと同じ階層に別フォルダを作ってその中に入れてしまいます。
以上、マイドキュメントにファイルを保管しないほうがいい理由をひとつ・ふたつ、ご説明させていただきました。
★ デスクトップにExcelファイルを置くことは原則禁止
(Microsoft Queryが使えない場合があるかもなので)
Excelのバージョンにもよるかもしれませんが、デスクトップに置いたxlsファイルの中身を、Microsoft Queryで覗きに行くと何も見えないことがあります。2000はそうかも?
Microsoft Queryの結果もとに、更にMicrosoft Queryをかけること(Microsoft Queryのネスト)をしたい場合もエラーになる場合もあります。
その意味でも、デスクトップにはデスクトップにExcelファイルを置くことは原則禁止です
↓ 本当はこうなるはずが・・・(Vlookup関数のように複数の表を紐付けしたい場合など)

★ ファイルサーバか、できればDドライブルートに専用フォルダに。
マイドキュメントに重要な集計ファイルなどを絶対に入れてはいけないことはお分かり頂けたと思います、「じゃあどこに入れるのがいいの?」ということですが、できれば、もし「Dドライブ」があれば「Dドライブ」のルートが一番いいです。
というのも、Cドライブにデータを置いておくと、Cドライブがおかしくなって、これまた再インストールしたときに、うっかり、データを消してしまう恐れがあるからです。
Dドライブにおいておけば、「うっかり再インストール時に忘れてしまっても」、データが消えるようなことはありません。
もちろん、前項のようにマイドキュメントに保管しないので、ユーザー名のついたフォルダ経由することもありませんから、どのパソコンに移植したとしても、どのパソコンに買い替えたとしても、「Dドライブさえ」作っておけば、「リンク先が違います」とか「ソースのファイルが見つかりません」みたいなエラーは出ることはありません。
もちろん、ファイルの作り変えやメンテもあるわけがないので、無駄な残業もしなくてすみます。
今のパソコンは、多くがDドライブを持っていますし、Windows7以降のパソコンなら、Cドライブのデータを保持したまま、Cドライブを縮小してDドライブを作ることができますので、全パソコンにDドライブを作って、そこにExcelファイルや、関連するWordファイルなどを保存しておくことをおすすめします。
なお、以上と同じ理由から、もし「ファイルサーバ」があれば、Dドライブの代わりにそこも良いです。(ファイルを共有するような場合は同時アクセスが少なくてファイルが壊れないならファイルサーバでOKです。逆に同時アクセスが多すぎて壊れそうならDドライブのほうが良いかと思います。)
また、バックアップについては自動バックアップソフトやxcopyコマンドやrobocopyコマンドなどを使い、Cドライブに1つ、あと、非常時接続の外付けHDDかUSBメモリ、あるいはファイルサーバに1つ、バックアップしておきます。
バックアップはパソコン内部に1つ、外部にもう1つ、合計2つ、ということになります。
ランサムウェア対策として、「非常時接続の外付けHDDかUSBメモリ」は1つは必須です。
ファイルサーバを外部バックアップ先にしても、ネットワークでつながっているのでランサムウェアにファイルを全部暗号化されてしまいますので。
★ 汎用性重視等々やむを得ない理由があれば、Cドライブルートに専用フォルダに。
どうしても、Dドライブを作れないパソコンがある場合や、他にExcelと連携したいソフトがあって、どうしてもCドライブじゃないとまずい、という場合は、仕方が無いので、Cドライブのルートにフォルダを作るのでも一応大丈夫です。
この場合も、どんなパソコンにデータを乗せ換えてもエラーにはなりません。
Cドライブが無いWindowsパソコンはありませんので・・・。
● 同一フォルダ内の異なるxls(xlsm、xlsa)ファイルのシートをリレーションできる(Microsoft Query)
Microsoft Queryは、同一フォルダ内であれば、別々のxls(xlsm、xlsa)ファイルのシートをリレーションできます。
例えば、D:\data\001というパスのフォルダがあった場合、「001」フォルダの中に、「A.xls」と「B.xls」があったとします。
この2つのファイルに、例えば、それぞれ、以下のようなシートがあったとします。
「A.xls」→「顧客名簿」シート
「B.xls」→「売り上げ明細」シート
このとき、Microsoft Query を使うと、「A.xls」や「B.xls」上ではもちろん、「C.xls」からも、「D.xls」からも、どの「××.xls」からも、
「A.xls」の「顧客名簿」シートと、
「B.xls」の「売り上げ明細」シートを、
例えば顧客IDの列で、リレーションさせることができます。
(※リレーションとは・・・→ VLOOKUP関数のように紐付いたデータを呼び出したり複数の表を1枚の大きな表にしたりすることです。内部結合と呼ばれるものを扱うことが多いです。ベン図の共通部分を求める感じです。)
2枚のシート間ならドラッグ1発、3枚のシート間ならドラッグ2発、4枚のシート間ならドラッグ3発で可能です。
また、「C.xls」、「D.xls」、「××.xls」・・・は、001フォルダに無くてもかまいません。「A.xls」や「B.xls」だけが001フォルダに入っていれば大丈夫です。
逆に、「A.xls」が001フォルダに、「B.xls」は009フォルダに入っている、というような状況だと、「A.xls」と「B.xls」の各シートの間でリレーション(内部結合など)をすることはできません。
というわけで、特に、なぜフォルダを作る場所を決めるか?という話とは直接は関係ありませんが、でも、そのように「異なるExcelファイル間でリレーションを組める」ということが「とっても便利!」ということが、1点、まずあります。
また、「異なるExcelファイル間でリレーションを組んである場合、OSの再インストール後にデスクトップにそのExcelファイルを書き戻すと、Exelファイルの場所が違う、という旨のエラーが出て修正がちょっと面倒なので、」という問題は出ます。
そういうこともある、ということも知っておいてください。
別々のシート間でリレーション(内部結合など)が組めるのは、とても便利なので、それも是非、覚えておいてください。
● ランサムウェア対策
★ 非常時接続(都度取り外す)外付けドライブへのこまめなバックアップ
● 空のファイルの作成と名づけ
★ 拡張子とVBAプログラミングの関係