● Word2010のリボンに、Word2000と同じプログラムコードのコピペでユーザー設定ボタンを生成する。(一応ツールバー単位で)
※間違ってたらすみません。
※メモ書きなので、自分でも意味不明な箇所も多いです。ごめんなさい。
目次
★ はじめに
★ Excelの場合との違い
★ プログラムをコピペする場所と標準モジュールの名前の変え方
★ コピペするプログラム内容
(01)ツールバーの各ボタンの動作を決めるプログラム
(02) リボンに2つのツールバー(各ボタン含む)を生成するプログラム
(03)前項の(02)のテストプログラムを動かしたい場合は、以下のコードもコピペします。
★ ツールバーの削除、ボタンの増やし方の方法
※Shift+TABキー、もしくは、Homeキー、Homeキー+TAB数回、を押すと、目次付近に戻れます。
★ はじめに
リボンに何もない状態から・・・、「挿入系ツールバー01」というツールバーと、「テキスト操作系ツールバー01」というツールバーが生成されるようにし、前者においては矩形や矢印などを自動挿入、後者においては段落とフォントの自動設定、等々のボタンを配置します。そしてそれらの作業がラクに行えるようにします。
このプログラムは、Word2003、2000などの、古いバージョンでもそのまま使えます。
といいますか、本当は 旧バージョンで動くプログラムをバージョン2010でも試してみたら、一応動いてしまい、「完全じゃないけどまあそれなりに使える」という状況になっていたものですから、ご紹介させて頂きました。
本来は、リボンを直接操作するプログラムで「矩形や矢印などを自動挿入のボタン」などをリボンに作るべきだと思いますが、面倒なので、古いバージョンのプログラムでやってみました。(全バージョン共通で動くものがあれば、もともとたくさんのメニューボタンを作るわけではないので それはそれで使いやすいかと思い無理矢理動かして使っています・・・。)
下図のような動きになります。
※注意
Wordの場合各図形(各オートシェイプ)のアンカーの位置を、各図形ごとに変えたほうがその後のトラブルが少ないようなので、図形を表示したい付近の行の先頭に、いったん点滅カーソルを置いたほうがいいみたいです。Excelの場合はアンカーの概念が無い気がするので必要ないかもしれません。
基本的にほぼ同じプログラム内容でExcelでも行けますが、まず、終盤の(02)でご紹介する『(02) リボンに2つのツールバー(各ボタン含む)を生成するプログラム』の、すべての「OnAction 」の行の、「=」の右側が異なります。
Wordの場合は、マクロのボタンと「挿_矢印_赤1()」というプログラムを紐付けしたい場合、つまり、メニューボタンを押したときに「挿_矢印_赤1()」というプログラムが実行されるようにしたい場合、「挿_矢印_赤1()」が書かれている標準モジュール名を指定します。
「 ×××.OnAction = 標準モジュール名.プロシージャ名」という形です。
例えば下記のようになります。
|
1 2 3 4 |
' ' myBar.Controls(3).OnAction = "ToolBarButtonCode.挿_矢印_赤1" ' |
それに対してExcelの場合は、「 ×××.OnAction = ファイル名!標準モジュールのプロシージャ名」という形です。
例えば下記のようになります。
|
1 2 3 4 |
' ' myBar.Controls(3).OnAction = "PERSONAL.XLS!cell_hiduke_yyyy_mm_dd" ' |
あとは、次項の「(01)ツールバーの各ボタンの動作を決めるプログラム」での、すべてのプロシージャの、
Dim myDocument As Document
を
Dim myDocument As Worksheet
に書き換えて、かつ、
Set myDocument = ActiveDocument
を
Set myDocument = ActiveSheet
に書き換えればOKです。
(いずれも一括置換でもOKです。)
また、バージョンによってボタンのIDの番号が変わってくるかもしれないので、もしそうならその場合はさらに変えます。たとえばWord2010の場合、マクロのボタンのIDは「1」のようですので、すべての「myBar.Controls.Add ID:=2950」の「2950」を「1」に書き換えて、「myBar.Controls.Add ID:=1」とします。以下のような感じになります。
|
1 2 3 4 5 6 7 8 9 10 11 |
' ' '2つめのボタンを追加 myBar.Controls.Add ID:=1 'Word2010の場合。本ツールバーの2つ目のボタン「マクロ」ボタンを追加します ' myBar.Controls.Add ID:=2950 'Word2000の場合 myBar.Controls(2).Style = msoButtonIconAndCaption ' ボタンの表示形式を「イメージとテキスト」にする。 myBar.Controls(2).Caption = "hms(&C)" ' ボタンの「テキスト」部分を、「hms(&C)」に変更する。「(&C)」を付けないとエラーになる。 ' myBar.Controls(2).OnAction = "PERSONAL.XLS!cell_jikoku_hh_mm_ss" ' Excelの場合。ボタンを「PERSONAL.XLS」の「cell_jikoku_hh_mm_ss」プロシージャと関連付ける myBar.Controls(2).OnAction = "ToolBarButtonCode.挿_矢印_青1" ' Wordの場合。 ' |
もちろん、ExcelにあってWordに無い命令・メニュー、の場合やその逆の場合は同じプログラムは使えません。
ケースやプログラム内容によっては、丸ごとWordに転用できないこともあるかと思いますが、おおむね、このような違いさえ理解していただければ、今回のようにオートシェイプを挿入するような、ExcelでもWordでも共通なメニューなら、根本的なプログラムとして書く内容は同じです。
※補足01
Wordの場合、メニュー関係の共用部品は「Normal.dot」というファイルに書くことが多いです。「Normal.dot」にプログラムを書くと、すべてのWordファイルにプログラムを保存・上書き保存・実行ができます。「docx」拡張子のファイルを開いていた時でも、「Normal.dot」ファイルにだけはVBAプログラムを保存・上書き保存・実行ができます。
※補足02
Excelの場合のメニュー関係の共用部品は、「C:\Users\ユーザー名\AppData\Roaming\Microsoft\Excel\XLSTART」というフォルダに、まず「PERSONAL.XLS」という名前の空のXLSファイルを作り、その中の標準モジュールに書いたプログラム(プロシージャ)の名前を指定します。ファイル名の拡張子は「xlsm」ではなくて「xls」です。作成したら、いったんそのファイルを開いて「非表示」の設定にして上書き保存して閉じます(「非表示」にしないと普通のExcelファイルを開いたときに「PERSONAL.XLS」もいっしょに画面に表示されてしまうためです)。それで共用部品化設定が完了です。
なお、標準モジュールの名前は何でもいいです。ここでのプログラムは 標準モジュール名には左右されません。Excelの場合、左右されるのはファイル名とプロシージャ名のみです。
Wordと同様、どのExcelファイルからもプログラムを保存・上書き保存・実行ができます。
※「PERSONAL.XLS」の作り方
2010の場合、最初、xlsx拡張子として画面が開きますので、先に、マイドキュメントなどに空のxlsファイルを別名保存します。ファイル→名前を付けて保存→ファイルの種類のドロップダウンメニューを「Excel97-2003ブック(xls)」に変更→PERSONAL.XLSという名前で「OK」します。(Excel2010でも「PERSONAL.XLS」という名前でOKです。拡張子はxlsmではなくて「xls」です。)
空のxlsファイルができたら「C:\Users\ユーザー名\AppData\Roaming\Microsoft\Excel\XLSTART」というフォルダに、そのファイルを移動します。
なお、2007以降?の場合は、「xlsb」拡張子ほうのが本当みたいです。自動的に個人用マクロブックとして生成されるのが普通です。でもxls拡張子でも動きます。もしxlsで不具合が出るなら前述の容量で今度は空のxlsbファイルを作って、それにプログラムをインポートすればOKかと思います。(インポートできるのかな?できなかったら単純にモジュールごとにxlsからコピペでOKです。)
移動完了したら、いったんそのファイルを開いて「非表示」の設定にして上書き保存して閉じます。
「非表示」にしないと普通のExcelファイルを開いたときに「PERSONAL.XLS」もいっしょに画面に表示されてしまうためです。これで共用部品化設定が完了です。
非表示設定のしかたは以下のとおりです。
2007以降の場合は「表示」タブ→「ウィンドウ」グループ→「表示しない」でいいようです。
「表示しない」が無いように見えたら、アイコンだけ出ている状態かもしれません。画面を最大化するか横方向に目いっぱい広げるとアイコンと文言の両方が見えると思います。
2003以前の場合は、ウィンドウ→「表示しない」でOKです。
★ プログラムをコピペする場所と標準モジュールの名前の変え方
プログラムはすべて Normal.dot にコピペします。
理由は、Normal.dot に書かれたプログラムは、マクロが動かないはずの「docx」拡張子のファイル上でも動くからです。(さらにその理由は、Normal.dot が、docxやdocmなどのすべてのWordファイルのひな型だからです。Normal.dotで「既定」に設定されたものはすべてのワードファイルの「既定」となるからです。そのため、Normal.dotに書かれたプログラムは拡張子がdocxでもdocmでも共用部品・共用プログラムとして動きます。)
Word2010の場合、「開発」タブ→VisuaiBasic で Normal.dotに標準モジュールを作れるようになります。
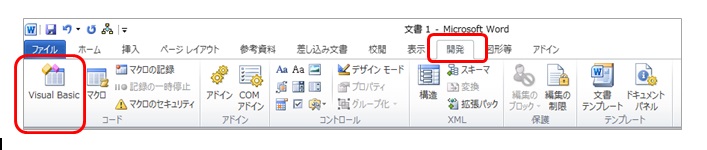
下図のように「Visual Basic Editor」が開きますので、まずその画面の左側・上のペインの「Normal」を押します。
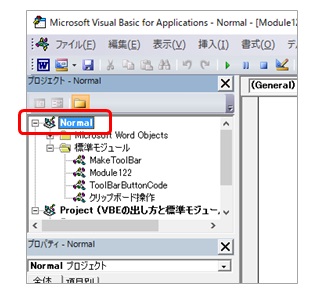
この「Normal」は「Normal.dotのプログラムが集まってますよ~」という意味です。
そこをクリックしたら、今度は「挿入」→「標準モジュール」とクリックしていきます。

「Module1」という標準モジュールができます。
多くのプログラムはここにコピペします。

なお、原則としては、標準モジュールにプログラムをコピペすれば、その標準モジュールの名前が「Module1」だろうが「Module2」だろうが何だろうがプログラムは動きます。
ただ、今回のこの記事では、「ある標準モジュールの名前だけは ××× という名前でなければならない」ということをしなければなりません。
そのように何らかの名前変更の指示があった場合だけは、標準モジュールの名前を変えます。
あとはどんな標準モジュール名でもいいので、「共通部品01」とか「ツールバー用」とか「メニューバー用」とか管理しやすい名前に変更します。
なお、標準モジュールの名前を変更するには、下図のようにします。
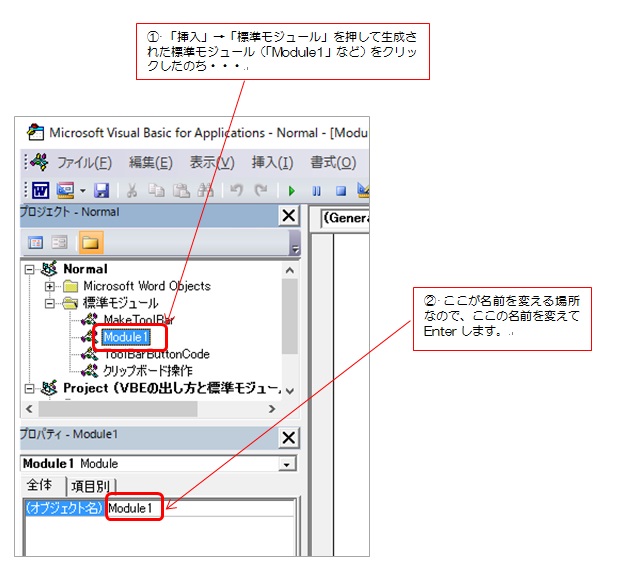
(01)「挿入」→「標準モジュール」を押して生成された標準モジュール(「Module1」など)をクリック
(02)するとその下にも標準モジュール名が出てくるので、そちら側で名前を変更してEnterします。
(03)上部の標準モジュールの名前にもその変更が反映されます。
★ コピペするプログラム内容
(01)ツールバーの各ボタンの動作を決めるプログラム
Normal.dotに標準モジュールを作り、名前を、「ToolBarButtonCode」にしてからコピペします。
「ToolBarButtonCode」という標準モジュール名は変えないでください。
他の関連プログラムの中で「ToolBarButtonCode」という文字列を直接記述して使っているので、それ以外の標準モジュール名に変えてしまうと全体のプログラムが動かなくなってしまうからです。
|
1 2 3 4 5 6 7 8 9 10 11 12 13 14 15 16 17 18 19 20 21 22 23 24 25 26 27 28 29 30 31 32 33 34 35 36 37 38 39 40 41 42 43 44 45 46 47 48 49 50 51 52 53 54 55 56 57 58 59 60 61 62 63 64 65 66 67 68 69 70 71 72 73 74 75 76 77 78 79 80 81 82 83 84 85 86 87 88 89 90 91 92 93 94 95 96 97 98 99 100 101 102 103 104 105 106 107 108 109 110 111 112 113 114 115 116 117 118 119 120 121 122 123 124 125 126 127 128 129 130 131 132 133 134 135 136 137 138 139 140 141 142 143 144 145 146 147 148 149 150 151 152 153 154 155 156 157 158 159 160 161 162 163 164 165 166 167 168 169 170 171 172 173 174 175 176 177 178 179 180 181 182 183 184 185 186 187 188 189 190 191 192 193 194 195 196 197 198 199 200 201 202 203 204 205 206 207 208 209 210 211 212 213 214 215 216 217 218 219 220 221 222 223 224 225 226 227 228 229 230 231 232 233 234 235 236 237 238 239 240 241 242 243 244 245 246 247 248 249 250 251 252 253 254 255 256 257 258 259 260 261 262 263 264 265 266 267 268 269 270 271 272 273 274 275 276 277 278 279 280 281 282 283 284 285 286 287 288 289 290 291 292 293 294 295 296 297 298 299 300 301 302 303 304 305 306 307 308 309 310 311 312 313 314 315 316 317 318 319 320 321 322 323 324 325 326 327 328 329 330 331 332 333 334 335 336 337 338 339 340 341 342 343 344 345 346 347 348 349 350 351 352 353 354 355 356 357 358 359 360 361 362 363 364 365 366 367 368 369 370 371 372 373 374 375 376 377 378 379 380 381 382 383 384 385 386 387 388 389 390 391 392 393 394 395 396 397 398 399 400 401 402 403 404 405 406 407 408 409 410 411 412 413 414 415 416 417 |
' ' Option Explicit Sub 挿_丸矩_赤() Dim myDocument As Document Dim TopNum01 As Variant TopNum01 = InputBox("配置する高さの位置を100~700の数字で指定してください") If TopNum01 = "" Then Exit Sub Else End If Set myDocument = ActiveDocument With myDocument.Shapes.AddShape(Type:=msoShapeRoundedRectangle, Left:=100, Top:=TopNum01, Width:=100, Height:=50) .Line.Weight = 2.25 .Line.ForeColor.RGB = RGB(255, 0, 0) .Fill.Visible = msoFalse '塗りつぶし無しに設定。 線無しは .Line.Visible = msoFalse End With End Sub Sub 挿_丸矩_青() Dim myDocument As Document Dim TopNum01 As Variant TopNum01 = InputBox("配置する高さの位置を100~700の数字で指定してください") If TopNum01 = "" Then Exit Sub Else End If Set myDocument = ActiveDocument With myDocument.Shapes.AddShape(Type:=msoShapeRoundedRectangle, Left:=100, Top:=TopNum01, Width:=100, Height:=50) .Line.Weight = 2.25 .Line.ForeColor.RGB = RGB(0, 0, 255) .Fill.Visible = msoFalse '塗りつぶし無しに設定。 線無しは .Line.Visible = msoFalse End With End Sub Sub 挿_テBox_赤1() '赤いテキストボックスの生成(枠線の太さは1ポイント) Call MakeTxtBox01(1, 255, 0, 0) End Sub Sub 挿_テBox_青1() '青いテキストボックスの生成(枠線の太さは1ポイント) Call MakeTxtBox01(1, 0, 0, 255) End Sub '###################################################################################################### 'テキストボックスを、好きな色で挿入するためのプログラムです。 ' Call MakeTxtBox01(1,255,0,0) といった形で書いて呼び出し=実行します。 ' LineWNum→枠線の太さを1とか2.25などと指定します。 ' aka→RGBの「Red」の値を指定します。 ' midori→RGBの「Green」の値を指定します。 ' ao→RGBの「Blue」の値を指定します。 '###################################################################################################### Sub MakeTxtBox01(LineWNum As Double, aka As Integer, midori As Integer, ao As Integer) Dim myDocument As Document Dim TopNum01 As Variant TopNum01 = InputBox("配置する高さの位置を100~700の数字で指定してください") If TopNum01 = "" Then Exit Sub Else End If Set myDocument = ActiveDocument With myDocument.Shapes.AddTextbox(Orientation:=msoTextOrientationHorizontal, Left:=100, Top:=TopNum01, Width:=100, Height:=30) 'テキストボックスの生成 .Line.Weight = LineWNum '枠線の太さの設定 .Line.ForeColor.RGB = RGB(aka, midori, ao) '枠線の色の設定 .Fill.BackColor.RGB = RGB(255, 255, 255) '背景色(塗りつぶし色)を白に。 ' .Fill.Visible = msoFalse '「.Fill.Visible = msoFalse」で「塗りつぶし無し」の意味。 線無しは .Line.Visible = msoFalse .Select 'テキストボックスを選択=内側に点滅カーソルを点滅させると同義 End With Call 段固10_丸ゴシ8 '段落を固定値の10にしてフォントを丸ゴシックの8に設定 End Sub Sub test01() ' ' 赤いテキストボックスを作って、段落を固定値の10にしてフォントを丸ゴシックの8に設定 Dim myDocument As Document Set myDocument = ActiveDocument With myDocument.Shapes.AddTextbox(Orientation:=msoTextOrientationHorizontal, Left:=100, Top:=300, Width:=100, Height:=100) .Line.Weight = 1 .Line.ForeColor.RGB = RGB(255, 0, 0) .Fill.BackColor.RGB = RGB(255, 255, 255) ' .Fill.Visible = msoFalse ' 線無しは .Line.Visible = msoFalse .Select 'テキストボックスを選択=内側に点滅カーソルを点滅させると同義 End With Call 段固10_丸ゴシ8 '段落を固定値の10にしてフォントを丸ゴシックの8に設定 End Sub Sub 段固10_丸ゴシ8() '段落を固定値の10にしてフォントを丸ゴシックの8に設定 ' Macro1 Macro ' ' ' ActiveDocument.Shapes.Range(Array("Text Box 15")).Select ' Selection.TypeText Text:="aaaあああ" ' Selection.MoveLeft Unit:=wdCharacter, Count:=6, Extend:=wdExtend Selection.Font.Name = "HG丸ゴシックM-PRO" Selection.Font.Size = 8 ' Selection.TypeText Text:=" あああああ" ' Selection.MoveLeft Unit:=wdCharacter, Count:=5, Extend:=wdExtend With Selection.ParagraphFormat .LeftIndent = MillimetersToPoints(0) .RightIndent = MillimetersToPoints(0) .SpaceBefore = 0 .SpaceBeforeAuto = False .SpaceAfter = 0 .SpaceAfterAuto = False .LineSpacingRule = wdLineSpaceExactly .LineSpacing = 10 .Alignment = wdAlignParagraphJustify .WidowControl = False .KeepWithNext = False .KeepTogether = False .PageBreakBefore = False .NoLineNumber = False .Hyphenation = True .FirstLineIndent = MillimetersToPoints(0) .OutlineLevel = wdOutlineLevelBodyText .CharacterUnitLeftIndent = 0 .CharacterUnitRightIndent = 0 .CharacterUnitFirstLineIndent = 0 .LineUnitBefore = 0 .LineUnitAfter = 0 ' .MirrorIndents = False 'Word2000でエラーになるのでコメントアウト ' .TextboxTightWrap = wdTightNone 'Word2000でエラーになるのでコメントアウト .AutoAdjustRightIndent = True .DisableLineHeightGrid = False .FarEastLineBreakControl = True .WordWrap = True .HangingPunctuation = True .HalfWidthPunctuationOnTopOfLine = False .AddSpaceBetweenFarEastAndAlpha = True .AddSpaceBetweenFarEastAndDigit = True .BaseLineAlignment = wdBaselineAlignAuto End With End Sub '###################################################################################################### '矢印を、好きな色で挿入するためのプログラムです。 ' Call MakeArrowLine01(1,255,0,0) といった形で書いて呼び出し=実行します。 ' LineWNum→矢印の線の太さを1とか2.25などと指定します。 ' aka→RGBの「Red」の値を指定します。 ' midori→RGBの「Green」の値を指定します。 ' ao→RGBの「Blue」の値を指定します。 '###################################################################################################### Sub MakeArrowLine01(LineWNum As Double, aka As Integer, midori As Integer, ao As Integer) Dim myDocument As Document Dim TopNum01 As Variant TopNum01 = InputBox("配置する高さの位置を100~700の数字で指定してください") If TopNum01 = "" Then Exit Sub Else End If '矢印の作成 '矢印の終端や始端の形は以下の7種類から選べます。 'msoArrowheadNone 'msoArrowheadOval 'msoArrowheadStyleMixed 'msoArrowheadDiamond 'msoArrowheadOpen '|msoArrowheadStealth 'msoArrowheadTriangle| 'また、始端の形の設定は、上記の7つを「BeginArrowheadWidth 」で指定すれば良いようです。 Set myDocument = ActiveDocument '操作対象となるファイルを、点滅カーソルのあるファイルに指定します。 With myDocument.Shapes.AddLine(300, TopNum01, 250, TopNum01 + 50) '直線の生成 .Line.Weight = LineWNum '矢印の線の太さを設定する .Line.ForeColor.RGB = RGB(aka, midori, ao) '線の色を設定する ' .Fill.BackColor.RGB = RGB(255, 255, 255) ' .Fill.Visible = msoFalse '「.Fill.Visible = msoFalse」で「塗りつぶし無し」の意味。 線無しは .Line.Visible = msoFalse .Line.EndArrowheadStyle = msoArrowheadOpen '終端の形を設定する .Select '矢印を選択 End With End Sub Sub 挿_矢印_青1() '青い矢印の生成(線の太さは1ポイント) Call MakeArrowLine01(1, 0, 0, 255) End Sub Sub 挿_矢印_赤1() '赤い矢印の生成(線の太さは1ポイント) Call MakeArrowLine01(1, 255, 0, 0) End Sub '###################################################################################################### '丸角矩形と矢印を、好きな色で挿入するためのプログラムです。 ' Call MakeRoundSquareSet01(255,0,0,1) といった形で書いて呼び出し=実行します。 ' LineWNum→矢印の線の太さを1とか2.25などと指定します。矩形の線の太さは2.25固定にしてあります。 ' aka→RGBの「Red」の値を指定します。 ' midori→RGBの「Green」の値を指定します。 ' ao→RGBの「Blue」の値を指定します。 '###################################################################################################### Sub MakeRoundSquareSet01(aka As Integer, midori As Integer, ao As Integer, LineWNum As Double) Dim myDocument As Document Dim TopNum01 As Variant 'まずユーザーに図形を挿入する高さ(縦の位置)を聞きます。 '点滅カーソルのあるページの100~700までの縦の位置を指定してもらいます。(単位はピクセル) '100だと上のほう、350だと真ん中へん、700だと下のほうに挿入されます。 '入力してもらう数値は150でも236でも何でもOKです。 TopNum01 = InputBox("配置する高さの位置を100~700の数字で指定してください") '「キャンセル」が押されたときのエラー回避処理 'ユーザーに高さを聞くときInputboxというものを使っていますが、 'Inputboxでは「キャンセル」が押されると、空文字(「""」と表記します)が '返事として返ってくるのでそれを利用します。 If TopNum01 = "" Then '「キャンセル」が押されたときの処理 Exit Sub 'Subプロシージャ(=このプログラム)自体を抜ける=終わる Else '押されなければ何もせず次へ End If '丸角矩形の作成 Set myDocument = ActiveDocument '操作対象となるファイルを、点滅カーソルのあるファイルに指定します。 With myDocument.Shapes.AddShape(Type:=msoShapeRoundedRectangle, Left:=100, Top:=TopNum01, Width:=100, Height:=50) '丸角矩形の生成 .Line.Weight = 2.25 '矩形の線の太さは2.25固定で。 .Line.ForeColor.RGB = RGB(aka, midori, ao) '線の色を設定する .Fill.Visible = msoFalse '線無しは .Line.Visible = msoFalse End With '矢印の作成 '矢印の終端や始端の形は以下の7種類から選べます。 'msoArrowheadNone 'msoArrowheadOval 'msoArrowheadStyleMixed 'msoArrowheadDiamond 'msoArrowheadOpen '|msoArrowheadStealth 'msoArrowheadTriangle| 'また、始端の形の設定は、上記の7つを「BeginArrowheadWidth 」で指定すれば良いようです。 Set myDocument = ActiveDocument '操作対象となるファイルを、点滅カーソルのあるファイルに指定します。 With myDocument.Shapes.AddLine(300, TopNum01, 250, TopNum01 + 50) '直線の生成 .Line.Weight = LineWNum '矢印の線の太さを設定する .Line.ForeColor.RGB = RGB(aka, midori, ao) '線の色を設定する .Line.EndArrowheadStyle = msoArrowheadOpen '終端の形を設定する .Select '矢印を選択 End With End Sub Sub 挿_丸矩セット_赤() '線の太さ「1」の矢印と、赤枠のテキストボックスを一括挿入します。 '「255, 0, 0」が「赤」を意味しています。 '最後の「1」が矢印の線の太さの設定値です。 Call MakeRoundSquareSet01(255, 0, 0, 1) End Sub '###################################################################################################### 'テキストボックスと矢印を、好きな色で挿入するためのプログラムです。 'テキストボックスの段落は固定値の10、フォントは丸ゴシックProの8に設定してあります ' Call MakeTboxSet01(255,0,0,1) といった形で書いて呼び出し=実行します。 ' LineWNum→矢印の線の太さを1とか2.25などと指定します。矩形の線の太さは2.25固定にしてあります。 ' aka→RGBの「Red」の値を指定します。 ' midori→RGBの「Green」の値を指定します。 ' ao→RGBの「Blue」の値を指定します。 '###################################################################################################### Sub MakeTboxSet01(aka As Integer, midori As Integer, ao As Integer, LineWNum As Double) Dim myDocument As Document Dim TopNum01 As Variant 'ユーザーに図形を挿入する高さ(縦の位置)を聞きます。 '点滅カーソルのあるページの100~700までの縦の位置を指定してもらいます。(単位はピクセル) '100だと上のほう、350だと真ん中へん、700だと下のほうに挿入されます。 '入力してもらう数値は150でも236でも何でもOKです。 TopNum01 = InputBox("配置する高さの位置を100~700の数字で指定してください") '「キャンセル」が押されたときのエラー回避処理 'ユーザーに高さを聞くときInputboxというものを使っていますが、 'Inputboxでは「キャンセル」が押されると、空文字(「""」と表記します)が '返事として返ってくるのでそれを利用します。 If TopNum01 = "" Then '「キャンセル」が押されたときの処理 Exit Sub 'Subプロシージャ(=このプログラム)自体を抜ける=終わる Else '押されなければ何もせず次へ End If 'テキストボックスの作成 Set myDocument = ActiveDocument With myDocument.Shapes.AddTextbox(Orientation:=msoTextOrientationHorizontal, Left:=100, Top:=TopNum01, Width:=100, Height:=30) 'テキストボックスの生成 .Line.Weight = LineWNum '枠線の太さの設定 .Line.ForeColor.RGB = RGB(aka, midori, ao) '枠線の色の設定 .Fill.BackColor.RGB = RGB(255, 255, 255) '背景色(塗りつぶし色)を白に。 ' .Fill.Visible = msoFalse '「.Fill.Visible = msoFalse」で「塗りつぶし無し」の意味。 線無しは .Line.Visible = msoFalse .Select 'テキストボックスを選択=内側に点滅カーソルを点滅させると同義 End With Call 段固10_丸ゴシ8 '段落を固定値の10にしてフォントを丸ゴシックの8に設定 '矢印の作成 '矢印の終端や始端の形は以下の7種類から選べます。 'msoArrowheadNone 'msoArrowheadOval 'msoArrowheadStyleMixed 'msoArrowheadDiamond 'msoArrowheadOpen '|msoArrowheadStealth 'msoArrowheadTriangle| 'また、始端の形の設定は、上記の7つを「BeginArrowheadWidth 」で指定すれば良いようです。 Set myDocument = ActiveDocument '操作対象となるファイルを、点滅カーソルのあるファイルに指定します。 With myDocument.Shapes.AddLine(300, TopNum01, 250, TopNum01 + 50) '直線の生成 .Line.Weight = LineWNum '矢印の線の太さを設定する .Line.ForeColor.RGB = RGB(aka, midori, ao) '線の色を設定する .Line.EndArrowheadStyle = msoArrowheadOpen '終端の形を設定する .Select '矢印を選択 End With End Sub Sub 挿_テBoxセット_赤() '線の太さ「1」の矢印と、赤枠のテキストボックスを一括挿入します。 '(テキストボックスのフォントは丸ゴシックProの8ポイントで段落は固定値の10ポイント) '「255, 0, 0」が「赤」を意味しています。 '最後の「1」が矢印の線の太さの設定値です。 Call MakeTboxSet01(255, 0, 0, 1) End Sub ' ' |
(02) リボンに2つのツールバー(各ボタン含む)を生成するプログラム
Normal.dotに標準モジュールを作り、名前を、「MakeToolBar」にしてからコピペします。
実はこちらのプログラムでは、(01)と違って「MakeToolBar」という名前を変えても動きますが、一応、判別しやすいようにその名前で作ってみてください。
コピペしたあとに、「MultipleCmdBarAllAdd01()」を実行すると、各ボタンと機能を備えた「挿入系ツールバー01」というツールバーと、「テキスト操作系ツールバー01」というツールバーの、2つのツールバーがリボンに生成されます。
|
1 2 3 4 5 6 7 8 9 10 11 12 13 14 15 16 17 18 19 20 21 22 23 24 25 26 27 28 29 30 31 32 33 34 35 36 37 38 39 40 41 42 43 44 45 46 47 48 49 50 51 52 53 54 55 56 57 58 59 60 61 62 63 64 65 66 67 68 69 70 71 72 73 74 75 76 77 78 79 80 81 82 83 84 85 86 87 88 89 90 91 92 93 94 95 96 97 98 99 100 101 102 103 104 105 106 107 108 109 110 111 112 113 114 115 116 117 118 119 120 121 122 123 124 125 126 127 128 129 130 131 132 133 134 135 136 137 138 139 140 141 142 143 144 145 146 147 148 149 150 151 152 153 154 155 156 157 158 159 160 161 162 163 164 165 166 167 168 169 170 171 172 173 174 175 176 177 178 179 180 181 182 183 184 185 186 187 188 189 190 191 192 193 194 195 196 197 198 199 200 201 202 203 204 205 206 207 208 209 210 211 212 213 214 215 216 217 218 219 220 221 222 223 224 225 226 227 228 229 230 231 232 |
' ' Option Explicit '################################################################################## '複数のツールバーを一括してチェックと登録をするプログラムです。 'Word2010なら、現在の「アドイン」タブのツールバーを右クリックで全部削除してから '実行します。ツールバーを全部削除した時点で同時に「アドイン」タブが消えます。 'その状態になってから実行します。 '################################################################################## Sub MultipleCmdBarAllAdd01() '挿入系のツールバーを生成(リボンがあるバージョンなら「アドイン」タブができてその中に生成されます) Call CmdBarChkAndAdd_TypeInsert01 'テキスト操作系のツールバーを生成(リボンがあるバージョンなら「アドイン」タブができてその中に生成されます) Call CmdBarChkAndAdd_TypeTxtOpe01 End Sub '################################################################################## '「挿入系ツールバー01」ツールバーが存在するかをチェックして、無ければ再作成します。 'ボタンの表示形式を「イメージとテキスト」にします。(Wordの場合は絵が出ませんが。) '################################################################################## Sub CmdBarChkAndAdd_TypeInsert01() Dim myBar As CommandBar, i As Long, C Dim StrBarChkTxt As String 'ここで、作りたいツールバーの名前を「挿入系ツールバー01」に決めておきます。 'なお、ここで別の名前に書き換えれば、たとえボタンの内容が同じだったとしても '別のツールバーとして、リボンの「アドイン」タブに新しく生成されます。 StrBarChkTxt = "挿入系ツールバー01" For Each C In CommandBars If C.Name = StrBarChkTxt Then '既に、「StrBarChkTxt = "ツールバーの名前"」の行で指定した名前のツールバーが存在したら '非表示になってるといけないので、 '表示してから終わる。 C.Visible = True Exit Sub Else End If Next C '直前のループを最後まで実行したとき '指定した名前のツールバーが見つからなかった時はここに来るので、 '必要に応じて以下のメッセージを発する。 ' MsgBox "「" & StrBarChkTxt & "」ツールバーが消えてしまっているようです。再作成してください。" ' MsgBox "「" & StrBarChkTxt & "」ツールバーが消えてしまっているようですので再作成します。" Set myBar = CommandBars.Add '空っぽのツールバーを作成 myBar.Name = StrBarChkTxt 'その空っぽのツールバーに名前をつけます。 '各ボタンの追加 'もし新しいボタンを追加したいときはカッコの中の数字を間違わないこと。 '1が1つ目のボタン、2が2つ目のボタン・・・という意味です。 myBar.Controls.Add ID:=1 '「マクロ」ボタンを追加します myBar.Controls(1).Style = msoButtonIconAndCaption ' ボタンの表示形式を「イメージとテキスト」にする。 myBar.Controls(1).Caption = "挿丸矩赤(&C)" ' ボタンの「テキスト」部分を、「hms(&C)」に変更する。「(&C)」を付けないとエラーになる。 myBar.Controls(1).OnAction = "ToolBarButtonCode.挿_丸矩_赤" ' ボタンを「NORMAL.DOT」の「cell_jikoku_hh_mm_ss」プロシージャと関連付ける myBar.Controls.Add ID:=1 '「マクロ」ボタンを追加します myBar.Controls(2).Style = msoButtonIconAndCaption ' ボタンの表示形式を「イメージとテキスト」にする。 myBar.Controls(2).Caption = "挿丸矩青(&C)" ' ボタンの「テキスト」部分を、「ymd(&C)」に変更する。「(&C)」を付けないとエラーになる。 myBar.Controls(2).OnAction = "ToolBarButtonCode.挿_丸矩_青" ' ボタンを「NORMAL.DOT」の「cell_hiduke_yyyy_mm_dd」プロシージャと関連付ける myBar.Controls.Add ID:=1 '「マクロ」ボタンを追加します myBar.Controls(3).Style = msoButtonIconAndCaption ' ボタンの表示形式を「イメージとテキスト」にする。 myBar.Controls(3).Caption = "挿テBox赤1(&C)" ' ボタンの「テキスト」部分を、「ymd(&C)」に変更する。「(&C)」を付けないとエラーになる。 myBar.Controls(3).OnAction = "ToolBarButtonCode.挿_テBox_赤1" ' ボタンを「NORMAL.DOT」の「cell_hiduke_yyyy_mm_dd」プロシージャと関連付ける myBar.Controls.Add ID:=1 '「マクロ」ボタンを追加します myBar.Controls(4).Style = msoButtonIconAndCaption ' ボタンの表示形式を「イメージとテキスト」にする。 myBar.Controls(4).Caption = "挿テBox青1(&C)" ' ボタンの「テキスト」部分を、「ymd(&C)」に変更する。「(&C)」を付けないとエラーになる。 myBar.Controls(4).OnAction = "ToolBarButtonCode.挿_テBox_青1" ' ボタンを「NORMAL.DOT」の「cell_hiduke_yyyy_mm_dd」プロシージャと関連付ける myBar.Controls.Add ID:=1 '「マクロ」ボタンを追加します myBar.Controls(5).Style = msoButtonIconAndCaption ' ボタンの表示形式を「イメージとテキスト」にする。 myBar.Controls(5).Caption = "挿矢印赤1(&C)" ' ボタンの「テキスト」部分を、「ymd(&C)」に変更する。「(&C)」を付けないとエラーになる。 myBar.Controls(5).OnAction = "ToolBarButtonCode.挿_矢印_赤1" ' ボタンを「NORMAL.DOT」の「cell_hiduke_yyyy_mm_dd」プロシージャと関連付ける myBar.Controls.Add ID:=1 '「マクロ」ボタンを追加します myBar.Controls(6).Style = msoButtonIconAndCaption ' ボタンの表示形式を「イメージとテキスト」にする。 myBar.Controls(6).Caption = "挿矢印青1(&C)" ' ボタンの「テキスト」部分を、「ymd(&C)」に変更する。「(&C)」を付けないとエラーになる。 myBar.Controls(6).OnAction = "ToolBarButtonCode.挿_矢印_青1" ' ボタンを「NORMAL.DOT」の「cell_hiduke_yyyy_mm_dd」プロシージャと関連付ける myBar.Controls.Add ID:=1 '「マクロ」ボタンを追加します myBar.Controls(7).Style = msoButtonIconAndCaption ' ボタンの表示形式を「イメージとテキスト」にする。 myBar.Controls(7).Caption = "丸矩セット赤(&C)" ' ボタンの「テキスト」部分を、「ymd(&C)」に変更する。「(&C)」を付けないとエラーになる。 myBar.Controls(7).OnAction = "ToolBarButtonCode.挿_丸矩セット_赤" ' ボタンを「NORMAL.DOT」の「cell_hiduke_yyyy_mm_dd」プロシージャと関連付ける myBar.Controls.Add ID:=1 '「マクロ」ボタンを追加します myBar.Controls(8).Style = msoButtonIconAndCaption ' ボタンの表示形式を「イメージとテキスト」にする。 myBar.Controls(8).Caption = "TBoxセット赤(&C)" ' ボタンの「テキスト」部分を、「ymd(&C)」に変更する。「(&C)」を付けないとエラーになる。 myBar.Controls(8).OnAction = "ToolBarButtonCode.挿_テBoxセット_赤" ' ボタンを「NORMAL.DOT」の「cell_hiduke_yyyy_mm_dd」プロシージャと関連付ける 'ツールバーを可視化します。 myBar.Visible = True End Sub '################################################################################## '「テキスト操作系ツールバー01」ツールバーが存在するかをチェックして、無ければ再作成します。 'ボタンの表示形式を「イメージとテキスト」にします。(Wordの場合は絵が出ませんが。) '################################################################################## Sub CmdBarChkAndAdd_TypeTxtOpe01() Dim myBar As CommandBar, i As Long, C Dim StrBarChkTxt As String 'ここで、作りたいツールバーの名前を「テキスト操作系ツールバー01」に決めておきます。 'なお、ここで別の名前に書き換えれば、たとえボタンの内容が同じだったとしても '別のツールバーとして、リボンの「アドイン」タブに新しく生成されます。 StrBarChkTxt = "テキスト操作系ツールバー01" For Each C In CommandBars If C.Name = StrBarChkTxt Then '既に、「StrBarChkTxt = "ツールバーの名前"」の行で指定した名前のツールバーが存在したら '非表示になってるといけないので、 '表示してから終わる。 C.Visible = True Exit Sub Else End If Next C '直前のループを最後まで実行したとき '指定した名前のツールバーが見つからなかった時はここに来るので、 '必要に応じて以下のメッセージを発する。 ' MsgBox "「" & StrBarChkTxt & "」ツールバーが消えてしまっているようです。再作成してください。" ' MsgBox "「" & StrBarChkTxt & "」ツールバーが消えてしまっているようですので再作成します。" Set myBar = CommandBars.Add '空っぽのツールバーを作成 myBar.Name = StrBarChkTxt 'その空っぽのツールバーに名前をつけます。 '各ボタンの追加 'もし新しいボタンを追加したいときはカッコの中の数字を間違わないこと。 '1が1つ目のボタン、2が2つ目のボタン・・・という意味です。 myBar.Controls.Add ID:=1 '「マクロ」ボタンを追加します myBar.Controls(1).Style = msoButtonIconAndCaption ' ボタンの表示形式を「イメージとテキスト」にする。 myBar.Controls(1).Caption = "段固10_丸ゴシ8(&C)" ' ボタンの「テキスト」部分を、「ymd(&C)」に変更する。「(&C)」を付けないとエラーになる。 myBar.Controls(1).OnAction = "ToolBarButtonCode.段固10_丸ゴシ8" ' ボタンを「NORMAL.DOT」の「cell_hiduke_yyyy_mm_dd」プロシージャと関連付ける 'ツールバーを可視化します。 myBar.Visible = True End Sub Sub CmcBtnCaptionIdChk02() 'ツールバーのボタンIDを調べて、その結果の(設定値の)文字列をクリップボードへ送ります。 '「ツールバー名-----ボタンの表示名-----ボタンID」、といった形で設定値がクリップボードへ送られます。 'ここに載ってこなかったものに関しては、「マクロの記録」機能で調べます。 '目的のボタンを押すまでを「マクロの記録」で記録し、VBEでそのプログラム内容を確認すると、 '「ID:=2950, ・・・」みたいな形で分かります。 'なお、このコードを実行するには別途で、ClipBoard_SetData() など、クリップボード操作のプログラムが必要です。 'https://euc-access-excel-db.com/tips/ct07_se/ct075010_ac2ktips/access2000tips-win32-api-clipboad 'を参照して、先に「クリップボード操作」という名前でいいので 'クリップボード操作用の標準モジュールを作っておいてください。 Dim myBar As CommandBar, i As Long, C Dim ConfigStr As String Dim ctl As Object For Each C In CommandBars Debug.Print C.Name For Each ctl In CommandBars(C.Name).Controls 'Debug.Print C.Name & "-----" & ctl.Caption & "-----" & ctl.ID ConfigStr = ConfigStr & vbCrLf & C.Name & "-----" & ctl.Caption & "-----" & ctl.ID Next ctl Next C Call ClipBoard_SetData(ConfigStr) End Sub Sub CmcBtnCaptionIdChk() 'イミディエイトでのチェック用です。 'ここに載ってこなかったものに関しては、「マクロの記録」機能で調べます。 '目的のボタンを押すまでを「マクロの記録」で記録し、VBEでそのプログラム内容を確認すると、 '「ID:=2950, ・・・」みたいな形で分かります。 Dim myBar As CommandBar, i As Long, C Dim ctl As CommandBarControl For Each C In CommandBars Debug.Print C.Name For Each ctl In CommandBars(C.Name).Controls Debug.Print C.Name & "-----" & ctl.Caption & "-----" & ctl.ID Next ctl Next C End Sub ' ' |
(03)前項の(02)のテストプログラムを動かしたい場合は、以降に挙げたのサイトのコードもコピペします。
新しく標準モジュールを作り、「クリップボード操作」という名前に変えてからコピペします。
「Access2000Tips Win32 API クリップボードへ変数などの文字を送る、クリップボードの文字を取得する」
https://euc-access-excel-db.com/tips/ct07_se/ct075010_ac2ktips/access2000tips-win32-api-clipboad
をご参照ください。
この処理は、僕は(有)ロードシステム様のサンプルをそのまま使わせて頂いています。
このサイトは有益な情報がたくさんありますから、皆さんもぜひ見てみてください。
(有)ロードシステム様
http://www.loadsystem.jp/api/
コピペするのは、
http://www.loadsystem.jp/api/api15.htm の「Source」の内容です。
直リンクだと
http://www.loadsystem.jp/api/lsapi15.txt の内容を標準モジュールにコピペするだけで使えます。
ただし、ここでは、クリップボードに送れる文字数を増やすために、
Public Const MAXSIZE = 4096
の行だけ、
Public Const MAXSIZE = 15000000
と、書き換えて上書き保存します。
それで完了です。
★ ツールバーの削除、ボタンの増やし方の方法
ツールバーの削除は、ツールバーのどのボタンの上でもいいので右クリックして「ユーザー設定のツールバーの削除」でOKです。
「アドイン」タブの中に単一のツールバーしかない場合、それを削除すると、同時に「アドイン」タブも消えます。
複数のツールバーが生成されていた場合、最後のツールバーが削除されると「アドイン」タブも消えます。
再度、プログラムでツールバーを自動生成すると、同名のツールバーが生成されます。
(本サンプルでは「テキスト操作系ツールバー01」ツールバーや「挿入系ツールバー01」ツールバー。)
新しくボタンを追加したい場合は、まず先に、「ToolBarButtonCode」標準モジュールに、追加するボタンにどんなプログラムを実行させたいかのプロシージャを書きます。
その後、そのプロシージャとどんなボタンを紐付けするかを、既存のツールバー生成のプロシージャに追記します。
本サンプルだと、「CmdBarChkAndAdd_TypeInsert01()」や「CmdBarChkAndAdd_TypeTxtOpe01()」です。「CmdBarChkAndAdd_TypeInsert01()」に9個目、10個目、あるいは、「CmdBarChkAndAdd_TypeTxtOpe01()」に2つ目、3つ目、とボタンの登録のプログラムを追加します。
そして、いったん、既存のツールバーを削除してから、再度、同じ名前でツールバーを登録します。
つまり、右クリック→「ユーザー設定のツールバーの削除」にて、「テキスト操作系ツールバー01」ツールバーと「挿入系ツールバー01」ツールバーをいったん削除してから、再度、「MultipleCmdBarAllAdd01()」を実行します。
ボタンを増やしたいときはこれの繰り返しとなります。
※関連記事
Excel2010のリボンに、Excel2000と同じプログラムコードのコピペでユーザー設定ボタンを生成する。(一応ツールバー単位で)
https://euc-access-excel-db.com/tips/ct08_exceltruebasic/ct080860_vba_basic/tool-bar-auto-make-excel
- 投稿タグ
- ExcelVBA, Excelの独学, Excel連携VBA, パソコンでの自動化, ビジネスパソコンの基礎, リボンのカスタマイズ, 自動化



