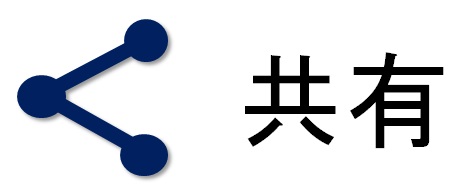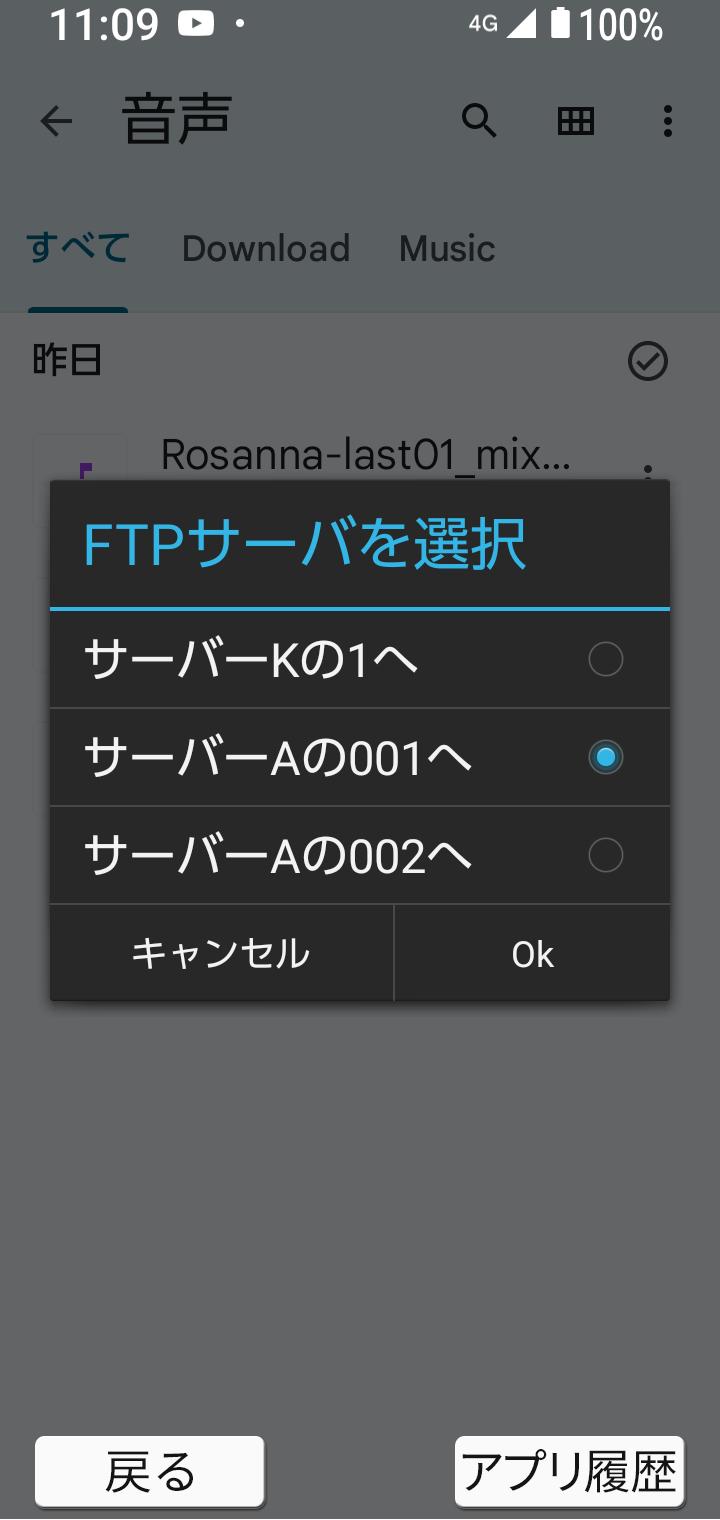●アンドロイド(簡単スマホ6)で写真ファイルをFTP転送する方法

AndFTP
※まだ書きかけです。すみません。
※間違ってたらすみません。
※メモ書きなので、自分でも意味不明な箇所も多いです。ごめんなさい。
★概要
XPなどの古いOSでは、ブラウザが古すぎてなのか、TLS2.0以上に対応してないからなのか、分かりませんが、Googleドライブの中身が見えません。そのような場合は、FTPでスマホの写真を直接、パソコンに送ることができます。(特にケーブルをいちいちパソコンに挿すのが面倒だから使いたくない、ケーブルを無くした、などの場合)
また、そもそもGoogleアカウントの「同期」がうっとおしくて、「やりたくない」「フォトも使いたくない」「15GBの容量上限制限がうざいからそれを越えたい!」といった場合にも、FTP送信での写真のアップロードが有効です。
一見、「面倒」なようにもうつりますが、
「どのファイルが勝手に同期されたり、クラウドから勝手に削除されたか調べきれない」
「特に"無料"のクラウドは突然の仕様変更でファイルを消されたりするから信用できない」
「自分が送ったファイル、自分が管理したファイルだけを、明確に明示的に扱いたい」
「じゃないとわけがわからなくなっちゃう」
「同期しないぶん、かえって、バックアップ分を自己管理しやすい」
「要らない写真までいちいち管理したくない(不要写真の消込みが面倒)」
「クラウドでは必要なファイルだけ管理したい」
「写真のファイル以外にも色々なファイルを送りたい」
「巨大ファイルの勝手な自動同期で動きが重くなるとか、ギガの浪費などを避けたい」
といったことなどでお悩みの方にも、パソコンがWin11などで新しくても、
FTP送信は良い方法ではないかと思います。
★FTPクライアント
FTPクライアントはとりあえず「AndFTP」を使用します。
(「Solid Explorer」も良いらしいし、実際、試用版を使ってみたら、
すごく完成度が高そうでした。でも有料なのでひとまず却下しました。)
アップロード自体は、各所の「共有」メニュー(=「共有」アイコン)から行えます。
一応、文字コードも選べました。S-JISも使えたので日本語ファイル名の文字化けも回避できました。複数の転送先も設定できます。(サーバ単位やディレクトリ単位で。「コピー」機能にて。)
このアプリは、Goole Playにて、ダウンロード+インストールします。
AndFTPはフランスの開発元らしく、中国製ではなく、500万ダウンロードのアプリです。
余計な悪さもしなさそうな感じでした。そこも割と安心感がありました。
「FTPZilla」という「FileZilla」に似た名前のFTPアプリもありましたが、
騙しっぽいので使わないほうがよさそうでした。
★複数写真(複数ファイル)の一括送信について
写真をサーバーにアップロードする場合、簡単スマホ6の既定の写真管理アプリの「アルバム」だと、「複数写真(=複数ファイル)の一括送信」ができませんでした。
なので、その場合は、同じく簡単スマホ6に入っていた「Files(=Files By Google?)」を使います。それを使うと、複数ファイルの一括送信ができます。
もし「Files(=Files By Google)」が入っていないようなら、ダウンロード+インストールします。
Files
https://play.google.com/store/apps/details?id=com.marc.files&hl=ja
File By Google
https://play.google.com/store/apps/details?id=com.google.android.apps.nbu.files&hl=ja
なお、Files以外にも、「Googleドライブ」のファイルも、複数一括でアップロードできます。その場合、もちろん、xlsx、docx、PDF、Jpg、png、や、その他の形式のファイルも転送できます。
===========================
★FTPクライアント「AndFTP」の設定方法
↓インストールは以下をご参考に。(※2024/12/10時点)
https://kiyoshi.hatenablog.com/entry/2018/10/12/003000
↓設定名をディレクトリ単位などで細かく変更する場合はこちら
https://expression.danman.jp/change-name-andftp-application/
「設定を丸っとコピーしてから、完了直前の画面で名付け」・・・みたいなパターンです。
なぜか、設定後は変更できない??みたいです。よくわかりませんけど…。
初起動時に写真などへのアクセスの許可を求められるので許可します。
★単一ファイルのアップロードの方法
(01)ファイル1つだけの選択→基本、そのアイコンを長押し・・・でできるようです。
「Files」などでも同じです。
(02)それを選んだら、「・・・」の3つのドットが縦になったアイコンから「共有」メニューを探したり、その他の場所から「共有アイコン」を探してそれを押します。
(03)そうすると、出てきた画面のどこかに「AndFTP」のアイコン(下図)があるはずですのでそれを探し、押します。(初回は画面の下のほうにあるかもしれませんが、2回め以降は上のほうに出てくるので見つけやすくなると思います。)
(04)すると、設定したFTPサーバーがすべて出てきます。
1つの設定しかしてなければ1つだけ出てきますし、
3つのサーバー設定をした場合は、その3つの名前がすべて出てきます。
ですので、送りたいサーバーを押して「OK」を押します。
(ディレクトリ単位で送り先を変えてサーバー設定してあれば、
ここで区別して送るだけなので便利です。)
送信が終わると下図のようになります。
複数ファイルを送った時は、似たような送信中の画面がファイルの数だけでて、
最後だけ、下図のような感じになります。
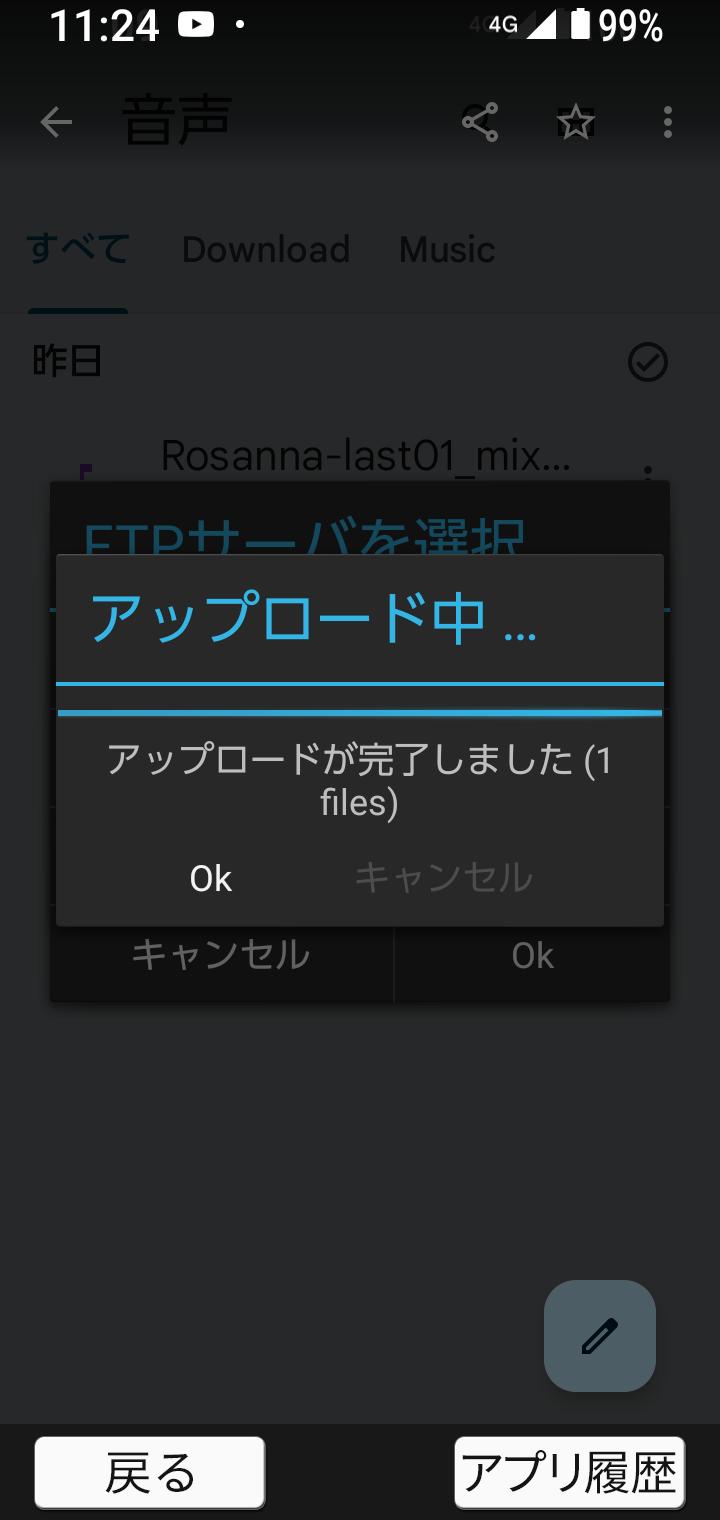
★複数ファイルの一括アップロードの方法
基本的には単一ファイルをアップするときと同じです。
ファイルの選択で、複数のファイルを選ぶだけです。
複数ファイルの選択は、アプリによって若干操作方法が違うようですが、
基本的には以下の操作ででできるようです。
(01)複数ファイルの選択→その日その日の右上の「レ点」アイコンを押す。
(02)送りたくないファイルがあれば、個々の写真を押して、レ点をはずす。
「Files」でも同様の形でできるようです。(下図)
あとは画面の上のほうの「共有」のアイコンを押して送信するだけです。
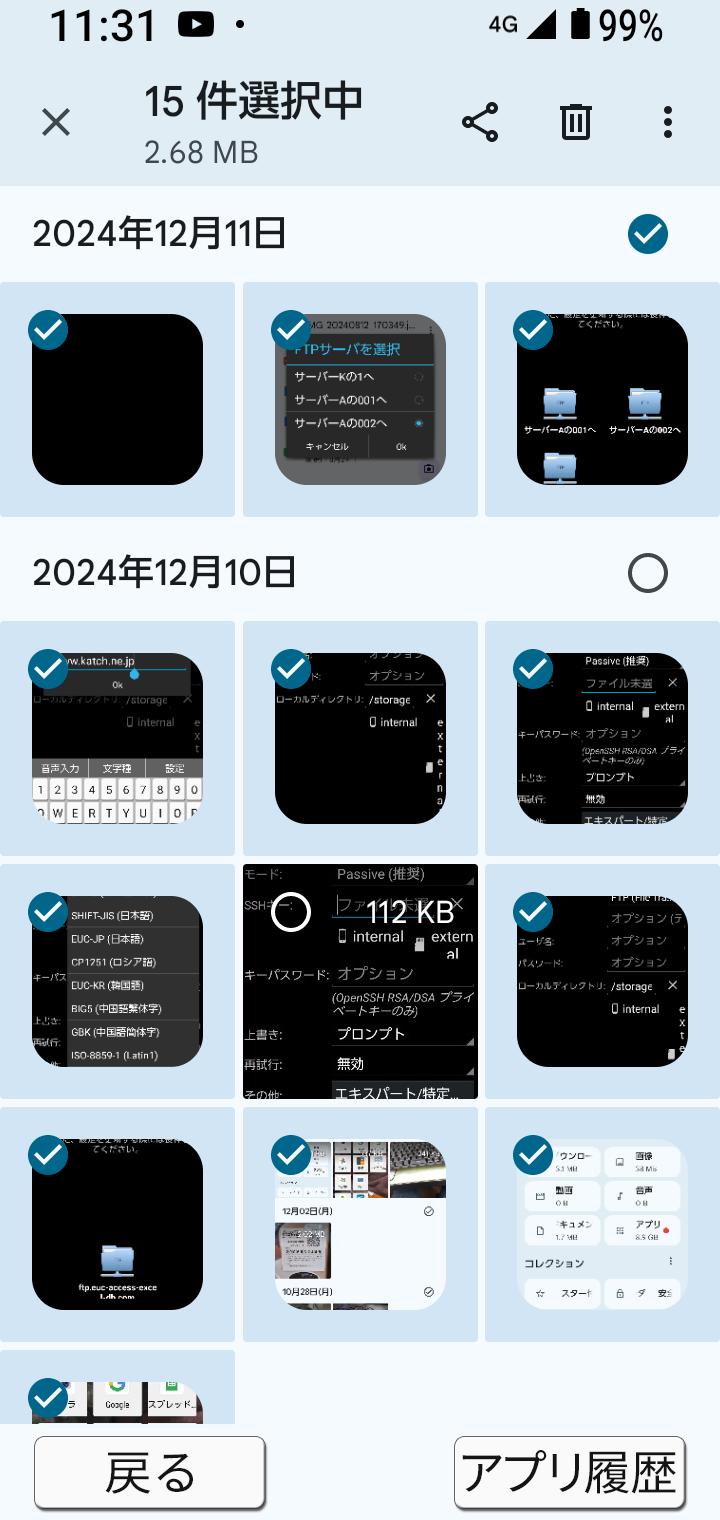
送信方法は単一の場合の(02)以降とまったく同じです。
送信が終わると下図のようになります。
複数ファイルを送った時は、似たような送信中の画面がファイルの数だけでて、
最後だけ、下図のような感じになります。
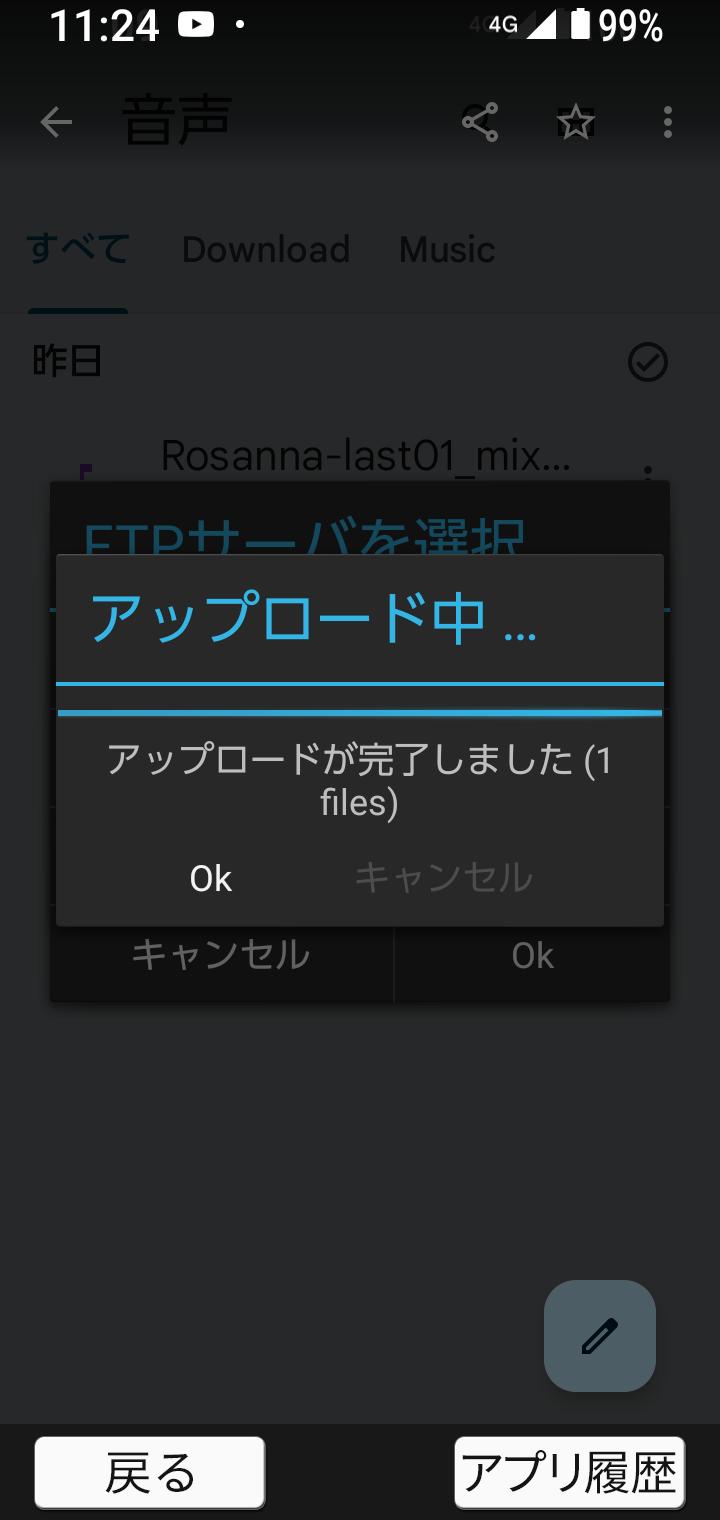
★写真のダウンロード
普通にFFFTPやFileZillaなどのFTPソフトでアップした写真をダウンロードするだけです。
- 投稿タグ
- ビジネスパソコンの基礎, ビジネス一般常識, フリーウェア