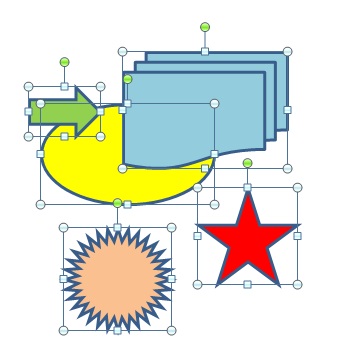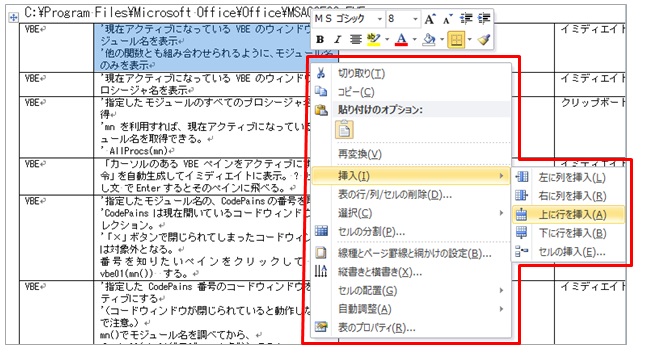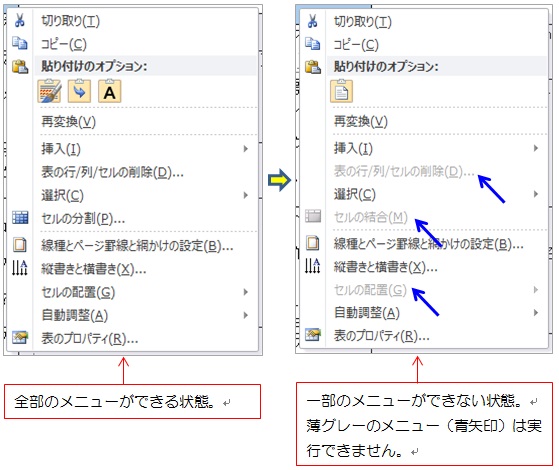● 最重要項目「選択」~ 「選択」とは?文字か? 絵や図形か? 一部か? 全部か?~
目次
★ はじめに
★ パソコンの中で「選択されるもの」とは?文字か? 絵や図形か? 一部か? 全部か?
★ 選択された状態の事例
(01) 文字列 (02) 図形(絵) (03) セル(またはデータの入力箇所)
(04) リスト内の項目 (05) ウィンドウ (06) ファイル(アイコン)
★「選択」という言葉と「アクティブ」という言葉について
★「選択」という言葉と「フォーカス」という言葉について
★ 「フォーカスが当たっている状態」の事例
(07)コマンドボタン (08)タブ (09)テキストボックス (10)ドロップダウンリスト
(11)メニューバーの中の各ボタン (12)設定ダイアログなどの各項目
★ 初心者のときに戸惑いやすい選択の状態
※Shift+TABキー、もしくは、Homeキーを押すと、目次付近に戻れます。
もしあなたが「パソコンの上達を早めたい」とお考えなら、
「今現在何が選択されているのか?=今何が操作の対象か?」・・・、
この「見極め」が最も重要です。
逆に言いますと、これが見極められないと残念ながらWindowsパソコンの操作は全くできません。
また、短期間での上達も不可能となってしまいます。
「え?こんなちょこっとの違いで、選択の状態が異なるものなの?できる操作が変わってきちゃうの?」というくらい、「かなり微妙」な「選択状態の違い」もありますので、すごく注意が必要です。
逆に、もし操作がうまくできなかったら、「自分、選択の仕方から間違ってますか?」とか「この場合って選択状態ってどゆうふうになってるの?」というところから誰かに質問したほうがいいです。そのほうが早く解決できることが少なくないです。
パソコンはスマホと違って直感だけで操作できる類のものではありません。
直感だけでできる操作の範囲はたかが知れてしまっていて、そのレベルではお仕事の実務で他の人に迷惑をかけてしまうことが必至です。
小さなお子様が「何も教えないのにパソコンを操作してしまう」ということがありますが、あれはあれですごいことではありますが(素晴らしい作品も作ってしまいますが)、結局はすぐに限界がきて、大人がやるような高度なことはほとんどできません。
(できるとすれば、操作が限定・単純化された「ペイント」のようなソフトだけです。ビジネスソフトをお子様が何も教えられずにひょいひょい操作していく、などということはありえません。居たとしてもそんなお子様は、ペイントですら「神に選ばれた」ほんのひと握りの人数だけです。ほとんどの人は大人も子供も含めて、ひょいひょい操作、なんてありえません。)
ですので、しっかりと基本を学んでください。
「今選択されているもの、現在の選択範囲、の見極め」はその第一歩となります。
パソコンはもはやスマホに勝てない部分もいっぱいありますが、でも勉強すればするほど、スマホ以上に、「強力かつ柔軟に」応えてくれる・・・という側面もまだまだある機器ですので、是非、それを信じて、基礎からしっかり学んでいってください。
★ パソコンの中で「選択されるもの」とは?文字か? 絵や図形か? 一部か? 全部か?
まず、パソコンの中で「選択されるもの」は色々とあります。
例えば以下の(01)~(06)のようなものです。
(01) 文字列
(02) 図形(絵)
(03) セル(またはデータの入力箇所)
(04) リスト内の項目
(05) ウィンドウ
(06) ファイルやフォルダ(アイコン)
ビジネスパソコン操作の基礎の場合、WindowsOS上で「選択されるもの」のほとんどは、この6種類くらいの中に含まれます。(ほかにもあるかもしれませんが、ビジネスソフトの場合は大抵これくらいです。これだけを覚えれば9割がた大丈夫です。これ以外にも出てきましたらその時はその都度ご説明します。音声とか。)
Windowsパソコンとは、これらの6つのものに対して、入力、設定、変形、移動、色変え、削除、コピー(複製)、クリック、ドラッグ、削除、等々を繰り返して、「効率化を図る」「面倒なことをサボれるようにする」機械のことなのです。
特に「コピー(複製)」の力は「効率化・面倒なことをサボる」には効果絶大です。パソコン自体が「なんでもコピー(複製)マシン」と呼んでも過言ではないくらいです。
なのでこの記事は「面倒なことをサボる」ために「絶対必要」「これさえ意識すればいい」という最重要項目・・・ということでもあります。(「サボる」は語弊がありますか・・・。一応、自動処理で仕事はするので。)
そして、この6つのそれぞれは、「単一で選択される場合」もあれば、「同時に複数が選択される場合」もあります。
また、「複数が選択される場合」においても、全体のうちの「一部(いくつか)」が選択されることもあれば、逆に、全体のうちの「全て」「全部」が同時選択されることもあります。
★ 選択された状態の事例
(01) 文字列
文字列が選択されている時は、下図のように、何らかの文があるうち、その中の一部の文字が、反転表示されます。選択(=反転表示)された文字列は書き換えや削除、色・大きさ・書体等々の変更、などができます。
より詳しくはこちらも必ずお読みください。→『超重要!!!!パソコン初心者の方は必ず理解してください。~文字列の選択状況の見分け方と文字列の入力について』

新しいOSだと図のように青、もしくは水色で反転表示され、古いOSだとはっきりした青か黒で反転表示されます。また、新しいOSでもソフトによっては青か黒で反転表示されるものもあるかもしれません。
文字列の選択はマウスのドラッグ&ドロップで行うか、Shiftキーを押しながら矢印キーや、End、などのキーを押すような操作で行います。
あと、多くのソフトで、単語は「ダブルクリック」でも選択できます。これがスゴク・ラクちん!です!
対応していないソフトがあったり選択の度合いにソフトごとに多少のバラつきもありますが、とても便利なので是非、いろんなソフト、Windowsの各種設定などで、試してみてください。
(02) 図形(絵)
図形が選択されている時は、下図のように図形が四角い線で囲まれて、その周囲に8つくらいの丸印や四角印が現れます。(もとから四角い図形は、そのままです。さらに別の四角い線が周囲に現れることはありません。)
Wordの場合はこの丸印や四角印を「サイズ変更ハンドル」などと呼びます。ここをつかんでドラッグすると、図形の拡大縮小などができます。ソフトによって「ハンドル」等々 名称が変わります。
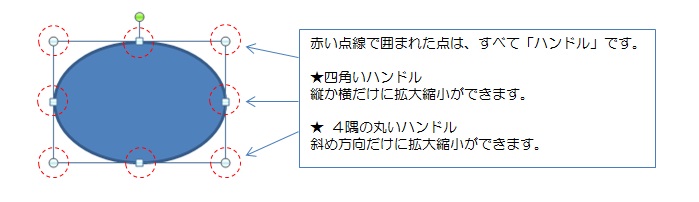
図形を選択するには、図形をワンクリックします。ソフトによっては、「××モード」といったようなメニューを押してから、図形をワンクリックするようなケースもあります。ソフトによってまちまちです。WordやExcelでは直接クリック、もしくは図形を囲むようにドラッグすれば、選択できます。
※「イラストレータ」という画像処理ソフトの場合は、図形の周囲の四角い線を「バウンディングボックス」と呼び、この点を「ハンドル」と呼んでいるようです。
バウンディングボックスの例
( ↓ 葉っぱの外側の四角い線がバウンディングボックスです。
その上8か所にある四角い点は拡大縮小のための「ハンドル」です。)
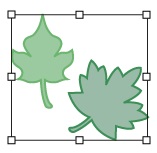
Wordと同じですね。というか、イラストレータのほうが先かも。
ただ、図形の形(輪郭そのもの)を変形させる場合は、バウンディングボックスが出ず、図形の輪郭線上に点が出てきます(WordやExcelでは「図形」の「頂点」と呼んでいるものです)。自動的に出るわけではなくて、自分でそうなるように出すわけですが・・・。「イラストレータ」では、それを「アンカーポイント」と呼んでおり、アンカーポイントから引き出す棒状の線のこともこれまた「ハンドル」と呼んでいます。(古いバージョンのイラストレータでは「方向線」と呼んでいます。)
アンカーポイントの例
(下図点線赤丸。WordやExcelで言うところの「図形」の「頂点」です。)

※ 似たような四角い点や丸い点でも、直接 図形の輪郭線上にあるか、それとも図形の周囲を囲む四角い線(イラストレータで言うところの「バウンディングボックス」)の上にあるかで、やれることが違ってくることを覚えておいてください。
バウンディングボックスが現れている場合は拡大縮小をすることが多く、それが無くて直接 図形の輪郭線上に点があるなら、形を変える・輪郭=描画の線自体の変形をさせる、ということが多いと思います。
ちなみに、イラストレータ8.0で、アンカーポイントが選択されている・されていないを判断するには、アンカーポイントの中が白いか埋まっているかで判断します。(下図参照)
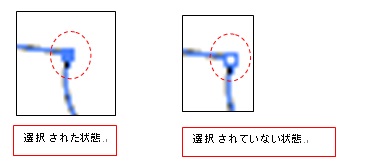
このような微細な違いを見て、「選択されている・されていない」を判断する場面は多いので、こういうことを是非、覚えておいてください。
パソコン操作は、「間違い探し」みたいに、「何がどう選択されているか」を判断し分けることも少なくありません。
※もとから四角い図形(写真や他から貼りつけた四角い絵 等々もそうです)は、ハンドルもアンカーポイントも図形の輪郭線上に表示されます。その場合の違いの見極めも大切です。WordやExcelの場合、「サイズ変更ハンドル」は下図のように丸と四角の白っぽい点で表されます。
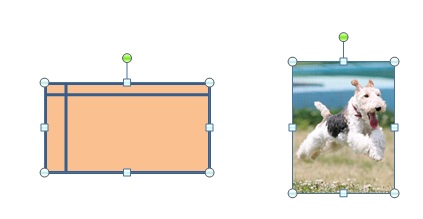
それに対してアンカーポイントに相当するもの(「頂点」と呼んでいます)は、黒く塗りつぶされた小さな四角い点です。
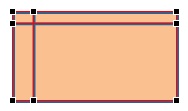
いずれも輪郭線上に現れますが、1つ前の図のような形なら「拡大縮小」が、上図のような形なら「輪郭線の変形」ができる・・・という風に判断します。
(※なお、写真の場合は「図」に属するのでWordの場合では輪郭線はいじれない仕様になっています。なので「頂点」は現れません。現れるのは拡大縮小の「ハンドル」だけです。)
頂点(アンカーポイント)を表示した状態を経て、輪郭線を描き変えた状態の例
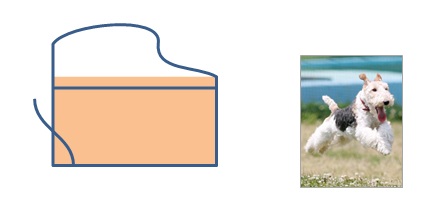
Word・Excelの場合、「サイズ変更ハンドル」を出すにはクリックするだけで出ます。(つまりクリックすれば拡大縮小がすぐにできるということです)
「頂点(アンカーポイント)」を出すには、図形を右クリックして「頂点の編集」を押すと出てきます。「サイズ変更ハンドル」が「頂点」に切り替わるイメージです。それで輪郭線そのものを変形させることができるようになります。(写真などを貼付けした場合は、写真の右クリックしてもそのメニューに「頂点の編集」が無いので、輪郭の編集はできません。拡大縮小のみです。あくまでもWrodやExcelのア場合ですので、他のソフトならできるソフトもあるかもしれません。)
サイズ変更ハンドルと頂点(アンカーポイント)を出すには、どんなソフトでも、このように自分で「それらを出す・切り替える操作」を 明示的に行う必要があります。
※また、WordやExcelの場合、「図」と「図形」は区別されます。「やれること」も異なります(「図形」は「オートシェイプ」とも呼ばれます。「図」は写真や絵などのことを指します。後述します。)。今選択しているものが「図」なのか「図形」なのかを判断する手っ取り早い方法は、右クリックしてそのメニューの内容を見ることです。
「図」は写真や絵などのことを指し、右クリックメニューには「頂点の編集」がありません。輪郭の変形はできない、ということです。また、バージョン2010の場合は右クリックメニューの一番下の『図の書式設定』というメニューにて「図」と はっきりと書かれています。

対して「図形」は四角(矩形)や円、楕円、矢印、ブロック矢印、等々のことを指し、右クリックメニューには「頂点の編集」があります。輪郭の変形ができる、ということになります。また、バージョン2010の場合は右クリックメニューの一番下の『図形の書式設定』というメニューにて「図形」と はっきり書かれています。また、「図形」は「オートシェイプ」とも呼ばれます。
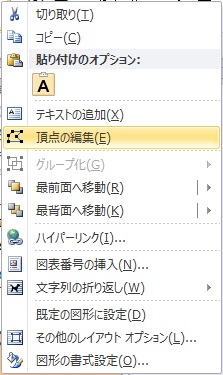
イラストレータやフォトショップなどの画像処理ソフトやその他のソフトにも、このような差異があります。
※なお、複数の図形を同時に選択すると、下図のように、選択されたすべての図形の周囲にサイズ変更ハンドルが表示されます。逆に言うと、下図のように複数の図形の周りにハンドルが表示されていれば、ハンドルが表示されたものだけは「今現在」「同時選択されている」ということになります。
よくあるミスとして、「複数同時に、すべて選択したつもりが、1つ、2つだけ、選択し忘れていた」という場合があります。一括で線の色を変えたいのに、1つ、2つだけ、他の図形と同じようには 線の色が変わらなかった・・・というようなケースがそれです。
Wordのバージョン2010などでは、図形をマウスで囲んで複数同時に選択することができなくなったので、そういう選択モレを起こす可能性があります。図が入り組んで重なっている時が危ないので注意が必要です。
重なってしまって見えなくなってしまった図形を探すには、付近の図形をまずクリックしてから、TABキーを繰り返し押します。それで変なところに行ってしまったら、今度は Shiftを押しながら、TABキーを繰り返し押します。そうすると図形を作った順番や逆順で、選択状態が行ったり来たりで移動していくので、背後に隠れた図形も探し当てることができます。
複数の図形を同時に選択するには、例えばExcelやWordの場合、Shiftキー、あるいはCtrlキーを押しながら、複数の図形を順番にクリックしていきます。
ソフトによっては図形選択用の何らかのボタンを押してから(大抵マウスカーソルの形が変わるのでそのタイミングで)、複数の図形をすべて囲むようにドラッグします。
ExcelやWordの古いバージョンではドラッグで囲むやり方です。(なので昔はとても便利だったんですが、バージョン2010等ではできなくなって本当に不便です。)
イラストレータやフォトショップ、その他のソフトではどちらもできると思います。
同じソフトでもバージョンによってもやり方は異なります。
複数同時に図形を選択できると、複数同時に大きさをかえたり、色や線の種類などを一括で変更したり、ができるので、作業が効率化できます。
参考Webページ
「Word2010:オブジェクトの選択ができない場合の解決法」
http://office-qa.com/Word/wd222.htm
(03) セル(またはデータの入力箇所)
セルはExcelという表計算ソフトの1マスのことです。これが選択されている場合は、セルの周囲の線が太くなります。

なお、複数のセルが同時に選択することもできます。下図のようになります。
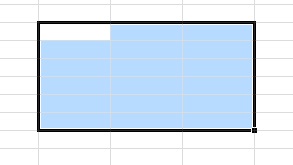
ソフトによって、色はまちまちですが、多くは淡い色でこのように複数のマス目が同時に色が付きます。そして周囲が黒い太線になります。
なお、Wordの「表」でマス目が複数選択されると下図のようになります。

Excelと似ていますね。他のソフトでも表のマス目が選択されるとこんな感じです。
マス目が1つだけ選択されている場合は、文字の入力や書き換えをする場合が多く、複数のマス目が選択されている場合は、マス目の色を変えたり境界線の色や太さを変える場合が多いです。(つまり、文字列はいじらないことが多いです。)
マス目の選択方法が変わることでどのように「やれること」が変わっていくかは、それぞれのソフトウェアの仕様次第です。
(04) リスト内の項目
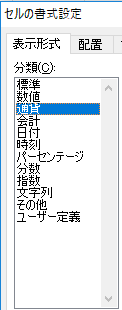
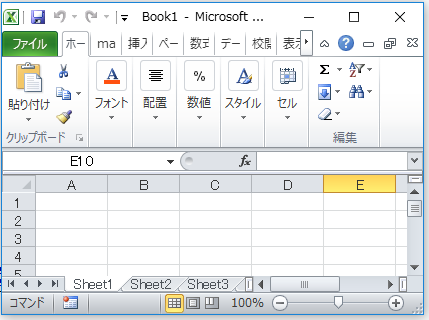
一番手前に出てきているウィンドウが今選択されているウィンドウです。
下図の例だとExcelじゃなくてWordのほうが、「選択されているウィンドウ」ということになります。
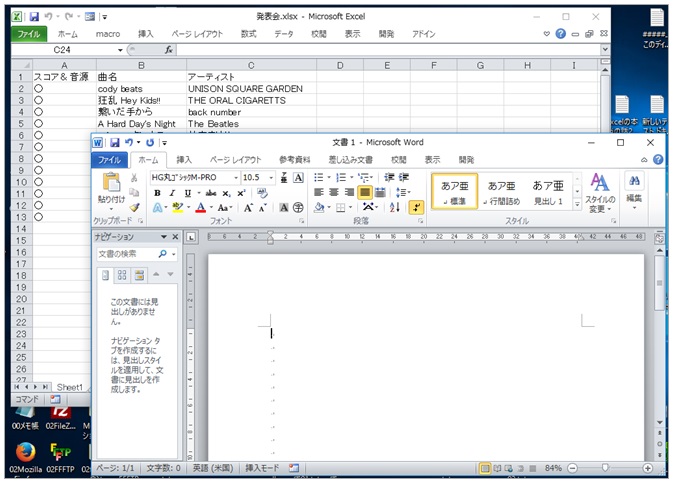
ウィンドウが1つしか出て無いときは、現在の新しいOSではとても分かりづらくなりました。下図のようにタスクバーで淡いカスミがかかったようになっているものが現在選択されているウィンドウです。
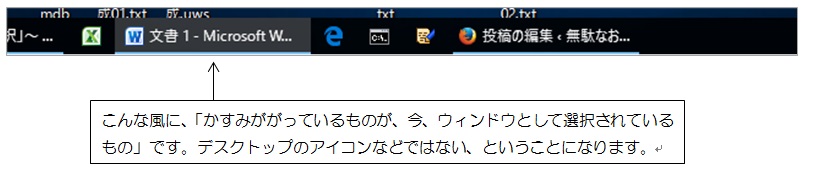
淡くカスミがかった感じになってなければ、デスクトップアイコンやほかの何かが選択されています。
昔のOSは、選択されたウィンドウは、ウィンドウのタイトル部分(一番上のところ)が青くなったので分かりやすかったのですが…。
(06) ファイル(アイコン)
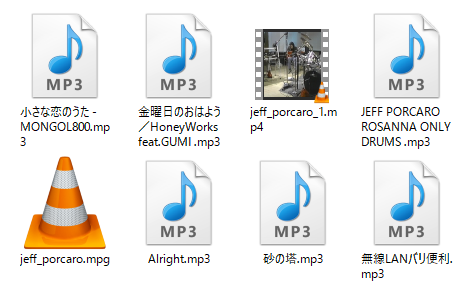
なお、前述の(01)~(06)のうち、「セル」や「ウィンドウ」に関しては、「選択」の代わりに「アクティブ」という言葉を使うこともあります。
「選択する」→「アクティブにする」「アクティブ化する」
「選択される」→「アクティブ化される」
「選択された」→「アクティブ化された」「アクティブになった」「現在アクティブな…」
という感じの言い回しをされることがあります。
「アクティブ」は直訳で「活動的、積極的」といったような意味ですが、パソコン操作としては、「操作可能な状態、または動作中であること」を指します。
そして、例えば、
「現在選択されたウィンドウ」のことを、
「現在アクティブなウィンドウ」とか、
もっと省略して、
「アクティブウィンドウ」
などという風に言ったりすることが多いです。
Excel画面にて、
「現在選択されたセル」なら、
「現在アクティブなセル」とか
「アクティブセル」
という風に言われることが多いです。
いずれも、「操作可能な状態になったウィンドウ」とか「操作可能な状態になったセル・シート」という意味です。
「アクティブセル」の例
アクティブセルとは手入力が可能なセル、のことをさします。
下図であれば、上のほうの図のように黒い太線でかこまれたセルのことを言います。下のほうの図のように複数のセルが選択された状態なら、白くなったセルです。

複数のセルが選択された状態のまま、白くなったセル(手入力可能なセル)を移動させたい場合は「TAB」キーを繰り返し押すか、Ctrlキーを押しながら目的のセルをクリックする、などをします。
シートの場合は「アクティブシート」などとも言います。
アクティブなシートは、タブが白く前面表示っぽく表示されています。
下図は「Sheet2」がアクティブシートになった(=選択された)状態です。
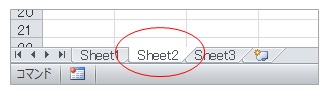
アクティブウィンドウの例
一番手前に出てきているウィンドウが「アクティブウィンドウ」です。
下図の例だとExcelじゃなくてWordのほうが、「アクティブウィンドウ」ということになります。単純に、「選択されたウィンドウ」と同じですね。
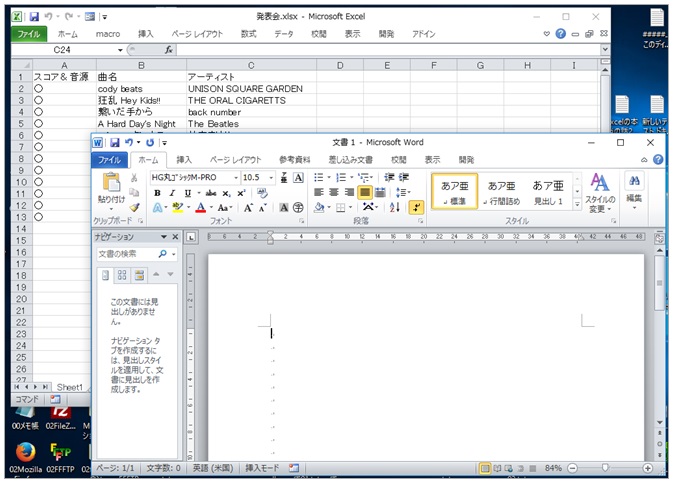
あともうひとつ、「選択」と少し似ている言葉として、「フォーカスがある」という言い方をすることがあります。
これは、「現在操作の対象になっている部品」というような意味で、「画面の中の各部品」に対して使われることが多い言葉です。
「フォーカスをあてた=部品を選択した」というような感じです。
「フォーカス」は直訳では「焦点」という意味ですが、パソコン操作上は、
「その部品に焦点が当たっている」
=「その部品が操作の対象となっている」
=「その部品が操作可能な状態になっている」、というような意味となります。
「フォーカスがある」という言い回しをされるものには、次のようなものがあります。
(07)コマンドボタン
(08)タブ
(09)テキストボックス
(10)ドロップダウンリスト
(11)メニューバーの中の各ボタン
(12)設定ダイアログなどの各項目
「フォーカスがある」という言い回しをされるものの場合、クリックしたりEnterキーを押したりすると何らかの「設定変更」ができたり、何らかの「動作」を開始します。
また、「TAB」キーを繰り返し押すことで、決められた順番通りに「フォーカスの移動(選択部品の移動・変更)」ができます。
「TAB」キーを繰り返し押すことで、となりのボタンやその他の場所に、どんどんとフォーカスが移動していきます。(順番に戻るには、Shift+TAB(Shiftキーを押しながらTABキーを押す)、をします。)
また、「フォーカスがある部品」がどんな状態になるかというと、大抵は次のような状態になります。
・部品そのものや、部品に書かれている文字などが点線で囲まれる。
・部品の周囲が太枠線など、「線」で囲まれる。
・部品自体の色が他の部品と比べ、少し青みがかったり、グレーがかったり、オレンジがかったり、逆に白く(明るく)なったり、と変化する。
逆に言うと、もし画面上で何らかの部品が以上のような状態になっていたら、その部品は「今まさに フォーカス(焦点)があたっている」ということになり、「何らかの命令を実行するスタンバイ状態になっている」、ということになります。
「何らかの命令」とは、別の画面を開いたり、逆に閉じたり、文字の色や大きさや位置を変えたり、何分もかかるような長い処理を実行しだしたり、といったことです。
部品の場合は、TABキー・矢印キー・その他のショートカットキーで言わば「選択」し、クリックやEnterキーで実行する・・・というイメージでしょうか。
★ 「フォーカスが当たっている状態」の事例
(07)コマンドボタン
ボタンの周りが青い太線で囲まれます。古いOSだとボタンの周囲に太くて強い影が入り、「はい」や「OK」などの文言の周りに細い点線が入ります。
![]()
古いOSの場合

(08)タブ
他のタブと色が変わります。下図だと白くなっています。色は OSのバージョンにより異なります。あるいは、立体表示(凸表示など)になったりします。
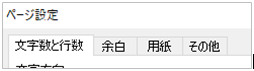
古いOSの場合
(フォーカスのある「編集と日本語入力」タブが凸表示になっています。)

(09)テキストボックス
フォーカスのあるテキストボックスは、点滅カーソルが点滅しています。
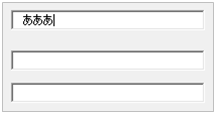
(10)ドロップダウンリスト
色が他の色と違う色になります。色は OSのバージョンにより異なります。
下図ではオレンジになっています。
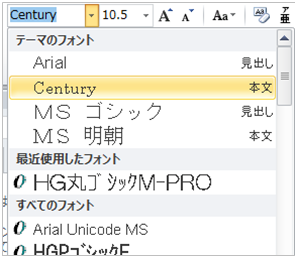
(11)メニューバーの中の各ボタン
色が他の色と違う色になります。色は OSのバージョンにより異なります。
あるいは、古いOSでは立体表示(凸凹)になったりします。
下図では上のほう(新しいOSの場合)では、フォーカスのあるボタンがオレンジになっています。

古いOSの場合
ここでは凸表示になっています。
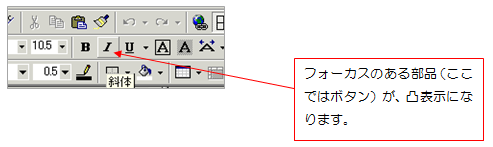
(12)設定ダイアログなどの各項目
フォーカスのある設定項目は、その文言が点線で囲まれます。
TABキーを押すとフォーカスを移動できます。
戻るには、Shift+TAB(Shiftキーを押しながらTABキーを押す)、です。

なお、前述の(01)~(06)のようなものを「選択(=アクティブに)」した場合は、そのあとその選択物を、大きくしたり・角度を変えたり・色を変えたり・位置を変えたり・文言を変えたり・・・、と、色々と変化させることができます。
それに対して 「フォーカスがあたったもの」は、結局は「部品」に対してのみですので、チェックマークを入れたりボタンを押したり何かを選んだりすることくらいしかできません。色を変えたり位置を変えたり等々、選択物に対して何か変化をあたえることはできません。
同じ「選択」というような意味合いだとしても、そういうところが違う、ということを覚えておいてください。パソコン操作において、「選択」といった場合は、「冒頭に挙げた (01)~(06)のようなものを選択すること(=アクティブにすること)」がメインとなります。
★ 初心者のときに戸惑いやすい選択の状態
・文字の場合
文字の選択の場合でも、例えば改行記号を含む、含まないでそのあとにできることが変わってきます。
例えば下図は、改行記号(Wordでは改段落記号)を含まずに文字を選択したケースです。
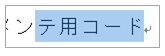
下図は、改行記号(Wordでは改段落記号)を含んで文字を選択したケースです。
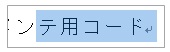
この場合、できることが変わってきます。
例えば、改行記号を含んだまま「コピー」操作をして、それをどこか別の文章に貼り付けると、貼り付けた文字の最後の文字の次で改行されて1行増えてしまいます。
また、ソフトによっては、あるいは、同じソフトでもバージョンの違いによっては、改行記号を含めないでコピペすると、貼り付けた先の書体や文字の大きさ、装飾がそのまま適用されて便利な場合があります。
逆に、改行記号を含めると、もとの書体や書式も同じものがコピペされてコピー先のそれらとはことなる場合があります。その場合は、コピー先の書体にあわせて再設定をしなければならなくなる場合もあります。
ソフトやバージョンによってほんとうにまちまちですので、改行記号を含めた選択の時・含めない時に、その結果にどういう差異が出るか、は、自分で試してみるしかありません。
ただ、文字を選択するとき、「改行記号を含める・含めない」といった「ちょっとした見た目の違い」だけでも、そのあとにできる操作や処理結果が変わってくる、ということだけを覚えておいてください。
パソコンの上達を早くするには、
・選択の状態の「微妙な」違いの見極め、
・マウスの選び方・持ち方と微細なマウス操作、
(Excelでは要らないかもしれないけど、他の必要なソフトでは微細さが不可欠。)
・キーボードのキーの位置の記憶とローマ字打ちのマスター、
・「ファイル」と「保存」と「上書き保存」の概念の理解
・「パス(作ったファイルの置き場所・保存先)」の概念の理解
・自分用の操作メモのノートを作るか、操作メモをWordなどに書いて残す、
・「ショートカットキー操作」の頻度を増やす(半分程度か 状況によってはそれ以上)、
が不可欠です。(優先順位順)
そして、このなかで、『パソコン操作で最も重要な最初のとっかかり・かつ・素通りしたら成長がゼロになる重要事項』が、本記事の『・選択の状態の「微妙な」違いの見極め、』ですので、ぜひ、このことだけは覚えておいてください。
なお、何かを選択した その時どきに「これから何ができるのか?」「できること」を知りたい場合は、選択したもの(例えばこの場合だったら水色の反転表示になっている場所)の上で右クリックをしてみてください。
俗に言う「右クリックメニュー」というものが現れます。(下図赤枠)
右クリックメニューに限らずどんなメニューでも、下図の右側のように、薄いグレーのようになっている部分があると、そのメニューは実行できません。つまり、操作不可、という意味になります。
逆に、左側の図のように薄いグレーのメニューが無いなら、全部の操作ができる、ということになります。このことも是非、覚えておいてください。
(メニューの文字が薄いグレーになることを「グレーアウト」と呼びます。)
で、もしメニューの文言の意味がわからなかったら、その文言そのものでWeb検索します。たとえば上図の場合なら、これはWord2010の何らかのシーンでの右クリックメニューですので、「Word2010 縦書きと横書き」とか「Word2010 再変換」などとGoogleやYahoo!でWeb検索します。どんな機能なのか、なんとなくでもわかると思います。
なお、Wordの場合は、文字の選択だけをしたとき、改行記号を含んでも含まなくても右クリックメニューに差異はありません。表の升目や表内の文字を同時に選択したりすると、右クリックメニューに差異が出ます。以降ではその例を少しご紹介します。
例えば 下図の状態は、文字が選択されている状態=文字の部分書き換え(部分編集)ができる状態です。

セル(升目)の色や大きさの設定などはできません。
下図の状態は、セル(升目)が選択されている状態=セルの色や大きさの設定などができる状態です。
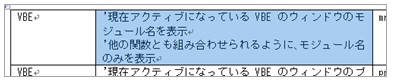
文字の部分書き換えはできません。もしくは、文字が全部消えます。
つまり、全文書き換えならできます。
ソフトによっては、何も書き換えができない場合もあります。
次は、文字とセル(升目)を同時に選択した場合です。
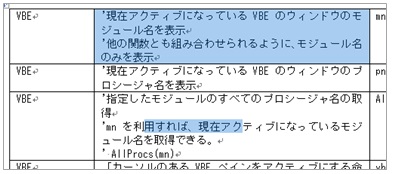
できることが変わってきます。水色部分で右クリックすると、できないことはグレーアウトするので(薄いグレーの文字になるので)、できることが限られてくることが分かります。
どのように限られてくるかというと、前出の図と同じですが、次のようになります。
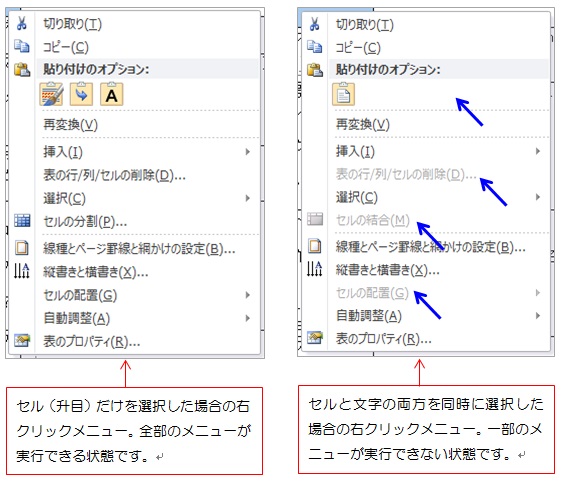
選択したものの種類が増えれば増えるほど(異なれば異なるほど)、「できること」が減っていきます。例えば下図は、Wordの場合で、文字、図、テキストボックス、矢印、など、異なる種類のものが全て同時に選択された状態です。
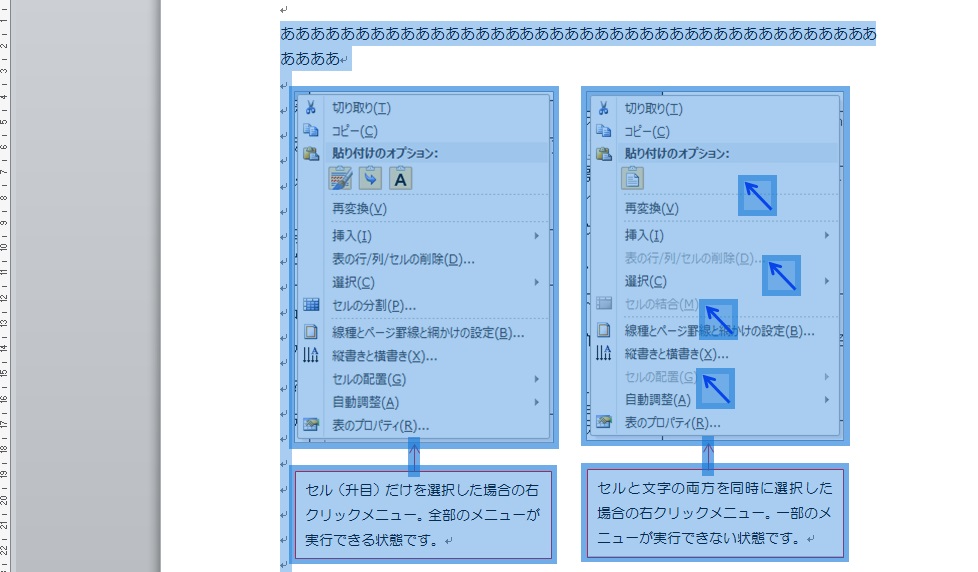
このような場合に「できること」も、右クリックして、右クリックメニューでグレーアウトしてないメニューをさがせば分かります。
もし右クリックメニューが出なければ、「ほとんど何もできない」という意味です。
そのような場合は「コピー」「切り取り」ののちに「貼り付け」するか、「削除」するか、くらいしかできません。
・改行記号を含めずに文字を選択したい場合
通常とは逆の操作、つまり、最後の文字から先頭の文字へドラッグ選択する、と、多くは改行記号を含めずに文字(文)を選択できます。
あるいは、一番最後の文字の右をクリックして、Shiftキーを押しながらHomeキーを押します。これは「ショートカットキー操作」というものになりますが、それでもOKです。
・1行まるごとをワンクリックだけで一発選択したい場合
ソフトウェアによってできる・できないがありますが、できるソフトは次の方法でできることが多いです。
(a)行番号をクリックする。(「TeraPad」など)
(b)印刷レイアウトモードの表示で文書作成し、そのとき、選択したい行の左側の余白をクリックする。(「Word」など)
もちろん、行番号や余白上で上下にドラッグすれば、他の行も選択できます。
※僕は、「TeraPad」が(a)ができるのでテキストエディタはTeraPadを使っています。無料ですし。
- 投稿タグ
- 選択について