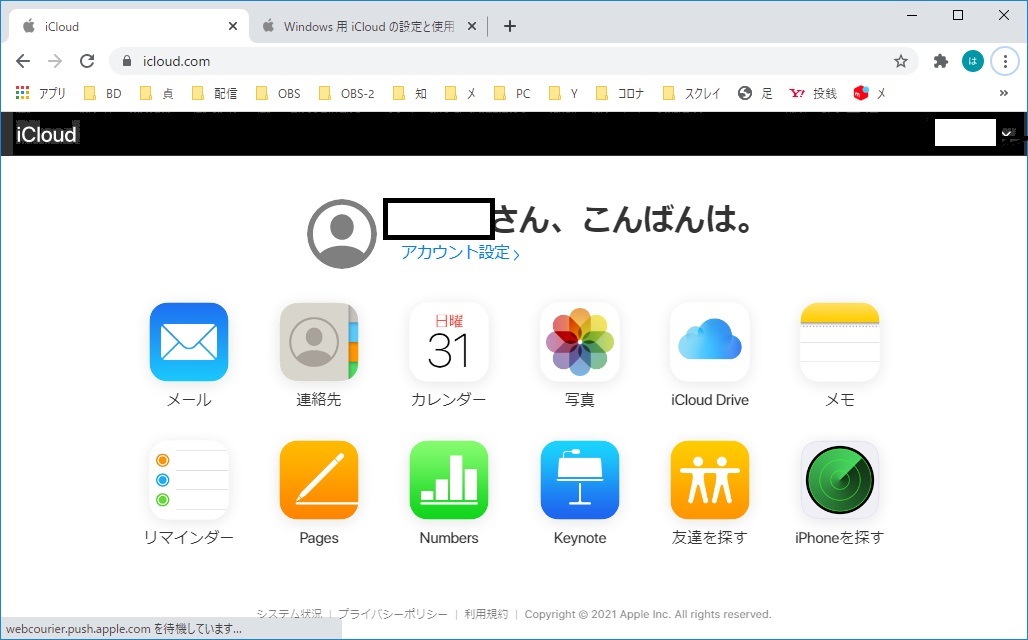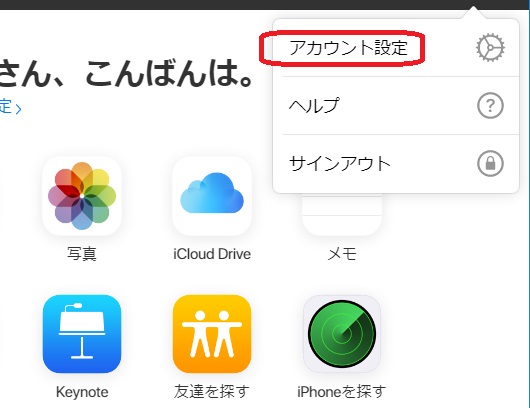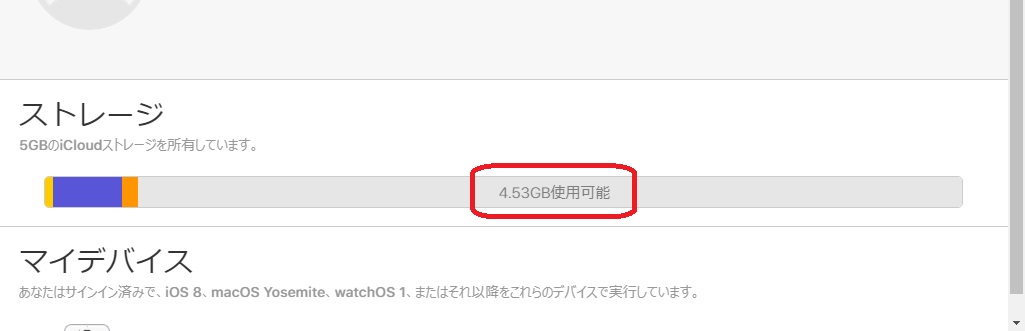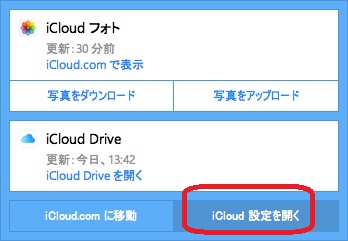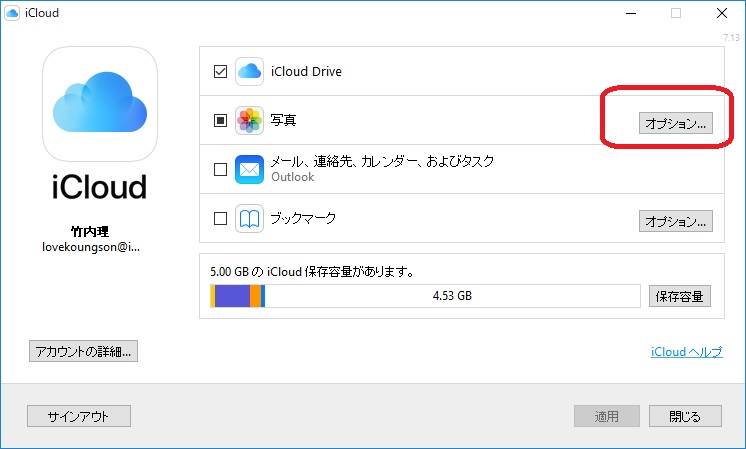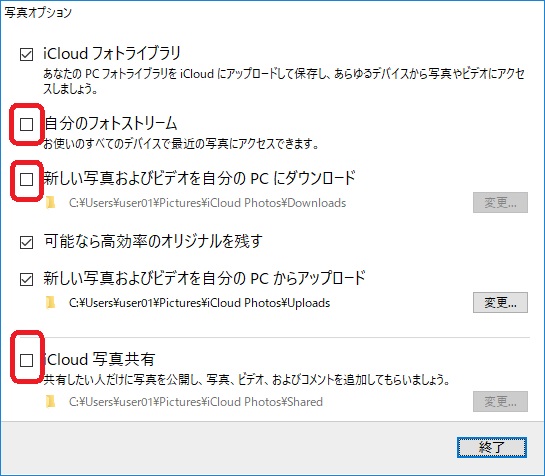★★★ 情報漏洩回避 ~ iCloudアプリのおせっかい機能~スマホの「写真」の内容を勝手に「iCloudフォト」に同期してWeb側に吸い込んでしまい、かつ、おまけにパソコンにも勝手に同期・ダウンロードさせるので、「スマホで消したはずの写真がパソコンに残っていて」、それを「盗難されて情報漏洩するトラブル」が起こる・その回避
※まだ書きかけです。すみません。
※間違ってたらすみません。
※メモ書きなので、自分でも意味不明な箇所も多いです。ごめんなさい。
★ Dropboxなども同様に気を付けたほうがいいかもです。
★ 「あんたのiCloudは無料の上限の5GBに達する寸前だよ!もっとデータを溜めたかったら金払え!」というメッセージがスマホ(iPhone)に何度も出てきてうざいです。
「icloudストレージの空き領域が不足しています」
「iCloudストレージの保存容量がもう少しで上限に達します」
今回このメッセージが何度も来たので、この「情報漏洩の可能性問題」にも気づけました。
なお、この「icloudストレージの空き領域が不足しています」などのメッセージやメールは、今回の「情報漏洩」とは直接は関係ありませんが、でも、iCloudのゴミ写真を消して空き容量を増やすことで、このうざい問題も一緒に解決できました。
★ どうやら以前、パソコンに実験のために「iCloud」のアプリを入れたことが原因らしいです。
勝手にスマホ(iPhone)の「写真」などが同期されて、「iCloud」に吸い込まれてしまい、無料の5GBのスペースを圧迫しているもようです。
おまけにその「iCloud」経由で、勝手に、スマホの写真やファイルがパソコンの中に同期で入ってきてしまいました。その容量は4GB強です。
起動ドライブが250GBのSSDなので、約4GBは結構大きいです。
ただ、調べてみたら、「iCloud」に入ってしまったデータは、ほとんどが写真とiPhoneのバックアップデータっぽくて、Apple Music で「ダウンロード」した曲は入っていませんでした。
よかった~。
★ 処置
一応、iCloudアプリのスマホと同期された写真とビデオのファイルを、別フォルダに移動して、ブラウザから「Ctrl+A」で写真をすべて選択して、Deleteキーで消しました。
そのあと、Web・iCloudのゴミ箱らしきところからも完全削除。
これで4GBほどの空きができました。
スマホのデータ、パソコンに同期されてiCloudから吸い込まれたファイルたちは消えませんでした。
※パソコン側で「iCloud Drive」のチェックをはずして適用すると(後述)、パソコン内の「iCloud Drive」のファイルが、「iCloud Drive」のフォルダアイコンもろとも消えます。ご注意ください。必ずバックアップをとってから作業してください。
★ iCloudアプリの情報漏洩の危険度
もし、iCloudアプリの使い方に熟知しておらず、
「勝手に 同期されていることを知らなくて(気づけなくて)」、
なのにもかかわらず、
「 C:\Users\ユーザー名\Pictures\iCloud Photos\Downloads 」や
「 C:\Users\ユーザー名\iCloudDrive」などのフォルダに
仕事などの重要書類のメモ写真などが残っていたら、
例えばノートパソコンを盗まれると非常にマズイ情報漏洩が起こりえます。(懲戒解雇もの・あるいは自分が訴えられる億単位の損害補償裁判沙汰の。)
ノートパソコンを盗まれた場合は、ログオンパスワードなどなんの役にも立たず、
「HDDなどを抜き出すだけで」、
「 C:\Users\ユーザー名\Pictures\iCloud Photos\Downloads 」や
「 C:\Users\ユーザー名\iCloudDrive」などのフォルダはもちろん、
そのHDD内のすべてのデータに簡単にアクセスして
「情報を盗み放題」になるので、
「iCloudアプリ」のようなクラウド系のアプリには、本当に注意が必要です。
知らないあいだに
「スマホで消したはずのファイルやデータが、パソコン内で丸見えのまま、残ってしまう、復活してしまう」
というトラブルに見舞われます。
★ データのバックアップ
まずは、
「 C:\Users\ユーザー名\Pictures\iCloud Photos\Downloads 」や
「 C:\Users\ユーザー名\iCloudDrive」
のファイルを全部バックアップします。
何が起こるかわいらないので、必ず、外付けのUSBかHDDにバックアップします。
基本、
「 C:\Users\ユーザー名\iCloudDrive」
のほうは、アイコンもろとも、全部、パソコンから消えます。
※「 C:\Users\ユーザー名\Pictures\iCloud Photos\Downloads 」の内容は多分残ると思います。
★ iCloudにスマホのどのデータが吸い込まれたかを確認する=iCloudにアクセスする方法
ログインに必要な情報
AppleIDの、
ユーザー名(メールアドレス)、
パスワード、
アカウント作成時の質問の答え
(飼っているペット、子供の頃済んでた街、子供の頃のニックネーム、など)
2段階認証のため?か何かよくわからないけど、
AppleIDで支払いに使っているクレジットカードのセキュリティコード(裏面の3桁の数字)も必要な場合もあるようです。
(なんでこんな危ない情報を入れさせるのか、意味がわかりません。
しかも、期限切れになった無効になったカードだったらどうするの?
ログインできないカモじゃん!バカなのか?
ほんと迷惑なすぐにやめてほしいログイン仕様です。)
パソコンで、「https://www.icloud.com/」にアクセスして、上記の情報でログインします。
↑こんな感じになるので「写真」をクリックして、Ctrl+AでDelすると写真とビデオが全部消えます。
さらに、「最近削除した項目」でも、念のためにCtrl+AでDelします。これで完全にまっさらになります。(もしかしたらこの操作は不要かもですけど)
「https://www.icloud.com/」に戻って、右側の名前のところをクリックしてから「アカウント設定」を押します。
4GBの空きができています。
パソコン側にも、4GB空いたことが反映されています。
これでもう、勝手に同期されて、スマホの写真やファイルなどが勝手にパソコンに入ってくることはありません。
また、うざい「上限に達するよ!」というメッセージがスマホに来ることはありません。
★ パソコン側での同期させない設定(パソコンに勝手にスマホの写真やデータが吸い込まれないようにする)
タスクトレイから以下のミニ画面で「iCloud設定を開く」を押します。
しばらく待ちます。(長い)
以下の「iCloud Drive」のチェックをはずし、「写真」の「オプション」を押します。
赤枠のチェックをはずして「終了」。
- 投稿タグ
- Webトラブル, スマホトラブル, デジカメ写真, トラブル解決, トラブル解決-Firefox, ビジネスパソコンの基礎, ビジネス一般常識, ファイル共有, メンテの基礎, 古典OSセキュリティ, 情報漏洩, 無線セキュリティ