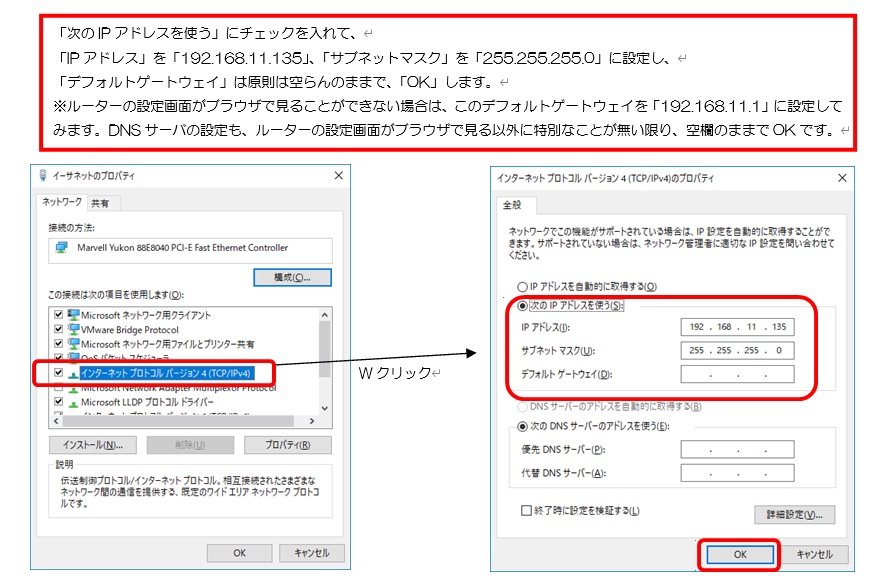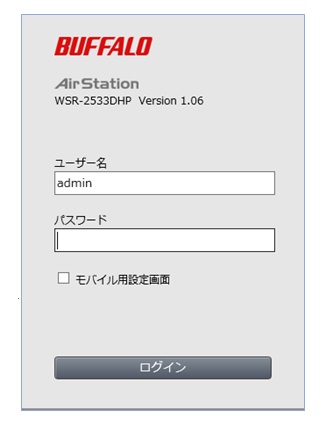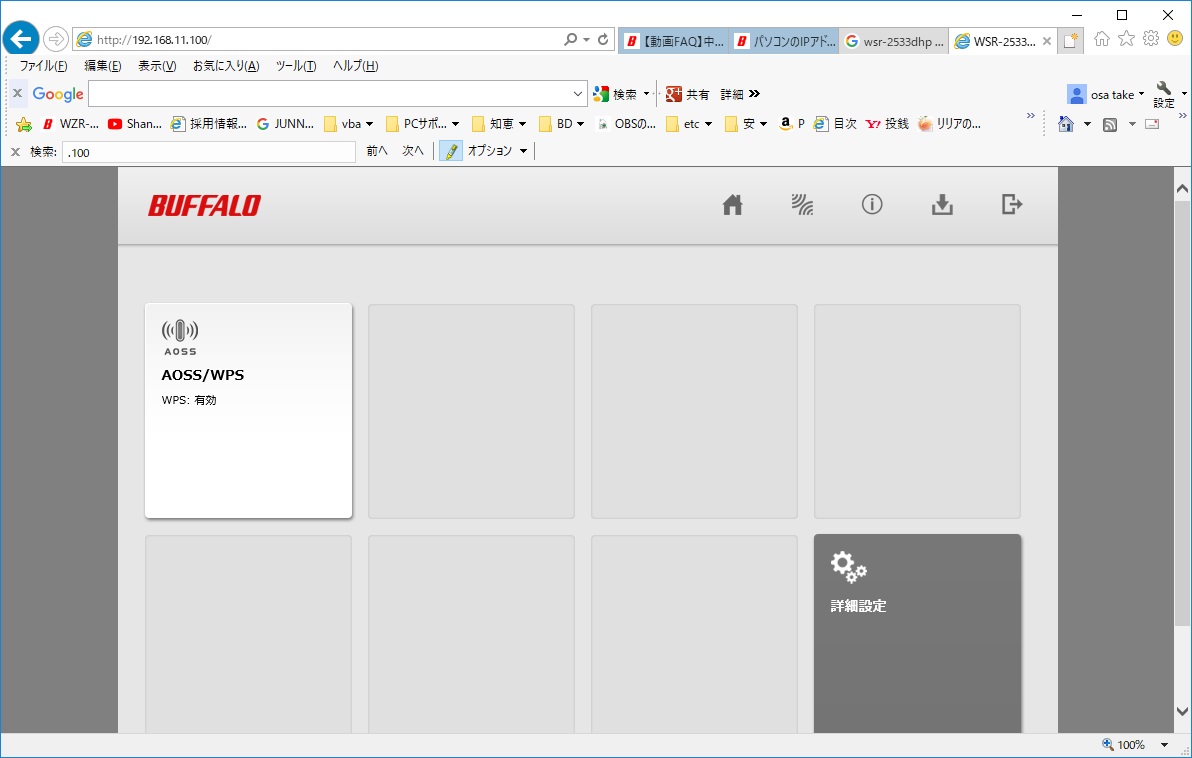★ Windows10:Buffalo-WSR-2533DHP(無線中継機)にて、有線での中継、無線での中継、をする方法
※この記事は、「ワークグループ」としてのLANの設定での無線中継の話です。「ホームグループ」に関する説明はしていません。
無線中継には、「Buffalo-WSR-2533DHP」を使います。
「Buffalo-WSR-2533DHP」は普通に、
・ルーター親機(有線/無線)、
・アクセスポイント、
・中継機、
として使える製品です。
今回はこれを、「中継機」として使い、
★ 親機と「有線」で中継し、中継機から有線と無線で子機を拾う場合(MACアドレス制限なし)
と、
★ 親機と「無線」で中継し、中継機から有線と無線で子機を拾う場合(MACアドレス制限なし)
の2つのケースでの設定方法をメモしておきます。
※参考Webページ
パソコンのIPアドレスを手動で設定する方法
【動画FAQ】中継機能の設定方法(WSR-1166DHP4、WSR-2533DHP3他)
※参考PDFダウンロード
WSR-2533DHP エアステーション設定ガイド
★ 親機と有線で中継し、中継機から有線と無線で子機を拾う場合(MACアドレス制限なし)
「上位のルータが無線でも有線でも」、それは関係なく、SSIDと暗号化キーは中継機本来のものになります。が、しかし、ネットワークアドレスは上位のルーターと同じものになります。
なので、上位ルータの完全クローンになるわけではありませんが、でも、ファイルやフォルダ、プリンタなどの「共有」も生きたままです。
「中継」をより強固かつ安全なものにしたいならこちらで。
設定は背面のスライドスイッチを「ROUTER」と「AUTO」にするだけっぽいです。
というか、工場出荷状態のまま、です。
クライアントPCの接続は、ゆっくり。慌てない。
「AUTO」は上位のルーターがルーター機能がONだと、勝手にブリッジモード(HUBモード)にしてくれる設定です。
ただし、上位のルーターがバッファロー製じゃないと機能しないかも???未検証。
メモ(P23?P24?): Autoモードでは「インターネット@スタート」以外選択できません。また、Autoモードのときはネットワークアドレスが、自動的に上位のルータのそれと同じになってしまうため、この製品の本来の設定画面はIPを固定にしても見ることができないっぽいです。上位のルータの設定画面にアクセスしてしまいます。
ブラウザから本機の本来の設定画面にアクセスするには「AUTO」から「MANUAL」に変更しないとダメっぽいです。
※APモード(アクセスポイントモード)でのMANUAL設定はまだ未検証です。
◆ネットワークアドレスを分けたい場合は(=上位のルータのネットワークアドレスと異なるソレにしたい場合は)、以下の(01)~以降のようにします。
※但し、LANでのファイル/フォルダ共有はできなくなります。でも、ウィルスなどは行き来できなくなりますので、ウィルスやフリーウェアのチェック用のパソコンなどをつなぎたいときはここだけにつなぐと便利です。
(01)背面のスライドスイッチを「ROUTER」と「MANUAL」にします。
この製品の場合、「MANUAL」にするとLAN内のIPアドレスが初期設定では「192.168.11.1」からになります。これは製品によって値が異なります。
この製品の場合、「Auto」にするとLAN内のネットワークアドレスが上位のルータのネットワークアドレスと自動判別で「同じになってしまう」ので、それだとルーターの設定画面が上位のルーターのモノになってしまうため、それを避けるために「MANUAL」にして「192.168.11.・・・」などと、個別のネットワークアドレスにします
(02)ノートの有線LANコネクタのIPを固定の「192.168.11.135」にする。
(デフォルトゲートウェイとDNS設定は空欄でOK。)

(03)ノートパソコンの(有線用の)LANコネクタと、ルーター(中継機)のLANポート(複数あるうちのいずれか)をLANケーブルでつなぎます。
※ルーター(中継機)の「WAN」ポート(あるいは「Internet」ポート)とは繋がないでください。

(04)ブラウザで「192.168.11.1」か「192.168.11.100」にアクセスする。
パスワードを入力して設定画面にログインします。
(05)「詳細設定」
(06)「Internet」→「Internet」にて、
この製品の場合、「IPアドレス取得方法」が「インターネット@スタートを行う 」になっていたら、「DHCPサーバーからIPアドレスを自動取得」に変更し、「設定」ボタンを押します。
これで中継機のLAN内のネットワークアドレスが「192.168.11・・・」になって、上位のルーターのそれとは異なるアドレスになります
検証してませんので、もしかしたら「インターネット@スタートを行う 」のままでも、もうひとつのスイッチが「MANUAL」になっているので、いいのかもしれませんが、「DHCPサーバーからIPアドレスを自動取得」に変更たほうが確実です。
(07)設定が完了するまでしばらく待つ。
ついでに「ANY接続」のOFFの設定もしておいたほうがいいかもしれません。
(08)「ステータス」→「システム」→「InternetIPアドレス」が、上位のルータのLANのネットワークアドレスになっているか、確認する。
(09) OKならいったん、しっかりと、「ログアウト」する。
(10)有線のLANアダプタのIP取得を、固定から自動に戻す。
(11)中継機のルータの「WAN(Internet)」と、上位のルータのLANポートをLANケーブルでつなぎます。
一応、接続が完了するまでしばらく待ちます。30秒くらい。
(12)無線や有線の接続テスト
ipconfigにて、ネットワークアドレスが、設定した(上位のモノとは別の)ネットワークアドレスならOK。
ゆっくり。慌てない。
中継機に、無線や有線でクライアントパソコンをつないで、Web閲覧や共有フォルダオープンなどのチェックをしてみます。
★ 親機と無線で中継し、中継機から有線と無線で子機を拾う場合(MACアドレス制限なし)
「上位のルータが無線ルータであることが前提」です。
SSIDと暗号化キーが上位の無線ルータのものと同じとなり、中継機本来のそれらではなくなります。もちろん、ネットワークアドレスも上位のルーターのモノと同じものになります。
中継機のルーターが、完全に、上位の無線ルーターのクローンと化します。
もちろん、ファイルやフォルダ、プリンタの「共有」も生きたままです。
(01)ルーター(中継機)の背面のスライドスイッチを以下の設定にします。
ルーターの背面のスイッチの2か所をそれぞれ、「WB」、「MANUAL」にして、電源を入れます。(「WB」はWireless Bridgeの略です。)
この製品の場合、「MANUAL」にするとLAN内のIPアドレスが初期設定では「192.168.11.1」からになります。これは製品によって値が異なります。
約1分後、前面ランプが下図の状態になっていることを確認します。
(一番上がグリーン、その下がオレンジ。その2つだけが点灯している状態。)
ルーター(中継機)のランプがその状態でない場合は、本製品底面のRESETボタンをPOWERランプが緑色に点灯するまで(約3秒間)押して初期化します。
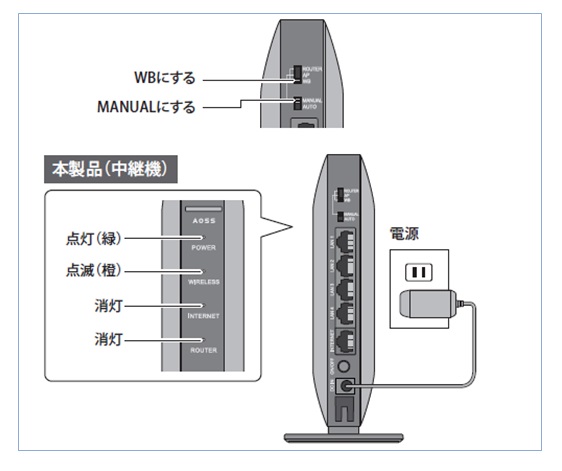
(02)ノートパソコン側で、ルーターと有線でつなぐための事前準備01
下図のように有線のLANアダプタのアイコンを探します。
こちらを右クリックして、「プロパティ」より、「インターネットプロトコルバージョン4(TCP/IPv4)」をダブルクリック。
(03)ノートパソコン側で、ルーターと有線でつなぐための事前準備02
「次のIPアドレスを使う」にチェックを入れて、
「IPアドレス」を「192.168.11.135」、「サブネットマスク」を「255.255.255.0」に設定し、
「デフォルトゲートウェイ」は原則は空らんのままで、「OK」します。
※ルーターの設定画面がブラウザで見ることができない場合は、このデフォルトゲートウェイを「192.168.11.1」に設定してみます。DNSサーバの設定も、ルーターの設定画面がブラウザで見る以外に特別なことが無い限り、空欄のままでOKです。
(04)ノートパソコンの(有線用の)LANコネクタと、ルーター(中継機)のLANポート(複数あるうちのいずれか)をLANケーブルでつなぎます。
※ルーター(中継機)の「WAN」ポート(あるいは「Internet」ポート)とは繋がないでください。

(05)ノートパソコンでブラウザを開きます。
(06)URLの入力欄に、「192.168.11.100」と入れてEnterします。
(09)「無線設定」→「中継機能(WB)」→「手動設定をする」をクリック。

(10)元から設置されている おおもとの親機(中継元の無線ルーター)の、「SSID、無線の認証、無線の暗号化、暗号キー」、を入力して、画面一番下の「決定」ボタンを押します。
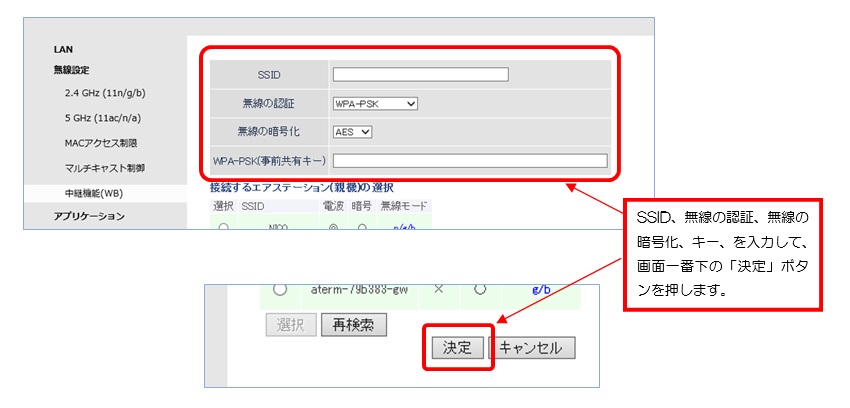
(11)設定が完了すると、グリーンとオレンジのランプがついたまま(オレンジは点滅)、以下の画面になります。(赤枠の中が決定された状態になります。)
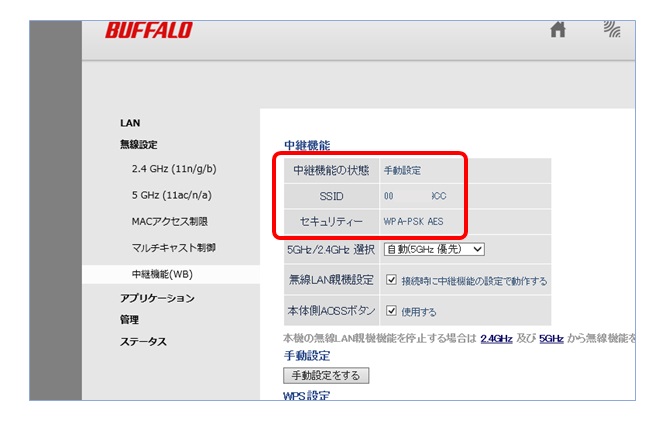
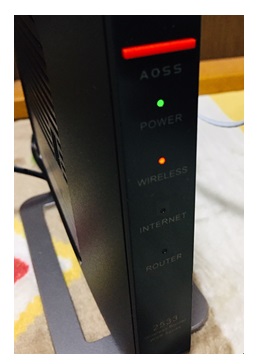
オレンジのランプが点滅を繰り返しますが、そのまま、放置します。
オレンジのランプがグリーンになるまで「数分」待ちます。
けっこうかかりますので、「慌てない」ことが重要です。
ここでせっかちにゴチャゴチャやると、設定が壊れる場合があります。
つまり、いろいろなモノが、つながらなくなります。
(12)2つとものランプがグリーンになったらひとまず完了です。

ついでに「ANY接続」のOFFの設定もしておいたほうがいいかもしれません。
(13)Wifiにノートパソコンをつないでみます。
もとからあった、おおもとの無線親機と同じSSIDと暗号化キーで接続できるはずです。
ブラウザで普通にWebが閲覧できればOKです。
(14)ちゃんと中継機のルーターに繋がっているかのテスト01
この製品の場合、「中継機」の状態になってしまうと、「ルーター親機」としての状態の時よりも、閲覧できる情報が制限されてしまいます。結果、本来なら繋がっているパソコンの確認がカンタンにできるはずが、すごくしづらくなってしまいます。
なので、次のような感じで確認します。
「ステータス」→「通信パケット」をクリックします。下図のようになります。
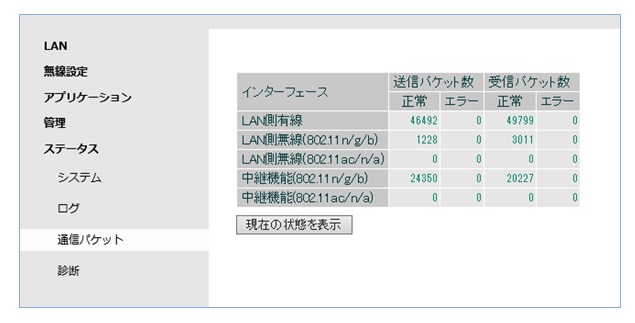
(15)ちゃんと中継機のルーターに繋がっているかのテスト02
別のブラウザ、あるいは、新しいウィンドウからUSENのスピードテストに接続し、2つのウィンドウを並べます。
USEN:インターネットスピードテスト
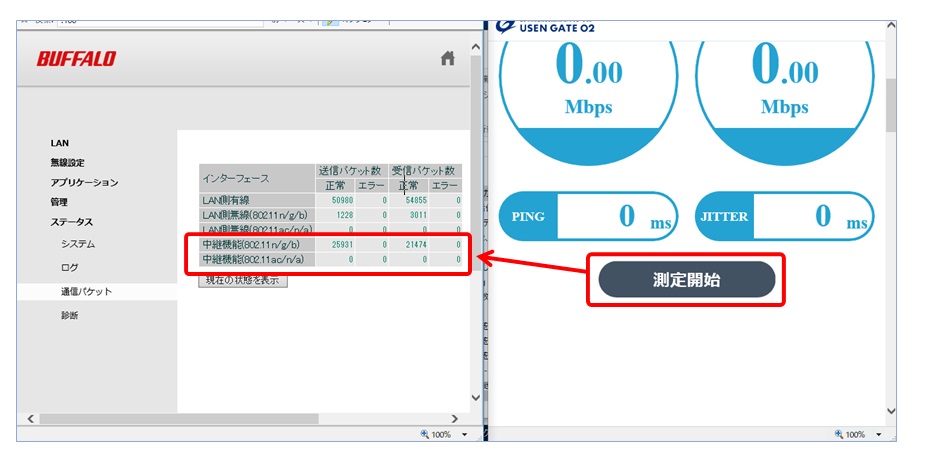
ここで、「測定開始」のボタンを押して、「中継機能」のパケットが急増すれば、中継機にノートパソコンが繋がっています。
(16)ちゃんと中継機のルーターに繋がっているかのテスト03
「無線設定」→MACアドレス制限→登録リストの編集→検出された無線パソコン
にて、MACアドレスでもわかります。
(パソコン側のMACアドレスは、コマンドプロンプトにて「ipconfig /all」で分かります)
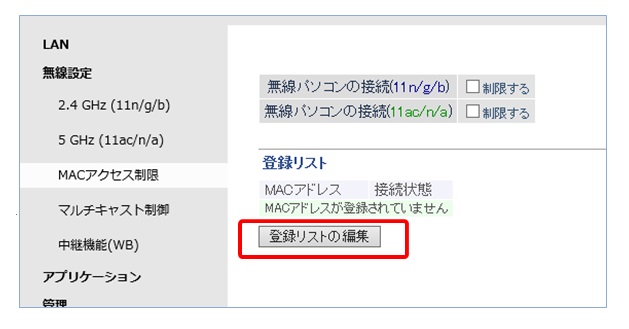
↓
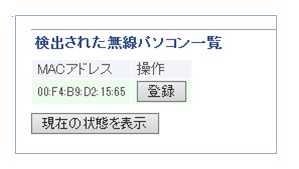
「リース情報」でもわかるかも。
(17)ノートパソコンの有線のLANアダプタのIP取得設定を、「192.168.11.135」の固定設定から、自動取得設定に戻します。
(18)これで中継機の有線のIPアドレスも、無線と同じネットワークアドレスになります。
これで、おおもとの無線ルーターと、無線部のSSIDとキーが同じ、かつ、有線部もHUBのように同じネットワークアドレスで接続できるようになります。WAN側コネクタに何もケーブルが挿してなくても。
(つまり、「無線ルーターのクローン化・完了」という感じです。)
(19)無線や有線の接続テスト
ipconfigにて、ネットワークアドレスが、上位のモノと同じネットワークアドレスならOK。
ゆっくり。慌てない。
中継機に、無線や有線でクライアントパソコンをつないで、Web閲覧や共有フォルダオープンなどのチェックをしてみます。