● メールソフトの設定~SSLがらみのメール設定の例(Outlook Express、Thunderbird、Shuriken・シュリケン)
※関連記事
・メールソフトの設定02~SSLがらみのメール設定の例(Win10-1703+Windows Live Mail 2012)https://euc-access-excel-db.com/tips/ct07_se/ct070701_clntpc_make/ssl_windows-live-mail-2012
目次
● はじめに
● 2018年7月時点で、XPだけが送受信できない場合の対処法(Vistaもかも?)
● プロバイダから送られてくるメールの「SSL設定」の内容
※補足01:「SMTP認証:する」と「SSL認証:する」が書かれていない場合
※補足02:「SMTP認証やPOP befor SMTPの意味や違いについて」
各種ソフトの設定例
● 「Outlook Express」の場合
▼冒頭の「プロバイダから送られてきたメール設定」を設定する場合の例
▼ GMAILの場合
※送信ポートの設定について(465、587、STARLTLS、等々)
● 「Thunderbird」の場合
▼冒頭の「プロバイダから送られてきたメール設定」を設定する場合の例
★ 証明書エラーの強制スルー設定
● 「シュリケン(Shuriken)」の場合
▼冒頭の「プロバイダから送られてきたメール設定」を設定する場合の例
★ 変更前の設定
★ 変更後の設定
※Shift+TABキー、もしくは、Homeキー、Homeキー+TAB数回、を押すと、目次付近に戻れます。
最近、プロバイダからよく「セキュリティ強化のためにメール設定を変えてください」みたいな連絡が来ます。
多くは『「SSL」向けに変えて』、という旨のメールなことが多いので、メールソフトごとに、事例をご紹介したいと思います。
※SSL/TSLについては僕はまったく無知なので、Googleで検索してみてください。
参考Webページ
「SSL/TLSってなんだろう?」
https://www.sslcerts.jp/
「Windowsでメールの送受信時にSSLを利用して暗号化する」
http://www.atmarkit.co.jp/ait/articles/0811/21/news170.html
(↑かなり重要です!!!!465ポートの意義について書いてありますので!!!)
ただ、事例と言っても、僕が体験した事例だけです。
プロバイダやレンタルサーバごとに、細かいところは設定が変わってくると思うので、ほんとうに「とりあえず」の事例だとお考え下さい。
では、まず、僕が経験したのレンタルサーバの場合での設定例をご紹介します。
この例では、レンタルサーバ側としては
・「Outlook(OutlookExpressではなく)の2010」
・「Outlook 2013、2016」
・「Windows Mail」
の設定がPDFで用意されていました。
ただ、その他のメールソフトの設定については説明がありませんでした。
「自己責任で勝手にやってちょ」、ということのようです。
なので、ここでは、「Outlook」や「WidowsMail」以外のメールソフトでの設定例をご紹介したいと思います。
僕の設定が悪いのかどうかわかりませんが、メールソフトが古い(?)と、あるいは機能がショボいと、下図のような 証明書のエラーが出ることがあります。
が、構わず設定すると とりあえず大丈夫なようです。
なお、この証明書のエラーはメールソフトの仕様によって、毎回出たり、一回だけで済んだりとまちまちみたいです。また、毎回出るものでも、もしかしたらどこかに設定できる箇所があるかもしれません。
※後日判明
レンタルサーバでメールサーバをSSL用の設定に切り替えするとき、メールサーバの名前を古いメールサーバのままにしてしまっているときも、この証明書のエラーが出ることがあります。メールサーバ名を新しいSSL用のメールサーバ名に修正すると出なくなります。ホスティング会社の修正マニュアルの書き方がわかりづらい書き方のときに起こります。
では、設定例に入っていきます。
● 2018年7月時点で、XPだけが送受信できない場合の対処法(Vistaもかも?)
XPでは、SSL(TLS)の設定が、おそらくですが、「OS自体が」、TLS1.2以降には対応していない模様です。
なので、「メールソフトがTLS1.2以降に対応していても、OS側・OSの段階でエラーになってしまい」、SSLでのメールの送受信ができません。
そのような場合は、SSLを使用しない設定に戻してみます。(SMTP認証などは基本的にはそのままです。どうにもダメならそれもOFFにして試してみます。)
レンタルサーバなどでXPでのメールの送受信ができなくなったときの対応策として使えます。
プロバイダも、レンタルサーバ会社も、一応、SSLを使用しない設定(ポート番号110と25)でメールの送受信ができるようにはしてくれてあるみたいです。
何かあった時のために一時的な代替策としてとっといてあるのかもしれません。
また、「送信だけができなくなった場合や受信だけができなくなった場合」は、それぞれ、そちら「だけ」をSSLを使用しない設定にしてみます。
例えば送信だけができなくなった場合は、受信の設定はSSLを使用する設定のままで、送信設定だけ、SSLを使用しない設定に戻してみます。
単純にSSLを使用しない設定にしてもメールの送受信ができない場合は、ポート110と25までもが使えないようにしてあるのかもしれません。その場合は、そうなっていないかをプロバイダに確認します。
そうなっていない・・・、つまり、古いポート番号110と25が使えるのに送受信ができないなら設定を見直します。SMTP認証をやめてみるとか、もしかしてPOP befor SMTPのほうに変えてみるとか、あるいは、両方やめてみるとか。
【危険度】
SSLで送信できなくなると、メールの内容を盗み見されやすくなるとか、危険度が増してしまいます。
でも、お仕事上、「メールが使えなくなると困るけど、XPじゃないとまだダメ・・・」という状況もあると思います。
そのようなことを前提としてこの項目を書いたのですが、いずれにしましても、SSL設定をやめてメールの送受信をする場合は、危険度がましますので、十分にご注意ください。
(sslの場合、プロバイダ側で暗号化するのでユーザーはどうしようもないといえばそうなんですが・・・)
「メールの盗聴は珍しいことではない」、初来日のミトニック氏が警鐘 - @IT
http://www.atmarkit.co.jp/news/200805/19/micnick.html
銀行口座の内容とか、そういったものは、暗号化した添付ファイルで送るとか、メールの内容自体を毎回、暗号化した添付ファイルで送るとか、何か対応を考えないといけません。
少なくとも、重要な情報・機密情報は、直接メール本文に書かないで、暗号化した文書として送るとか、暗号化添付ファイルはかえって標的になりやすい・こじあけ意欲をそそるということもあるそうで、なら、Googleドライブなどで共有して渡す、といった対応が必要かと思います。
【具体的な設定についての補足】
送信の場合のSSLを使用しない設定は、「SSLを使用しない」旨の項目があればそれにチェックを入れるなどします。(ドロップダウンで選ぶ形式かもしれません。)
また、SMTP認証はそのまま「使用する」設定にします。「このサーバは認証が必要」みたいな項目にチェックを入れ、大抵はポート番号が「587」で、受信設定のユーザ名とパスワードをそのまま流用する設定だと思います。
(※もし実際に設定してみて、SMTP認証ではなくて、POP before SMTPでないとダメならそこもその設定に変えます。POP before SMTPのほうが安全度が低いので多分無いとは思いますが・・・)
受信の場合のSSLを使用しない設定は、「SSLを使用しない」旨の項目があればそれにチェックを入れるなどして、ポート番号を「110」に戻すだけです。あとは特別な設定は大抵は無いと思います。
以上を、「送受信ともにできない場合は両方」、「いずれかができない場合はできないほう”だけ”」を設定変更してみます。
無いとは思いますが、いずれかだけができないときに、できないほうのSSL設定をやめてもダメなら、両方とも変えてみます。
それでもダメなら、プロバイダ側に現状説明をして相談します。
まずプロバイダから送られてきた、あるいは指示された メールの設定内容が、以降に「*****」以下に記したようなものだったとします。(ネット接続自体やプロバイダの会員登録用のユーザー名やパスワードとは異なります。「メール専用の」ユーザー名とパスワードですのでご注意ください。)
★見分け方・・・インターネット接続のためのユーザー名とパスワードにも「@」が含まれることが多いので紛らわしいのですが、メール設定の紙には、必ず次の単語が出てきます。
「POP3、あるいはIMAP」「SMTP」「送信サーバ、送信サーバ名」「受信サーバ、受信サーバ名」など。
これらの単語が1つもない紙は、メール設定の紙ではありません。
プロバイダに接続するだけのためか、単なる会員登録・ユーザー登録の内容なだけ、の紙である可能性が高いです。
※ここでは一般的に多い「POP3」形式での設定を想定してます。メールは「IMAP」という形式でも送受信できるのですが、ここではIMAPについてはご説明しません。ちなみにですが、GMAILやiPhoneのメール(ショートメールなどではないiPhone専用のアドレス)等々どは、IMAP形式でもPOP3形式でもどちらでも送受信できます。
*****************************************
メールアドレス:test01@aaabb.co.jp
メールユーザー名:test01
メールパスワード:1234&abcd
メール送受信の形式:POP3
受信サーバ名:mail.aaabb.co.jp
受信ポート番号:587
送信サーバ名:mail.aaabb.co.jp (たまたま受信サーバと名前が同じだったとします)
送信ポート暗号:995
SMTP認証:する
(「SMTP認証=SMTP-AUTH」、です。 「POP befor SMTP」、とは意味も設定方法も異なります。違い等々については下記「※補足02」の2つのURLをご参考に。)
SSL認証:する
*****************************************
※補足01:「SMTP認証:する」と「SSL認証:する」が書かれていない場合
「SMTP認証:する」と「SSL認証:する」のこの2つの設定項目については、書類に明示的に書いてない場合もあるかもしれません。「SMTP認証にチェックを入れる・・・云々」「995」とか「SSL云々・・・」といった 「実際の設定値」をもって代用してしまうというか、それをもって「SMTP認証:する、SSL認証:する、ってことですよ~」と暗黙の了解にしてしまうことが少なくありません。
また、SSL用の設定の場合、「STARTTLS」の設定については、送信のポート番号が「465」ではなくて「587」の場合なら、
・受信が「しない(チェックOFF)」
・送信が「する(チェックON)」
でOKな場合が多いようです。
(※送信のポート番号が「465」なら両方とも(しない(OFF)」でいいみたい・・・絶対ではないかもですが。)
あと、受信サーバのポート番号が「995」なら基本、「SSL用の設定」という意味なので、受信サーバや送信サーバの「SSL」の設定にチェックを入れたり「ON」や「する」などにします。
ただ、「SSL」の設定は「STARTTLS」の設定とは また別物です。
『 SSL の設定は ON だけど、STARTTLS は OFF 』だとか、『両方とも ON 』の場合があります。そのうち、前者のケースは、受信サーバの場合(かつポート番号が465ではなく587の場合)が多く、後者は、送信サーバの場合(ポート番号関係なし)が多いです。(「絶対」ではないかもしれません。)
それから、送信サーバのポート番号が「587」や「465」の場合は基本、「SMTP認証(SMTP-AUTH)」の設定が、「ON」や「する」、「チェックマーク入れる」、となります。
※補足02:「SMTP認証やPOP befor SMTPの意味や違いについて」
(01)SMTP認証とは?
電子メール送信する時に「送信者がユーザ本人であることを確認するため」に、メールサーバ(SMTPサーバ=送信サーバ)でユーザ認証を行う方式です。 多くは、受信サーバの設定のユーザー名とパスワードをそのまま流用して認証します。でも違うパスワードを設定することもできます。
(02)「SMTP認証」と「POP befor SMTP」、との違い。
http://wa3.i-3-i.info/diff70mail.html に詳しく書いてありますので参考にして欲しいのですが、引用・補足すると次のような感じです。
@両方とも同じところ
両方ともメールを「送信する時だけ」に限った、「送信許可」「本人チェック」をする仕組みです。「間違いなく本人が送ってるよ・なりすましメールじゃないよ」と許可する・保証する仕組み、とも言っていいのかもしれません。
@違うところ
「本人である・なりすましじゃない」ということをチェックするチェックのし方が違います。
「本人である・なりすましじゃない」ことをどうやってチェックする?許可する?認証する?保証する?というところが違います。
・「POP befor SMTP」
→「受信できる人だけ送っていーよ」方式のメール送信時の認証方法
=うちのサーバで受信できるなら本人だよね?だから先に受信してそれから送信をすれば本人確認できるよね?許可できるよね?というやりかた。
・「SMTP認証」
→「お前の名前を言ってみろ」方式のメール送信時の認証方法
=うちのサーバで受信できるとは思うけど、それだけの確認だけだとやっぱ心もとないから、ユーザー名とパスワードを言え!それがこっちに登録してあれば本人だよね?(大抵は受信メールのユーザー名とパスワードと同じ。さらに厳しくしようと思ったら違うものにも設定可能)
「POP befor SMTP」も「SMTP認証」も、サーバ側とメールソフト側、ともに、それに対応してないとできません。
古い情報ではありますが、理解はできると思いますので、「Outlook ExpressでPOP before SMTP仕様のサーバにメールを送信する」 http://www.atmarkit.co.jp/fwin2k/win2ktips/716popbfsmtp/popbfsmtp.htmlなども参考にしてみてください。
========================================
各種ソフトの設定例
========================================
▼冒頭の「プロバイダから送られてきたメール設定」を設定する場合の例
【全般】タブ
名前:送信した人に提示したい名前やニックネーム
電子メールアドレス:test01@aaabb.co.jp
【サーバー】タブ
受信メールサーバの種類:POP3
受信サーバ:mail.aaabb.co.jp
送信サーバ:mail.aaabb.co.jp
アカウント名:test01
パスワード:1234&abcd
「このサーバーは認証が必要(SMTP認証)」→チェックを入れる
(「設定」ボタンはいじらす。受信サーバと同じ設定でログオンするので。)
【詳細設定】タブ
送信メールのポート(SMTP):587
このサーバにはセキュリティで保護された接続(SSL)が必要。→チェック入れる。
受信メールのポート(POP3):995
このサーバにはセキュリティで保護された接続(SSL)が必要。→チェック入れる。
毎回起動時(もしくは毎回最初の送受信のとき)に、証明書エラーで一回だけ、下図のようなエラーが出ますが、毎回1回だけ「はい」すれば、Outlook Express の画面を閉じるまでは出てこなくなります。次回以降はまた最初の一回だけ出ますので押します。毎回この操作の繰り返しです。

このメッセージはもしかしたら、証明書関係の設定で出なくすることができるかもしれません。Thunderbirdはそれができます。あるいはサーバ側の管理画面の設定でもやれるのかもしれません。
▼ GMAILの場合(POP3の場合)
GMAILの場合は、サーバ名が送信も受信も公になっているのでそれを使います。
https://support.google.com/mail/answer/7104828?hl=ja
また、ユーザー名が「test01@gmail.com」、パスワードが「1234&abcd」だったとします。
【全般】タブ
名前:送信した人に提示したい名前やニックネーム
電子メールアドレス:test01@gmail.com
【サーバー】タブ
受信メールサーバの種類:POP3
受信サーバ:pop.gmail.com
送信サーバ:smtp.gmail.com
アカウント名:test01@gmail.com
パスワード:1234&abcd
「このサーバーは認証が必要(SMTP認証)」→チェックを入れる
【詳細設定】タブ
送信メールのポート(SMTP):465
このサーバにはセキュリティで保護された接続(SSL)が必要。→チェック入れる。
受信メールのポート(POP3):995
このサーバにはセキュリティで保護された接続(SSL)が必要。→チェック入れる。
※送信ポートの設定について(465、587、STARLTLS、等々)
GoogleのPOP3設定ヘルプによると、「SSL のポート: 465. TLS / STARTTLS のポート: 587」ということなので、恐らくですが、
・STARTTLS が設定項目として存在しないメールソフトならポート番号を「465」に設定し、で、他の設定は「SMTP認証:ON」「SSL:ON」のみ、で、
・STARTTLS が設定項目として存在するメールソフトならポート番号を「587」に設定し、で、他の設定は「SMTP認証:ON」「SSL:ON」「STARTTLS :ON」になる、
ということではないかと思います。
(※他の無料メール、プロバイダ、レンタルサーバなどで、465 に設定したい場合は、プロバイダ側がそれに対応している必要があります。587 はどこも対応していると思います。Googleは465も587も対応しているので、メールソフト側の設定も両方ともできる・・・、ということになります。)
Outlook Express の場合は、これは「STARTTLS が設定項目として存在しないメールソフト」なので、
・STARTTLS が設定項目として存在しないメールソフトならポート番号を「465」に設定し、で、他の設定は「SMTP認証:ON」「SSL:ON」のみ、
ということで良いのだと思います。
また、GMAILは「IMAP」形式でのメール設定もできます。(上記はすべてPOP3形式での設定内容です。)
「IMAP」形式の場合の送受信ポート番号等々、細かい設定内容についてはこちらです。
https://support.google.com/mail/answer/7126229?hl=ja
Outlook Express の場合は、GMAILの場合も毎回、下図のようなエラーが出ますが、毎回1回だけ「はい」すれば、Outlook Express を閉じるまでは出てこなくなります。次回以降は最初の一回だけ出ますので毎回この操作の繰り返しです。

==============
●「Thunderbird」の場合
▼冒頭の「プロバイダから送られてきたメール設定」を設定する場合の例
ツール→アカウント設定にて。
【アカウント】(トップレベルの、OEの全般タブのようなもの)の設定
左ペインのアカウント名(メールアドレスになっていることもある)をクリックし、以下の設定にします。
アカウント名:好きな名前
名前:相手にメールが届いたときに表示させたい名前
メールアドレス:test01@aaabb.co.jp
送信(SMTP)サーバ:メール設定が1つだけなら既定のサーバをドロップダウンより選ぶ
【サーバ設定】(=POP3受信サーバ)の設定
サーバ名:mail.aaabb.co.jp
ポート:995
ユーザー名:test01
セキュリティ設定の「接続の保護」:SSL/TLS(受信サーバと同じとは限らないので注意。プロバイダやレンタルサーバによっても変わると思います。)
セキュリティ設定の「認証方式」:通常のパスワード認証
あとは必要に応じて変えます。
基本、一番重要なのは以上の項目です。
【メールパスワード】の設定・変更・保存
初めての受信や送信の時に聞かれた場合→「パスワード:1234&abcd」を入れる。そのとき、パスワードを保存にチェックマークを入れます。
明示的に設定したい場合は以下の通りです。
ツール→オプション→セキュリティ・タブ→パスワード・タブ→「保存されているパスワード」ボタンを押します。
出てきた画面の右下、「パスワードを表示する」で、保存されたパスワードが見えるようになります。
見えているパスワードの値をそのままダブルクリックすると編集できるようになります。
それを書き換えて「閉じる」ボタンを押し、OKして、Thunderbirdを再起動すると編集が有効になります。
【送信(SMTP)サーバー】(=POP3送信サーバ)の設定
※ここでの設定が、トップレベル(OEの全般タブのようなもの)の送信サーバ設定のドロップダウンに出てきます。
設定の手順は次の通りです。
真ん中のペインで修正したい送信サーバをクリック。
右側の「編集」ボタンを押し、出てきたダイアログで以下のようにします。
(※メールアカウントの数だけやります。)
説明:レンタルサーバ01(好きな分かりやすい送信サーバ名をつけます)
サーバ名:mail.aaabb.co.jp
ポート番号:587
セキュリティ設定の「接続の保護」:STARTTLS(受信サーバと同じとは限らないので注意。プロバイダやレンタルサーバによっても変わると思います。)
セキュリティ設定の「認証方式」:通常のパスワード認証
ユーザー名:test01(受信サーバと同じユーザー名)
※補足
ポート番号を「587」と時点で・・・、
「POP before SMTP」→しない
「SMTP認証」→する
という意味に自動的になったのかも・・・
よくわかりませんけど・・・。
設定したアカウントごとに、初回の受信時と送信時、に、以下のようなメッセージが出るかもしれません。
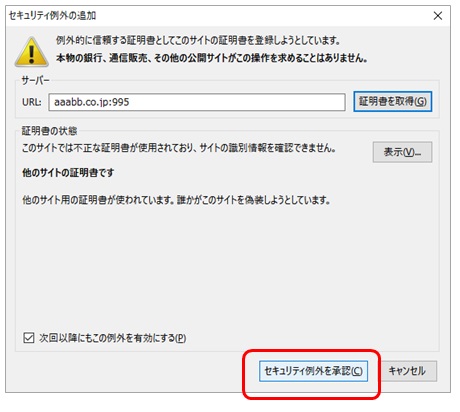
そのまま「次回以降もこの例外を有効にする」にチェックを入れたまま、「セキュリティ例外を承認」のボタンを押します。そうすれば、次回以降はこのようなエラーは出なくなります。OEと違ってこの辺がThunderbirdは便利です。
(メールアカウントを全部削除して再設定したときは、たぶん、また最初の一回だけ出てきます。)
※後日判明
レンタルサーバでメールサーバをSSL用の設定に切り替えするとき、メールサーバの名前を古いメールサーバのままにしてしまっているときも、この証明書のエラーが出ることがあります。メールサーバ名を新しいSSL用のメールサーバ名に修正すると出なくなります。ホスティング会社の修正マニュアルの書き方がわかりづらい書き方のときに起こります。
==============
● 「シュリケン(Shuriken)」の場合
一太郎や花子で有名なJustSystemのメールソフト、「シュリケン(Shuriken)」での設定例です。バージョンが古いと、Outlook Express のように、毎回、証明書のエラーメッセージが出ることがあります。
ただ、これもOutlook Express と同様、起動時だけなので、起動のたびに一回OKすればメールの送受信はできるみたいです。
また、もしかしたらThunderbirdのように、証明書関連のどこかの設定で、次回から出さなくすることも、もしかしたら可能かもしれません。(時間が無くてそこまで調べてなくてすみません。)
※後日判明
レンタルサーバでメールサーバをSSL用の設定に切り替えするとき、メールサーバの名前を古いメールサーバのままにしてしまっているときも、この証明書のエラーが出ることがあります。メールサーバ名を新しいSSL用のメールサーバ名に修正すると出なくなります。ホスティング会社の修正マニュアルの書き方がわかりづらい書き方のときに起こります。
▼冒頭の「プロバイダから送られてきたメール設定」を設定する場合の例
(変更前と変更後、の比較の例)
メールアドレス:test01@aaabb.co.jp
メール送受信の形式:POP3
【受信】
POPサーバ:mail.aaabb.co.jp
ユーザー名:test01
パスワード:1234&abcd
ポート番号:110
【送信】
SMTPサーバ:mail.aaabb.co.jp
ポート番号:587
SSL:使用しない
送信前の受信サーバ・・・(POP Befor MTP):しない
SMTP認証:する
SMTP認証に受信サーバ設定を使う:使う
メールアドレス:変更ありません
メール送受信の形式:変更ありません
【受信】
POPサーバ:mail.aaabb.co.jp (この例では変更なしとしました。変更されてる場合は要注意!!)
ユーザー名:変更ありません
パスワード変更ありません
ポート番号:995
SSLを使用:する
|→STARTTLSを使用:しない ※「する」にすると受信できなくなります
【送信】
SMTPサーバ:mail.aaabb.co.jp(この例では変更なしとしました。変更されてる場合は要注意!!)
ポート番号:587 (この例では変更なしとしました)
SSLを使用:する
|→STARTTLSを使用:する ※「しない」にすると送信できなくなります
送信前の受信サーバ・・・(POP Befor MTP):しない (=変更なし)
SMTP認証:する
SMTP認証に受信サーバ設定を使う:使う
受信時のAPOP設定、削除設定など、その他の設定は変更ありません。
※関連記事
・メールソフトの設定02~SSLがらみのメール設定の例(Win10-1703+Windows Live Mail 2012)
https://euc-access-excel-db.com/tips/ct07_se/ct070701_clntpc_make/ssl_windows-live-mail-2012
- 投稿タグ
- SMTP-AUTH, SMTP認証, SSL, ビジネスパソコンの基礎, ポート番号, メールクラアント設定
