● Windows10Proの1511の32bitにVMWareをダウンロード・インストールする方法(1607、1703以降の32bit版も基本的には同じです。)
※2020/01/30 追記
(VMWare以外のソフトにも使えるかもしれません。特に、「インストールはできたのに、ソフト自体の起動が、OSによってストップさせられてしまう・・・」みたいなとき)
Windows10のバージョン1903になってから??かもしれませんが、古いバージョンのVMWare Playerを使っていると、バルーンが出て「動きませんよー」的なメッセージが出てVMWare Playerが起動できません。
こんなメッセージです。
↓
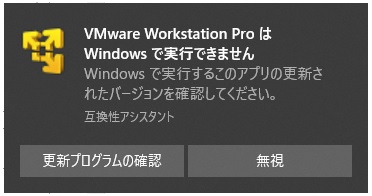
その場合は、まずはこのメッセージの「無視」を押します。
その後、普通に、VMWarePlayerを起動してみます。(それでちゃんと起動する場合もあります。)
もしそれでダメなら、VMWare Playerの本体の「vmplayer.exe」の名前を「vmplayer01.exe」といった感じで、番号か何か好きな文字列を付加して、「vmplayer.exe」「vmware.exe」以外の名前にすれば多分OKです。
大抵は起動すると思います。(ネットワークがいつかつながらなくなるかもしれませんが。でも今は大丈夫みたいです。)
そのほか、もし「ちゃんとした方法」?で起動させたかったら、「Windows ADK(Windows アセスメント & デプロイメント キット )」を利用します。
やり方は、以下のサイトをご参考にしてください。
https://rohhie.net/vmware-workstation-player-12-cant-run-on-windows/
ADK直ダウンロードページ(20H2は2004用のものと兼用)
※参考記事
・Windows10Proの1511の32bitにVMWareをダウンロード・インストールする方法(1607、1703以降の32bit版も基本的には同じです。)
https://euc-access-excel-db.com/tips/ct07_se/ct070710_use_vpc/vmw-install-win10-1511-1603-1703
引用してざっくり説明しますと、Windows ADK の1903用のインストーラファイル(1.5MBほど)をダウンロードしてADKをインストール開始し、最低限、「アプリケーション互換ツール」だけでもいいのでインストールします。(1903のもので1909にも対応しています。)
スタートメニューに「Windows Kit」というメニューができるので、その中の「Compatibility Administrator (32-bit)」を起動したのち、
Applications → VMware Workstation Pro から
その中の「vmplayer.exe」「vmware.exe」を、右クリックして「Disable Entry」します。
それでPC再起動なしに、「vmplayer.exe」「vmware.exe」が正常起動するようになると思います。
(一応PC再起動したほうが確実かもですが)
Applications → VMware player
の中も、全部「Disable Entry」しておくのもいいかもです。
めんどくさかったら、最初に書いたとおり、「vmplayer.exe」「vmware.exe」を、適当な名前にリネームします。(正常な名前の方がエラーや不具合が出にくそうなことは当然ですので、自己責任でお願いいたします。大丈夫っぽいですけど・・・)
なお、Windows ADK はスタンドアロンインストーラ(1GBほど)もダウンロードできるので、ダウンロードしといたほうがいいと思います。端折ってすみませんが、インストーラファイル(1.5MBほど)でインストールを開始すると、最初の方で(Win10のISOをダウンロードするときみたいに)、ダウンロードのメニューを丸ポチで選択できます。それでADKのスタンドアロンインストーラ(1GBほど)がダウンロードできます。
詳しいインストール方法はまた徐々に追記していきたいと思います。
また、古い「VMWare Tools の自動ダウンロードインストール」が知らない間にできなくなってたっぽいです。
VMWare Tools はISOとexeのファイルは以下のサイトにあるようですので、ここからご自分がお使いのVMWare Playerに合うVMWare Tools を探してダウンロードし、「手動インストール」すればOKっぽいです。
https://packages.vmware.com/tools/esx/index.html(古いバージョン?)
https://packages.vmware.com/tools/releases/(新しいバージョン?)
こちらも詳しいインストール方法はまた徐々に追記していきたいと思います。
ちなみにですが、自分が使っているVMWare Player のバージョン6.0.7用のVMWare ToolsのISOとEXEは、以下のディレクトリにありました。(もちろん64bit用のものも専用のディレクトリにあります。)
https://packages.vmware.com/tools/esx/6.0p04/windows/x86/
VMWare Player のバージョン「6.0.7」用としては、この「VMware-tools-windows-10.0.9-3917699.iso(VMware-tools-10.0.9-3917699-i386.exe)」が最新のようです。
もう少し古いバージョン(9番台)でも一応インストールができ、NATじゃなくてブリッジ接続設定でホストと同一のLANにも参加させられましたが、ビデオドライバ?が少し使い勝手が悪く、解像度を大きくするとウィンドウの右と下にスクロールバーが出て、ゲストOSのタスクバーが隠れてしまいます。
VMWare Player の各バージョンの最新のVMware-tools-だと多分それがありません。
ゲストOSのウィンドウサイズを変えてもその大きさに対応して拡大縮小でき、ゲストOSのタスクバーも常に表示されています。
なお、どのISOやEXEがどのVMWare Player の最新バージョンかは、とりあえず対応表がすぐに分からなかったので、ひとつひとつインストール開始をしてみて確認しました。ダメなものはインストールの最初の段階でエラーになりました。OKなものは最後まで行けます。
※後日「VMWare Player VMWareTools 対応表」でGoogle検索して見つかった参考URL
https://qiita.com/tsukamoto/items/9a0d70403986ed8d9117
https://packages.vmware.com/tools/versions
(細かい数字は近くて小さい場合ならOKな気がします。)
VMWare Player VMWareTools 対応表
あと、Tools置き場の各ディレクトリの中での、ISOやEXEの置き場所はそれぞれなので、マウスでリンクをマウントするなどして確認します。あるいは、容量が70MB以上がISOで、40MB前後がEXEです。
ISOならVMWareの仮想マシン設定で、CD-ROMドライブの設定にて、ISOファイルをCD-ROMからマウントし変える形で(CD内のSetup.exeを起動すれば)いいですし、EXEならUSBメモリなどで仮想マシン内にコピーしてダブルクリックでインストールを開始すれば良いと思います。
こちらも詳しいインストール方法はまた徐々に追記していきたいと思います。
============
以下本文です。
VMware playerは、パソコンのCPUやOSのビット数によって、インストールできるバージョンンが限られてくるみたいです。
例えば、DELL Vostro230(Core2Duo/2.93GHz)でWin10-32bitがインストールされている場合 は、バージョン6(VMware-player-6.0.7-2844087.exe)でないと対応してないみたいなのでそれを使います。
バージョン7(VMware-player-7.1.2-2780323.exe)はWin10Pro32bitでは、インストールの最初でエラーが出てだめでした。(たぶん64bitOSしか対応していない?。か、CPUがダメなのかも。未確認です。)
では以降、ダウンロードとインストールの方法です。(とりあえず1511Proの32bitの場合)
(a)VMware-player-6.0.7-2844087.exe をVMwareのサイトからダウンロード(※2021年7月現在、以下のページからはダウンロードできなくなりました。(b)より「6.0.4」をダウンロードしてください。
VMWare WorkStation Player
http://softwareupdate.vmware.com/cds/vmw-desktop/player/
(b)32bitOS用 超旧バージョン(本記事で使う、6系とか。)
※filehippoなので、ウィルスチェックを十分に。
その他、中国サイトなどよりはここのほうが安全かも?わからないけど。
「6.0.7」が無いので「6.0.4(VMware-player-6.0.4-2237854.exe 。virustotalのでのウィルスは無し。)」をダウンロードしてみてください。動作未確認ですみなせんが。動かなかったらごめんなさい。
https://filehippo.jp/download_vmware-workstation-player/history/
====================================
※以下、すごく古いPlayer(6とか7とか)はダウンロードできなくなりました。
ブラウザで
https://my.vmware.com/jp/web/vmware/free#desktop_end_user_computing/vmware_player/4_0
や
====================================
などを見に行って、「メジャーバージョン」と「マイナーバージョン」を選んでその中から選ぶ。
今回はWindows10Proの32bitに入れるので、32bit対応するものを探す。
とりあえず、「メジャーバージョン」を6にすると、自動的に「マイナーバージョン」も選ばれて、「VMware Player for Windows 32-bit and 64-bit」と画面に表示されるので、これをダウンロードすればOK。
(02)VMwareをインストールする
VMware-player-6.0.7-2844087.exeをダブルクリックしてインストールを開始する。
「使用許諾契約」の画面で「使用許諾契約の条項に同意して、次へ、次へ、で大丈夫です。
http://plaza.rakuten.co.jp/playingmgr/diary/201510240000/ などに手順が詳しく書いてあります。
(03)仮想マシンの作成
「新規仮想マシンの作成」をクリック。新規仮想マシン作成ウィザードへようこそ、というダイアログ画面が出る。
「後でOSをインストール」にチェックを入れて「次へ」
「ゲストOS」のところで「MicrosoftWindows」にチェックが入っていることを確認し、「Windows XP Pro・・・」などを選んで「次へ」。(2000の場合は2000のものを選びます)
「仮想マシン名」をとりあえず「XPpro01」にして、場所を「C:\vmw6hdd\XPpro01」にして「次へ」。
ディスクサイズを「30.0」(30GB)にし、「仮想ディスクを複数のファイルに分割」にチェックが入ったままでいいので「次へ」。
「ハードウェアをカスタマイズ」ボタンを押して、メモリを512から256に変えて「閉じる」を押し、そして「完了」。
(特に、ホストマシンのメモリが少ないとき、例えば2GB以下のときは、必ず、メモリの使用量をデフォルトの512MBから256MB に設定し直します。ゲストOSが2000の場合は、128からでOKです。)
(04)ゲストOSのインストール
VMWareを起動して、ゲストOS用のインストールCDを入れるとインストールができます。
インストール画面をクリックするとインストール画面の中でキーボードが使えるようになります。
インストール画面をクリックして、マウスがその画面から抜け出せなくなったら、キーボードでCtrlキーを押しながらAltキーを押します。(Ctrl+Alt)
※インストールが進んで、グラフィカルな画面になると、マウスはホストとゲスト画面を自由に行き来できるようになります。
※Cドライブをとりあえず15GBで作成します。((03)にて仮想のHDD全体を30GBで作ったので)
※インスト画面のCドライブのサイズを指定する場面では、Numlockが外れているのでONにします。
※Backspaceキーなどで、現状の数字を消してから15000とCドライブのサイズを入力します。
なお、このインストール時の注意は、「インストール完了後は、解像度設定などはあとまわしにする」ということです。
デスクトップ画面に表示するアイコンの選定くらいにしておきます。
ゲストOSのインストールのあと・・・、直後に(次項でやる)「VMWare Tools(ドライバなど)のインストール」をするといくつかの設定が初期状態に戻ってしまうからです。
二度手間になるので、ゲストOSの解像度設定その他、各種設定は「VMWare Tools」のインストールが完了したあとにします。
なお、「VMWare Tools(ドライバなど)」をインストールしないと、ゲストOSをLANに参加させたりすることができませんのと、USBその他なども使えませんので、そういうものが必要な場合は必ずインストールします。
「VMWare Tools」の実際のインストールは、ゲストOSがXPの場合、次項の(05)のような感じになります。
(05)「VMWare Tools」のインストール
「VMWare Tools」をインストールすると、不足するドライバの仮想インストールができます。
ゲストOSのインストール後、ゲストOSのデバイスマネージャでディスプレイドライバや基本システムデバイスなどが黄色いびっくりマークになってたときに、ドライバをインストールしてそれを解消できます。
ドライバソフトをWebから探さなくても、これで入ったことにしてくれます。
通常のドライバインストールのようにドライバをWebで探さなくても、これを入れることドライバが入ったことにしてくれます。ゲストOSの画面の動作速度も少し向上します。
「VMWare Tools」は、ゲストOSのインストール途中で、「VMWare Tools をインストールしますか?」みたいな画面が何度か出てますが、ゲストOSのインストール中にやるのも少々怖いので、出てくるたびに「後で」とか「後で通知する」みたいな項目を選択して後回しにします。
たいていは、仮想マシンの画面の下に「VMWare Toolsのインストール」みたいなボタンが表示されるので、ゲストOSのインストールが完了するまではスキップし続けてその状態のままにしておきます。
ゲストOSのインストールが完了したら、「VMWare Toolsのインストール」ボタンを押して、次のように操作します。
「ソフトウェアの更新」というダイアログ出るので、「ダウンロードしてインストール」ボタンを押します。
しばらく待つと「このアプリがPCに変更を加えることを許可しますか?」という「UAC(ユーザー アカウント制御)」のメッセージが出るので「はい」を押してインストールを続行します。
仮想マシンの中でインストールウィザードが開始されますので、「VMWare Tools のインストールウィザードへようこそ」と出たら、「次へ」を押します。
セットアップの種類で「標準」を選んで「次へ」。
「インストール」ボタンを押して、本番のインストールを開始します。
しばらくすると「完了」ボタンのある画面にかわるので、そのボタンを押してインストールを完了します。
再起動を促されますので、すぐに再起動をするボタンを押します。
仮想マシンがいったんシャットダウンして、再度、起動します。
ゲストOSの再起動が完了したら、ゲストOSのデバイスマネージャを開いて、デバイスのインストールが正常になっていることを確認します。
その後、ゲストOSの画面のメニューにて、「Player」「取り外し可能デバイス」「CD/DVD (IDE)」「切断」をクリックします。
これでCDドライブに「VMWare Tools」が仮想的にマウントされてしまっている状態を解除します。
(解除しないと、CDやDVDをホストマシンのCDドライブに入れたとき、それが読めないので。)
その状態のまま、なんでもいいのでCDをホストOSのドライブにセットします。
再度、ゲストOSの画面のメニューにて、「Player」「取り外し可能デバイス」「CD/DVD (IDE)」にて、今度は「接続」をクリックします。
CDの読み込みが始まります。
これで普通にCDドライブが使えるようになります。
★★★★★★★★★★★★★★★★★★★★★★
※ゲストOSがWindows2000(SP4)の場合に「VMWare Tools」がインストールできない場合の対処法
ゲストOSがWindows2000(SP4)の場合、04-011のパッチをゲストOS内(仮想マシン内)で直接インストールしないと、「Microsoft Runtime DLLs cannot be installed on this Operating System Please see Microsoft KB835732 」というエラーが日本語表示されて、途中で止まってしまいます。
04-011は「04-011_Windows2000-KB835732-x86-JPN.EXE」というファイルです。
手元に無かったら https://catalog.update.microsoft.com/v7/site/Install.aspx (Microsoft Update カタログ)から、以下の手順でダウンロードできます。
・「KB835732」で語句検索する。
・出てきた画面の「Windows 2000 用セキュリティ問題の修正プログラム (KB835732) 」の行の「追加」をクリック。
・画面右上の「バスケットの表示 (1) 」をクリック。
・「ダウンロード」ボタンを押し、ダウンロード先を指定して「続行」
・ダウンロードが始まると緑色のインジケーターのバーが表示されるので終わったら完了です。
・「Security Update for Windows 2000 (KB835732)」というフォルダがダウンロードされていますのでその中にexeがあります。
・ダウンロードしたものはUSBメモリ、仮想共有フォルダ、LAN共有フォルダ、CD-ROMに焼いて、などでゲストOSのWin2000に取り込んでください。
「Windows2000-KB835732-x86-JPN.EXE」でファイル名で直接検索しても見つかるかも?
(変なサイトにひっかからないようにご注意ください。)
「04-011」のインストールについては、「先にVMWare Tools をインストールしないと共有フォルダ設定機能などは使えない」ので、USBメモリで「04-011(Windows2000-KB835732-x86-JPN.EXE)」を仮想マシンにコピーしてからインストールします。
その後、VMWare Toolsは、冒頭での追記のように、ISOファイルをダウンロードして仮想マシンをCD-ROMドライブのかわりに、マウントしなおして、手動インストールします。
★★★★★★★★★★★★★★★★★★★★★★
(06)セキュリティソフトがゲストOSとのファイル共有通信を邪魔しないように設定
セキュリティソフトによって通信ができない不具合を回避するために、いったん対話モードなどにして許可をします。
手動設定ならルール設定などで、例えば次のような設定にします。
・「C:\Program Files\VMware\VMware Player\vmplayer.exe」を許可対象にする。
・プロトコルは 「TCP」、「UDP」 両方とも。もしくは「すべて」。
・方向は「双方向」
・アクション「許可」
(07)LANに参加する・LANで共有フォルダを使えるようにネットワーク設定を変更する(VMWareのブリッジ接続の設定)
ゲストOSをインストールした直後は、LANにつながっていても、共有ファイルを他のパソコンと見合いっこすることができません。ホストマシンとNATの設定でつながってしまっているためです。
これをホストマシンとブリッジ接続の設定に変更することで、仮想マシンも「LAN上の一台のマシン」という位置づけにすることができます。
Microsoft「Hyper-V」や、の古い仮想化ソフト「VirtualPC2007」などでは特に設定しなくても、ゲストOSを入れればそのままLANに参加できますが、このVMWareやOracle社の「VirtualBox」では、「ブリッジ接続」なる設定をしてあげないと通常のLAN参加ができないので、その設定をしてあげます。
(Win10の1607、1703、は、自動でこの作業をしてくれますので必要ありませんが、今後、絶対に必要ないとも言い切れないので、もしゲストOSがLANに参加えきなかったらここの設定を見直してください。なお、Windows10の大型アップデート後は、「VMWare Bridge Protocol」自体が消されてしまうので、VMWare自体を上書きインストールすることが必要です。)
では、以下の手順です。
いったん仮想マシンもVMWareも閉じます。
ホストOS側でネットワークアイコンを右クリックしてプロパティ→「アダプタ設定の変更」
「イーサネット」アイコン(「デバイス名」が通常のLANアダプタの名前。)をダブルクリックします。
「プロパティ」ボタンを押します。
「VMWare Bridge Protocol」にチェックが入っているか確認し、万が一入っていなかったら入れます。
「OK」「閉じる」で設定完了です。
次に、
「イーサネット 2」アイコン(「デバイス名」が「VMware Virtual Ethernet Adapter for VMnet1」というアイコン)をダブルクリックします。
「プロパティ」ボタンを押します。
「VMWare Bridge Protocol」にチェックが入っていたら、それを外します。
外した状態のまま、「OK」「閉じる」で設定完了です。
次に、
「イーサネット 3」アイコン(「デバイス名」が「VMware Virtual Ethernet Adapter for VMnet8」というアイコン)も、同様に、「VMWare Bridge Protocol」にチェックが入っていたら、それを外してOKします。
そのほかにも、何かアイコンがあったら、同様に、「VMWare Bridge Protocol」にチェックが入っていたら、それを外してOKします。
要は、「イーサネット」アイコン(「デバイス名」が通常のLANアダプタの名前。)のアイコンの「VMWare Bridge Protocol」以外は、全部チェックを外す、ということです。
VMware Playerを起動して、仮想マシンの名前をクリック(=選択)します。
画面下方の「仮想マシンの設定の編集」を押して、「ハードウェア」タブの「ネットワークアダプタ」をクリック
画面右側の「ネットワーク接続」のところで、
「ブリッジ:物理ネットワークに直接接続」をクリックして選択し、
「物理ネットワーク接続の状態を複製」にもチェックを入れます。
「OK」します。
ゲストOSを起動して、ブラウザでネットが見れるかチェックします。
ワークグループ設定など、通常のLAN設定をします。
ゲストOSのユーザーアカウント設定(パスワード設定など)をしたのち、LAN上の他のパソコンのアカウント追加など、LAN用の設定をしておきます。
共有フォルダを適当に作成して、フルアクセスの共有設定をします。
(特にXPでは先にそれをしないとワークグループに接続できなかったりもします。)
マイネットワークアイコンを開いて、「ワークグループのコンピュータを表示する」をクリックして、LAN上の他のマシンのアイコンが見えれば接続成功です。
共有フォルダを適当に作成して、フルアクセスの共有設定をし、お互いにフィル操作ができれば完了です。
※繰り返しになりますが、Windows10の大型アップデート後は、「VMWare Bridge Protocol」自体が消されてしまうので、VMWare自体を上書きインストールすることが必要です。
(08)ホストマシン側のメモリ使用量とゲストマシンのLAN設定の再度の確認
不具合があるようなら、メモリを256MBにして、(06)の設定を見直します。
ゲストOSで、一時設定用のフルアクセスの共有フォルダを作り忘れていないかもチェックします。
(ESETやウィルスバスターなど)セキュリティソフトによって通信ができないときは、いったん対話モードなどにして許可をします。
(09)ゲストOSの各種設定(フォルダ表示設定、電源の設定、解像度設定など)
必要に応じて設定します。
(10)タスクバーに表示される仮想マシンの名前を変える
VMWareはタスクバーに表示される仮想マシンの名前を分かりやすく変えることができます。以下の手順で変更します。
(a)VMWareを起動
(b)名前を変えたい仮想マシンをクリック
(c)それを右クリックして「設定」か、画面右側の「仮想マシン設定の編集」をクリック
(d)「オプションタブ」をクリック
(e)「仮想マシン名」を好きな名前にして「OK」します。
オラクルの「VirtualBox」は、仮想マシンを起動したときに「VirtualBox」本体のタスクが消えないのですが、VMWareは消えてくれて、仮想マシンだけのタスクになるので名前を簡潔に変更できると見やすくて便利です。
(11)各仮想マシンごとの直接起動用ショートカットアイコンをデスクトップに作る方法
前項の仮想マシン設定の画面で、「ワーキングディレクトリ」が仮想マシンの在るフォルダになるので、そのフォルダを辿って開くと、「.vmx」拡張子のアイコンが仮想マシンです。
それのショートカットアイコンをデスクトップに作って、アイコン名を適当な名前に変えます。
次回からは、そのアイコンをダブルクリックすれば、VMWareを起動せずとも、仮想マシンが立ち上がります。
(12)仮想マシンの再インストール後の、ネットワークの設定などについて
Windows Updateの大型アップデートがあった場合、VMWareのブリッジ接続のプロトコルが勝手に消されてしまいます。
その際は、VMWareを上書き再インストールしてしまえば治りますが、たまに、ネットワーク関連がおかしくなることもあります。
その時は、VMWare Toolsをいったん削除して、再度、インストールしなおすと治ることがあります。
ただ、VMWare Tools を再インストールするまえに、ネットワークのアイコンを見て、グレーアウトしていたら、必ず右クリックして、「有効にする」を試します。
それで治ればOKですし、それでもダメな場合だけVMWare Tools を再インストールします。
またOS自体がおかしくなってOSリカバリをした際もネットワーク関係がおかしくなるかもしれません。その時もネットワークのアイコンを見て、グレーアウトしていたら、必ず右クリックして、「有効にする」を試します。
時間を短縮するために、前項の「.vmx」拡張子のファイルの入ったフォルダ丸ごとをバックアップしておくと、仮想マシンの再インストールをすることなく、仮想マシンをすぐに復元できます。
ホストマシンが壊れて他のホストマシンに移動したいときも、ライセンス的に問題が無ければ、それですぐに復元が可能な場合が多いと思います。(わざわざインストールディスクを使って仮想マシンを再インストールしなくても。)
