ファイル名検索で「★、-、●、~、(、)、」などの記号がヒットしないときの対処法
(=XPの時のようなファイル名での検索をしたい)
(=「Win10では既定ではヒットしない文字(記号等)」を含んだファイルの検索)
※関連
『 ★★★備忘録の作成:リンク先のPDFやdocx、zipなどの一括ダウンロードやリネームなど 』
※2020/02/08追記:★ 検索ひながた(1803以降??)
デフォが部分一致だし、複数語句指定ができるので、部分一致とか前方一致とか考えなくていいかも?
●「名前」で検索する場合。
名前:~="outlook" 記号を含むもの
名前:outlook 記号を含まないもの
●「日付」
更新日時:2020/02/04 .. 2020/02/07 2020/02/04 ~ 2020/02/07に更新されたもの
更新日時:<2020/02/04 2020/02/04 以前
更新日時:>2020/02/04 2020/02/04 以降
● 「容量」(GBやKBも使えます。)
サイズ:>120MB 120MB以上のもの
サイズ:120MB .. 200MB 120MB ~ 200MBのもの
●「拡張子」(=ファイルの種類)
種類:=.txt
種類:=.xlsx
種類:=.pdf
●「全文検索」(本文内容)
内容:outlook
内容:クッキー 訪問 情報
内容:語句1 内容:語句2 内容:語句3
内容: アカウント -マイクロソフトアカウント
↑「アカウント」を含むけれど、「マイクロソフトアカウント」は除外
●「複数語句検索」「複数条件検索」
名前:語句1 語句2 語句3 記号を含まないもの
名前:語句1 語句2 語句3 名前:~="_" 記号を含むもの
内容:クッキー 訪問 情報
内容:クッキー 内容:訪問 内容:情報
※2020/02/04追記:★★重要事項
Windows10:1909(1903や1809~1803もかも?)で、なぜか、「ドキュメント」や「OneDrive」「ダウンロード」などに保存した「mht」ファイルが全文検索(本文の内容での検索)にヒットしません。
(「OneDrive」は一部だけヒットする感じ。ただ、まともな動きでは当然、ありません。)
同様に、なぜか、htmlファイルやテキストファイルも、「IE11で”名前を付けて保存”で作ったファイル」、などを同じ場所に保存してしまうと、全文検索(本文の内容での検索)にヒットしません。
なぜか、「テキストファイル」であっても「IE11で”名前を付けて保存”で作ったファイル」はヒットしないのです。(ただ、先に空のテキストファイルを作っておいて、そこに、Webページのテキストをコピペするとヒットします。また、Goolge Chromeの「mhtml」ファイルは、ソコに置いても全文検索でもヒットします。)
このような状態ですと、ブラウザで「名前をつけて保存」したファイルが「備忘録」として使えなくなってしまいます。
ただ、ヒットしないファイルを・・・、Dドライブなどに適当なフォルダを作って(インデックスの作成の対象としてもソコを追加して)、そこへコピーすると、そのフォルダの中ではしっかりとヒットします。
どの文字コードで保存していてもヒットします。(よって、文字コードの問題ではなさそうです。Windowsの問題か、僕の使い方が悪いのか・・・。といっても特に何もしてないのに・・・。)
デスクトップの任意のフォルダの中も、今のところ大丈夫っぽいです。
ところで、1909では、エクスプローラでの検索ボックスがフリーズする、という不具合が起こっているようです。『 1909から、OneDriveの中も常に検索対象になる仕様になったから、OneDriveをちゃんとマイクロソフトアカウントを使って常に同期させているとその不具合がなくなる(でも右クリックメニューが使えないのは改善しない)』という情報もあったので、そのようにしてるのですが、僕のパソコンではそれやってすらでも、上手く動くPCと動かないPCに分かれてしまっています。
いずれにしても、「Windows10は検索もまともにできない変なOS=検索もまともにできないなんて、それって、そもそもパソコンとしての価値あるか?という変なOS」であることには変わりないですね・・・。
(といいつつ、僕の使い方がアホな可能性もありますが・・・。でも何もしてないんですよね。ほんと。デフォのまんまで・・・。もしかしてですけど、「単にPCのパワー不足なだけ」の可能性があるかも・・・。あるいはOffice365を使っているから?OneDriveと密接な関係がありますので・・・。)
今後も、大型WindowsUpdateやOneDriveがらみで、おかしな動作をしていきそうです。
というわけで、今後もどんな不具合に見舞われるかわかりませんので、自分の作ったファイルはもちろん、「備忘録」を作りたい場合も、「ドキュメントフォルダ」「OneDrive」「ダウンロード」等々は使わないほうがよさそうです。
大事をとって、「デスクトップ」にも保存しないほうがよさそうです。
(もともと使ってなかったから本当に良かった・・・)
なお、Dドライブなどに適当なフォルダを作ってそこをファイル保管庫や備忘録にしたい場合、インデックスの作成の場所にもそのフォルダを追加しておかないといけません。
なので、以下のサイトのように「インデックスを作る対象のフォルダ」を追加することが必要です。
『 Windows 10でインデックスが作成される場所を追加する方法 』
Windows10を再インストール等々したら、必ずやっておかないといけない作業になると思いますです。
もちろん、本記事も、これがやってあることが前提です。
※2020/02/08追記:検索結果を「詳細表示」にする方法
デフォルトだと、詳細表示にならなくて、コンテンツ表示?でめんどくさいので、検索結果が常に「詳細表示」になるようにします。レジストリをいじるので、自己責任でお願いします。
下図のように検索結果を常に「詳細表示」にしたい場合の対処法です。
(検索結果をいちいちこの形式に直さないといけなくて非常に面倒くさいので・・・)
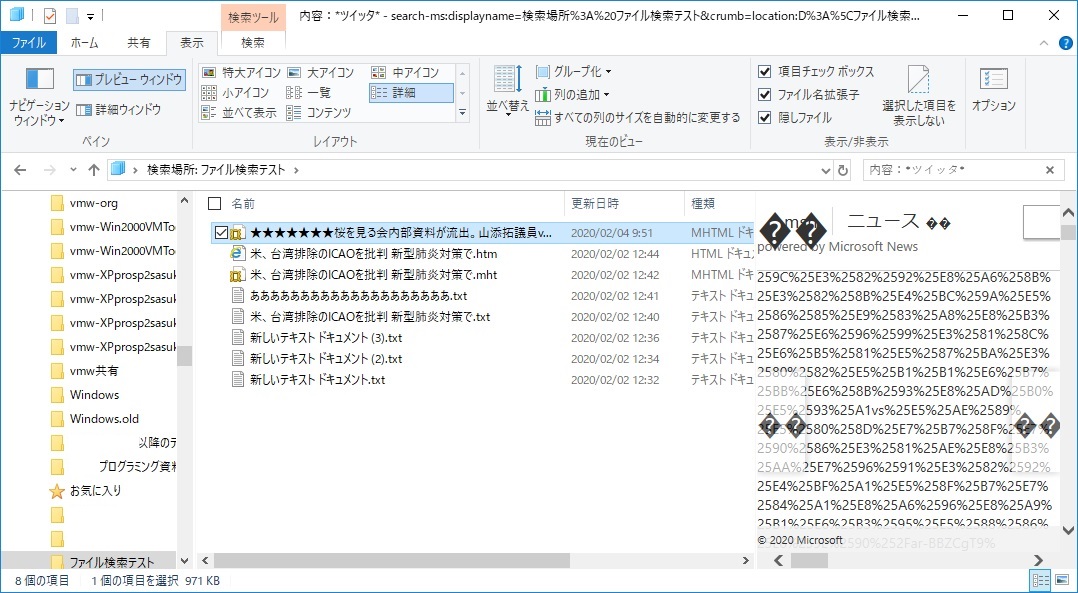
『エクスプローラの検索結果の表示方法をコンテンツから詳細に変更する 』を参照して設定します。
ただし(まずないですが)、億が一、運悪く失敗した時のために、必ず以下のキーのバックアップを事前にとってからやります。
HKEY_CURRENT_USER\Software\Classes\Local Settings\Software\Microsoft\Windows\Shell
Windowsキー+Rにて、「regedit」と入力してEnterし、以上のキーをたどって開き、「Shell」フォルダの上で右クリックし「エクスポート」を押します。
「レジストリの「Shell」フォルダのバックアップ.reg」などの名前でデスクトップにでも保存してください。
そのあと、テキストファイルに以下の内容をコピペします。
|
1 2 3 4 5 6 7 8 9 10 11 12 13 14 15 16 17 18 19 20 21 22 23 24 25 |
' ' Windows Registry Editor Version 5.00 ;Fixes search results defaults to Content view. ;Sets Details view as default search results view for Generic folders. ;検索結果のデフォルトをコンテンツビューに修正します。 ;詳細ビューを汎用フォルダーのデフォルトの検索結果ビューとして設定します。 ;[-HKEY_C・・・、は「キーの削除」の意味です。 ;参照→https://support.microsoft.com/ja-jp/help/310516/how-to-add-modify-or-delete-registry-subkeys-and-values-by-using-a-reg ;なので以下のコードの実行は、必ず「HKEY_CURRENT_USER\SOFTWARE\Classes\Local Settings\Software\Microsoft\Windows\Shell」の ;バックアップを取ってから実行して下さい。 [-HKEY_CURRENT_USER\SOFTWARE\Classes\Local Settings\Software\Microsoft\Windows\Shell\BagMRU] [-HKEY_CURRENT_USER\SOFTWARE\Classes\Local Settings\Software\Microsoft\Windows\Shell\Bags] [HKEY_CURRENT_USER\SOFTWARE\Classes\Local Settings\Software\Microsoft\Windows\Shell\Bags\AllFolders\Shell\{7fde1a1e-8b31-49a5-93b8-6be14cfa4943}] "LogicalViewMode"=dword:00000001 "Mode"=dword:00000004 ' ' |
上書き保存して、ファイル名を「レジストリの「Shell」フォルダの変更分.reg」に変えてから(もちろん拡張子もtxtからregに変えます)、ダブルクリックして実行します。
2、3回、メッセージが出ますが、構わずに全部OKします。
その後、検索すると、図のように結果が常に詳細表示されてとても便利です。
※2020/02/08追記:検索結果を日付順(降順)にするコツ?
検索する前に、日付順の降順にしておき、それから検索を開始します。
いったんそれをすれば、語句を変えて検索しても日付順の降順になります。
(あとでやるとまた勝手に最初から検索しだして非常に遅いので・・・。なぜこんな仕様なのかしらん?それともそうならないやりかたがあるのかしら?)
====================
以下、本文です。
基本的に検索ボックスに
名前:~="×××"
という書式で入力して 検索します。
つまり、「~」(チルダ)と「=」と「"」(ダブルコーテーション)を使います。
(「~」は、「から」を記号にした文字でも、「~」(チルダ)でもどちらでもOKです。)
××× の部分は記号でもなんでもOKです。
※「:」は半角でも全角でもOKです。全角のほうが検索語句が見やすいと思います。
では以降、具体的な例を示します。
(01)記号だけをヒットさせたいとき
記号を「"」(ダブルコーテーション)で囲みます。
名前:~="★"
名前:~="-"
名前:~="("
(02)記号が含まれた文字列をヒットさせたいとき
検索語句を「"」(ダブルコーテーション)で囲みます。
たとえば『 「Windows 10 を入手する」アイコン 』という「」を含む文字列でファイル検索したい場合です。
名前:~="「Windows 10 を入手する」アイコン"
(03)拡張子だけをヒットさせたいとき
xlsxファイルの場合
名前:~=".xlsx"
Jpegファイルの場合
名前:~=".jpg"
※参考:もう一つの拡張子検索(明確なもの)のご紹介。
種類:=.txt
種類:=.xlsx
種類:=.pdf
と「種類」で明示的に拡張子で(ファイルタイプ=ファイルの種類で)検索することもできます。
名前で検索すると「×××.jpg.txt」のようなファイル名本体部分に拡張子が含まれるファイルもヒットしてしまいますが、「種類:=.×××」で検索するとそういう名付けミスのようなものはヒットしないので確実に拡張子で(ファイルタイプ=ファイルの種類で)検索することができます。
(04)複数の検索語句を使ってより絞り込みをしたい場合
XPの時のようにワイルドカードの「*」を使うのですが、「*」だけだとヒットしないので、「 ~ 」(チルダ)も使います。
具体的には、「 ~ 」(チルダ)のあとに、ワイルドカードの「*」を使って検索語句をすべてつなげます。
また、「*」を使う場合は検索語句を「" "」で囲むことはしません。
「=」も使いません。「 ~ 」と「*」だけを使います。
もしくは「*」だけを使います。
例えば、「Excel」と、「 」 」と、「一覧」という3つの語句をすべて含むファイルをヒットさせたいときは以下のようにします
名前:~*Excel*」*一覧*
名前:*Excel*」*一覧*
※上記は間違いか、古いWindows10バージョン?
※1803では以下のようになってました。各語句を、半角スペースで区切るという一般的な方法で良いみたいです。以下の例は、ファイル名にて、「Excel」「顧客名」「一覧」の3つの語句で検索する例です。
名前:Excel 顧客名 一覧
「記号を含んだファイル名」も条件に加えたいときは、以下のようにすると良いっぽいです。「名前:」を2つ使います。2つめの「名前:」の前も半角空けます。
名前:Excel 」一覧 名前:~="_"
でも、本当にこれで良いのか、すみませんが今現状よくわからないので、大型アップデートするたびに、チェックし直してください。
インデックスが設定してあるフォルダならファイルの中身からも検索ができます。(ファイルの中身に書かれた語句で検索することを「全文検索」といいます。)
例えば本文内容が「初期設定」という文字列を含むファイルを検索したい場合は、次のように検索ボックスに入力します。
内容:*初期設定*
(※内容の場合も、ファイル名の場合も、「*」は要らないかも?未調査ですのでご自分でも色々試してみてください。
内容で、「複数の語句で検索」したい時も、以下のように半角スペースで語句を区切れば、これでもOKのようです。以下の例は本文内容にて、「情報」「パスワード」「ヤフーとかグーグル」の3つの語句で検索する例です。
内容:情報 パスワード ヤフーとかグーグル
あとは、以下のようにしても大丈夫っぽいです。(「名前:」の時と同じように、「内容:」を複数使い、2つめ・3つめの「内容:」の前は半角空けします。)
内容:情報 内容:パスワード 内容:ヤフーとかグーグル
※内容での検索は、Windowsのバージョンでも変わるかもしれません。
参考URL
なぜか検索できない文字でWindowsファイル検索する謎テクニック
http://did2memo.net/2014/03/07/windows-file-search-unsearchable-character/
Windowsファイル検索で 数字1文字 や 括弧付き数字 を検索する方法(謎テクニック応用編)
http://did2memo.net/2014/03/07/windows-file-search-unsearchable-character/
(05)ファイルの内容で検索したい場合(全文検索したい場合)+複数の条件で検索したい場合
例えば、「創味」という文字列が書かれているテキストファイル(txt拡張子のファイル)を検索したい場合は、例えば以下のようにします。
内容:創味 種類:=.txt
以上のように、
複数の条件を使って検索したい場合は、それぞれの条件を半角スペースで区切ることで、同時に複数の条件でファイル検索ができます。上記の例では、「内容」、と「種類」、のそれぞれの条件のかたまりを半角スペースで区切っています。
以上は「部分一致」での検索方法でしたが、「完全一致」や「前方一致」でも探せるようです。
参考URL
検索(Windows10 私的設定ガイド)
http://win10ssg.net/ope/explorer/search.html
ここから引用します
========引用ここから===========
※デフォルトの挙動
•選択したフォルダー以下のすべてのサブフォルダーから検索
•ファイル名、フォルダ名、プロパティなどが検索対象
•インデックスが作成してあるフォルダは、ファイル内のテキスト文字列も検索対象になる
検索例
文字列を含むすべてを検索
ローカルディスク(C) → 検索ボックスで「 *.bmp 」と入力
※「 * 」はワイルドカードといって、何の文字でも該当します。この場合は「 .bmp 」の部分が一致しているファイルを抽出します。「 * 」は複数の文字、1文字の場合は「 ? 」が使えます。何も指定しない部分一致で期待通りに抽出できない時に「 * 」で挟んでやるとうまくいくことがあります。
完全一致
ローカルディスク(C) → 検索ボックスで「 =user.bmp 」と入力
※頭に「 = 」をつけると検索語句に完全に一致するファイルやフォルダを抽出します。
スペースを含む場合は「 "" 」で囲みます。
前方一致
ローカルディスク(C) → 検索ボックスで「 ~<user. 」と入力
※頭に「 ~< 」をつけると検索語句で始まるファイルやフォルダを抽出します。
スペースを含む場合は「 "" 」で囲みます。
========引用ここまで===========
★もっともわかりやすい?説明サイト
参考URL
Windows7のファイル検索のコツとその仕組み
http://ch.nicovideo.jp/iorin/blomaga/ar169613
以下引用です。
========引用ここから===========
その他、検索ボックスで使える例をいくつか下に示します。(検索語が「word」の場合)
前方一致 ~"word*"
後方一致 ~"*word.txt"
拡張子を無視した後方一致 ~"*word.*"
部分一致 ~"*word*"
完全一致 ~"word"
否定(含まない) ~!"word"
ファイル名の先頭の文字で次のように範囲指定することができます。
検索語
名前:0-9 先頭の文字が0~9で始まるもの
名前:A-H 先頭の文字がA~Hで始まるもの
名前:I-P 先頭の文字がI~Pで始まるもの
名前:Q-Z 先頭の文字がQ~Zで始まるもの
名前:かな 先頭の文字がかなで始まるもの
名前:漢字 先頭の文字が漢字で始まるもの
名前:~"*漢字*" 「漢字」を含むものを検索
名前:~"*かな*" 「かな」を含むものを検索
次のような範囲指定もできます
検索語 検出されたファイル
名前:(>20 <50) 20TEXT.txt 30TEXT.txt 40TEXT.txt
名前:(>C
========引用ここまで===========
更新日時:2020/02/04 .. 2020/02/07 2020/02/04 ~ 2020/02/07に更新されたもの
サイズ:>120MB 120MB以上のもの
サイズ:120MB .. 200MB 120MB ~ 200MBのもの
