◆ Win10で古いソフトをインストールするための方法(事前知識)
目次
● まず、こちらのサイトをご参考にしてください。
● 「Program Compatibility Assistant Service」サービスの無効化
● OS自体をWin10の32bit版にする
● OS自体をWin10の32bit版にする―02(すでにお持ちの64bit版を32bitに変える)
● OS自体をWin10の64bit版にする(すでにお持ちの32bit版を64bitに変える)
● NTVDMを有効にする(32bit版でしかできません)
● インストーラファイル(exe拡張子)で管理者として実行でやってみる
● インストーラファイル(exe拡張子)の名前を一時的にリネームしてインストールする
● 仮想マシン作成ソフトを使って、古いOSの仮想マシンを作り、その中で動かす。
● XPに入れ替えてネットから切り離して使う
● デュアルブートにする
● 最適OSにいったんインストールし、できたフォルダをWin10にコピペ
● インストールはうまくいったのに起動するとエラーになる場合
● 互換モードで実行する
● ★重要!!(Win10・1903以降?)ADKで、目的のソフトの起動禁止設定を解除する(古いバージョンのVMWareのVMPlayerなど)
※Shift+TABキー、もしくは、Homeキーを押すと、目次付近に戻れます。
● まず、こちらのサイトをご参考にしてください。
Windows10未対応な古いソフトを動かすTipsいろいろ
http://freesoft.tvbok.com/win10/launch_non-compatible_software.html
32bitアプリを64bit Windows 7で動かす「WOW64」
http://ascii.jp/elem/000/000/480/480200/
※Win7の情報なのでWin10に適合するかわかりませんが、Win10には「SysWOW64」というフォルダがあるので適合するかもしれません。ヒントにはなると思いますのでご覧になってみてください。
● 「Program Compatibility Assistant Service」サービスの無効化
「Program Compatibility Assistant Service」サービスの無効化にすると、「プログラム互換性アシスタント」を停止できます。
Windows7が一番チェックがきついような気がしていますが、「プログラム互換性アシスタント」が有効になっていると古いソフトがそのチェックにひっかかってしまい、古いソフトのインストールが途中でエラーで終わってしまうことがあります。
それを回避するために、「Program Compatibility Assistant Service」サービスを無効化しておきます。
※いったん「Program Compatibility Assistant Service=プログラム互換性アシスタント」にひっかかってしまったexeファイルの名前は、そのサービスを止めてもひっかかったままで起動できないことがあります(直す方法は僕にはわかりません)。なので、「Program Compatibility Assistant Service=プログラム互換性アシスタント」は、32bit版のソフトをインストールする前、もしくは、OSをインストールした直後、に、できるだけ早い時点で、なんならこれを読んでいる今すぐ、無効化しておきます。
設定方法は以下の通りです。
コンピュータあいこんを右クリック→「管理」→サービスとアプリケーション→サービス
→画面の右側で「Program Compatibility Assistant Service」を探す
→見つけたらそれをダブルクリック
→「サービスの状態」にて「停止」を押す
→「スタートアップの種類」で「無効」を押す
→「適用」
● OS自体をWin10の32bit版にする
XPで動かしていたようなソフトをWindwos10で動かす場合、基本的には「64bitか32bitかで動くかどうかが決まる」というわけではないと思いますが、32bitのWindows10のほうが動かせる確率が若干高いかもしれません。
XP用のソフトが(まずほとんどが)32bit版だったからです。(XP用の64bit版は一般にはほとんど出回っていませんでした。一部の企業やパワーユーザーのみが使っていたようですがとても少ないです。)
ただ、「64bitのWindows10のほうが意外と動いてしまった・・・」、ということも起こるかもしれないので、結局はフタを開けてみないとわかりません。
逆に、64bitではダメだった・・・、という場合は32bitのWindows10で試してみます。
32bitの64bitのPro版のテストマシンが1台ずつ必要だと思います。
次のようなサイトで買える安いもので十分です。
中古パソコンサイト(Core2DuoのWin10で数千円で販売されています)
https://www.junkworld.jp/Page/GOODSLIST-193
http://www.uricom-net.com/Windows10_start.php
※サイト内の検索ボックスに「Windows10 Pro 32bit」とか「Windows10 Pro 64bit」など入れて、検索してみてください。場合によっては「Windows7 Pro 32bit」とか7、8、8.1、なども探してみてください。
※あと、32bitのほうが必要なメモリが少ないので、数千円で買うのでしたら32bitのPro版のWindows10がお勧めです。特に2GBしかない本体なら32bitのほうがいいです。4GBにできないかもしれないですし…。64bitは4GB無いと無理です。
※ちなみにですが、32bitのWindows10Proは、64bitのWindows10に入れ替えることができます。いったん32bit、64bit、いずれかのWindows10を入れると、そどちらもインストールできるようになります。(ただし、HomeをProにするとか、あるいはその逆はできません。ビットの違う、同じエディションのみが可能です。)
この場合、HDDを2台用意してその都度繋ぎ変えるとか、デュアルブートにするとかして、1台の中古パソコンで両方のビットのWindows10を使うことができます。
マイクロソフトのサイト「Windows 10 のダウンロード」から、「ツールをいますぐダウンロード」ボタンにて、無料(かつ今のところ無期限)で、Windows10の32bit、64bit、両方のDVDのISOデータをダウンロードするなどして、インストールします。
・・・というわけで、もし「64bitのWindows10が欲しいのにたまたま32bitのWindows10しか売ってなかった」とか、あるいはその逆の場合、マイクロソフトのサイトから本当に必要なほうのWindows10のISOデータを無料ダウンロードしてインストールすることができます。(できるはずです。ダメなケースは基本的には無いとは思いますが、僕が知らないだけである可能性もありますので、一応、自己責任でお願いいたします。ショップの店員さんに一度聞いてみてください。) ※あと、CPU自体が64bitに対応していない場合はできません。システムのプロパティというか「PC」アイコンの右クリックの「プロパティ」で、「システムの種類」に、「x64ベースプロセッサ」と書いてあればOKです。なので店員さんに聞く場合は、「x64ベースプロセッサであるかどうか」と、「64bitあるいは、32bitに無料で自分でDVDを作って変更できるか」を聞けばいいです。
※重要事項:Win7プロダクトキーのシールについて
Windows10を再インストールしたときに、何故か、(一度認証されたにも関わらず)認証がされないケースがあります。その場合は本体にWin7のプロダクトキーのシールが貼ってあれば認証されることが多いと思います。
ですので、中古マシンを買うときは、必ず、「Win7のプロダクトキーのシールが貼ってあるもの」を買います。VistaやXPのシールではいけません。また、Win8もダメかも?(いいかもしれないので、自己責任ですみませんが、ご自分でも自費で新中古マシンを新規購入するなどしてテストしてみてください。)
Win8.1の場合は、本体にシールが無くてBIOSか何かに埋め込まれているケースが多いようなので、なんともわかりません。すみません。逆に言うと、だから大丈夫なような気もします。ただ、その場合、再インストール前に、事前にフリーウェアでプロダクトキーを調べておいてください。(後述)
なので、中古サイトでネットで買うときも、必ず、「Win7のシールが貼ってあるかどうか」は先方にメールなどで確認します。
基本、再インストールする場合は、その前に念のために、例えばRJL Softwareの「Windows Product Key Viewer(「@ITの紹介ページ」)」などでチェックをしておきます。
ただ、DELLなどで「全マシン共通」のプロダクトキーになってしまっている場合は判明しても無効かもしれません。(なので、逆に言うと、その場合は再インストールしないほうが無難です。ただ、それはシールが貼ってない場合だけで、シールさえ貼ってあればそれとは別にそのマシン固有の本来のキーが書いてあるので、くどくてすみませんが、シールさえ貼ってあれば大丈夫です。)
また、プロダクトキーを調べるフリーウェアはしっかりとWindows10に対応しているものでないとダメです。Win8.1までしか対応していないものや古いバージョンだったりすると、正常なプロダクトキーの取得ができないことがあります。つまり、変なキーが表示されて騙されます。
その場合、間違ったプロダクトキーなので、前回正常認識していたマシンでもインストールが完了しない・かつ・もうHDDをフォーマットしてしまってきちんと調べなおせない、という非常に運の悪いケースが発生することがあります。なのでプロダクトキーを調べるときは必ず最新のフリーウェアを新たにダウンロードして使ってください。
ただ、別HDDを用意してそれにインストールしなおせば、そのトラブルは回避できることはできるかもしれません。(新たにHDDを用意して以前のHDDを認識しなくなったらごめんなさい!!基本はほとんど無いと思いますが、まれに、起こるかもしれません!当サイトのことはすべて自己責任でお願い致します!)
● OS自体をWin10の32bit版にする―02(すでにお持ちの64bit版を32bitに変える)
「すでにお持ちの64bit版のWindows10を32bitに変えても困らない」かつ「最新ビルドのWindows10になってしまっても問題ない(むしろその最新で実験したい)」「CPUが対応している」というケースでしたら、新しくテストマシンを買わなくても大丈夫なこともあるかもしれません。
この場合、HDDだけ新しいものを用意してテストすることもできます。
例えば、CPUがインテルのCore2Duoの場合、32bit・64bit、両方対応していて、インストールし分けることができます。その意味でも中古のテストマシンはインテルのCore2Duo2.93GHz以上を推奨しています。
64bitを32bitにするには、「MediaCreationTool.exe」にて「32bit版」のほうのISOファイルをダウンロードするように途中で選択し、そして、ダウンロードし、32bitのインストールDVDを作成して、できれば別HDDを用意してそちらにインストールします。(64bit、32bit、を1台のマシンで使えるかもしれないので。)
「MediaCreationTool.exe」にてDVDを作成するには、まず、https://www.microsoft.com/ja-jp/software-download/windows10にアクセスして、「MediaCreationTool.exe」をダウンロードします。
このページにアクセスしたら、「今すぐアップデート」じゃなくて、「ツールを今すぐダウンロード」のほうを押し、「MediaCreationTool.exe」をダウンロードします(「今すぐアップデート」は絶対に押さないでください。)。このリンクが切れてしまっていたら、「MediaCreationTool.exe」でGoogle検索すればダウンロードページが出てくるかと思います。
ダウンロードしたらダブルクリックします。UAC画面が出るのでOKしてから「同意する」の画面までをやって、「別のPCのインストールメディアを作成する」を押して「次へ」を押します。
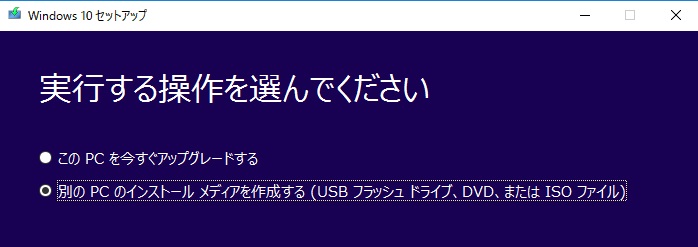
「このPCにおすすめのオプションを使う」のチェックをはずし・・・
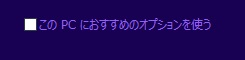
「アーキテクチャ」で「32bit」を選びます。
※「両方」でもいいですが、たしか容量が4.3GBを超えたかと思うので、2層のDVDの焼き付けに対応したドライブをお持ちでないとDVDに焼けません。「32bit」や「64bit」は1層のDVDに収まります。
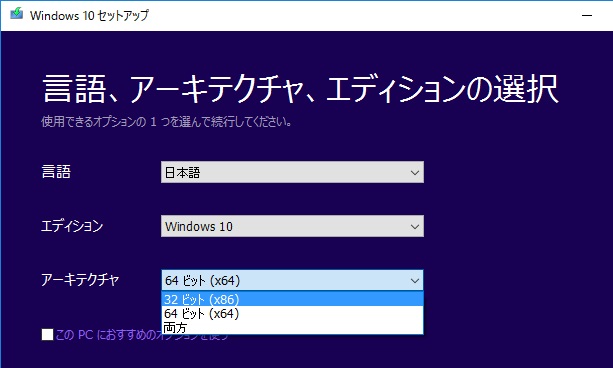
そして「次へ」を押します。
「プロダクトキーが要る」みたいなメッセージが出ますが、エディションは変えてなくてビット数だけを変えているので問題ないと思います(基本、一度認証されているマシンならプロダクトキーは要らないと思います)。ただし、プロダクトキーについては再インストール前にすっごく大事なことがあるので必ずこちらのことを確認してください。→こちら

次の「使用するメディア・・・」の画面で「ISOファイル」を選んで次へ。
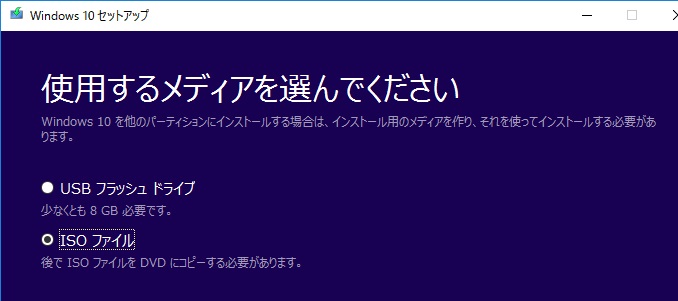
ファイル名を決めろと言われるので、バージョン番号や32bitとの文言を付け足します。(1枚でProとHomeと両方できます)
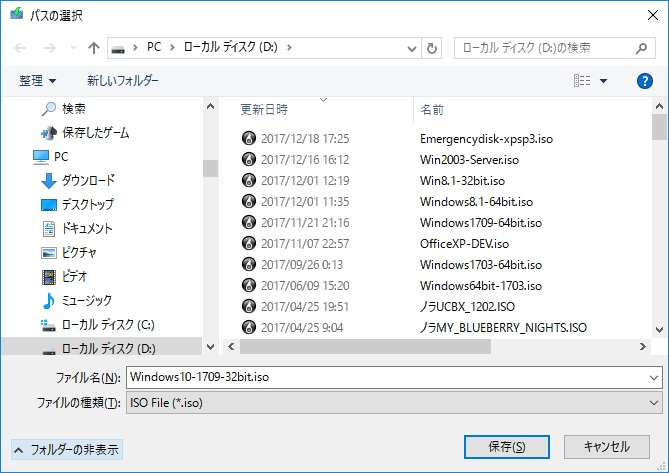
「保存」を押すと、ダウンロードが始まります。
既定ではマイドキュメントにダウンロードされます。

これでできたISOファイルを、DVDに焼き込んでインストールディスクを作成し、それを使って32bit版をインストールしなおしてください。
失敗するといけないので最初は別のHDDを用意してそれにインストールしてみるといいと思います。
逆に、1台のマシンで、32bit、64bit、両方使えるので便利かと思います。
● OS自体をWin10の64bit版にする(すでにお持ちの32bit版を64bitに変える)
※32bit版の各種ソフトは、基本、意外と多くが、64bitのWindows10の上で動きます(「C:\Program Files (x86)」というフォルダに格納されるケースが多いです)。ここでは「32bitのWindows10の上でなぜか32bit版のソフトが動かなかった場合を想定しています。
こちらも、前項と同様です。
32bit版なのに、なぜか、64bitOSで動かしたら動いた、なんてこともあるかもしれませんのでテストしてみる価値はあります。64←→32bitのインストールのし直しなら、一度認証されているマシンならプロダクトキーが要らないことが多いのではないかと思います。
前項と同様、例えば、CPUがインテルのCore2Duoの場合、32bit・64bit、両方対応していて、インストールし分けることができます。その意味でも中古のテストマシンはインテルのCore2Duo2.93GHz以上を推奨しています。
すべて、前項をしっかり読んで対応してください。
特にプロダクトキーの扱いについて。→こちら
● NTVDMを有効にする(32bit版でしかできません)
32bit版をお持ちの場合、ソフトによっては「NTVDM」を有効にすると正常にインストールできたり、動作できたりすることがあります。
Windows98のころのソフトとかも、これを有効にすることで、Windows10上で動くことがあります。
設定方法は以下の通りです。
コントロールパネル→プログラムと機能→Windows の機能の有効化または無効化
→レガシコンポーネント→「NTVDM」にチェックを入れて「適用」
※64bitのWindows10には、この「NTVDM」は組みこまれていません。
● インストーラファイル(exe拡張子)で管理者として実行でやってみる
「Setup.exe」等々のインストーラファイルを起動して、UACが出て「はい」を選んだあとに、インストーラ画面が消えてしまったり、エラーが出てインストールができなかったときなどに、まず、これを試してください。
絶対ではありませんが、インストールが進むことがあります。
方法は以下のとおりです。
「Setup.exe」等々のインストーラファイルを右クリックして「管理者として実行」を押します。
インストーラが起動するとUACが出るので「はい」を選んで通常通りインストールを進めます。
いつもエラーが出ていたところで出ずに、そのまま進めることができたらOKです。
● インストーラファイル(exe拡張子)の名前を一時的にリネームしてインストールする
これもWin7がチェックがキツイと思うのですが、「Setup.exe」という名前でインストールを開始したときにエラーで止まってしまう場合、「Setup.exe」という名前を「Setup001.exe」という感じにリネームして、それからダブルクリックしてみます。インストールが進む場合があります。
まだ「Program Compatibility Assistant Service」を無効にする前に、何らかの古いソフトの「Setup.exe」を動かした際、そこで一度でもエラーになると「Setup.exeという名前の古いインストーラはダメ!」というような記憶がなされてしまうみたいで、古いタイプの「Setup.exe」はどのソフトのものもインストールが不可能になる(エラーで進まない)ことがあります。
そのとき、「Program Compatibility Assistant Service」を無効にしても、その記憶が消えずにエラーでインストールが進まない場合があります。
そのような場合にこのリネーム策でチャレンジしてみます。
※それでもダメな場合もありますので大きな期待はしないでください。
● 仮想マシン作成ソフトを使って、古いOSの仮想マシンを作り、その中で動かす。
仮想マシン作成ソフト(VMWare、VirtualBOX、クライアントHyper-V、など)を使って、古いOSの仮想マシンを作り、古いソフトはその中で動かします。
具体的な方法は他所で説明します。
※VirtualPC2007は、Windows10(8や8.1も)では動きません。Win7までです。
※「クライアントHyper-V」はWin10Proの32bitでは動きません。Pro以上の64bitのみで作動します。Homeでも動きません。
※参考記事
・Windows10Proの1511の32bitにVMWareをダウンロード・インストールする方法(1607、1703以降の32bit版も基本的には同じです。)
https://euc-access-excel-db.com/tips/ct07_se/ct070710_use_vpc/vmw-install-win10-1511-1603-1703
※参考記事02 クライアントHyper-Vについて(※2018/01/20 追記)
いったん32bitのPro版で認証されたパソコンは、OSをクリーン再インストールしなおせば64bitのProをそのままインストールでき、認証もそのままされます。なので、その場合はクライアントHyper-Vが使えるように思います。ただその場合(Win10の64bitの場合)、メモリが最低は3GBは必要となります。4GBあったほうがいいです。以下、参考記事です。
● OS自体をWin10の32bit版にする―02(すでにお持ちの64bit版を32bitに変える)
https://euc-access-excel-db.com/tips/ct07_se/ct070201_old_software/install#lbl_3
(32bit版のクリーンインストール用のDVDを作成します。これでもともと64bitのWindows10マシンに32bitのWindows10がインストールできます。)
● OS自体をWin10の64bit版にする(すでにお持ちの32bit版を64bitに変える)
https://euc-access-excel-db.com/tips/ct07_se/ct070201_old_software/install#lbl_4
(64bit版のクリーンインストール用のDVDを作成します。これでもともと32bitのWindows10マシンに64bitのWindows10がインストールできます。)
● XPに入れ替えてネットから切り離して使う
XPをそのまま使い、その中で古いソフトを動かします。
あるいは、セキュリティ設定に気を付けて使います。
● デュアルブートにする
Cドライブに先にXPを入れて、次にWindows10を入れます。
古いソフトはXPのほうに入れます。
ただ、最近のパソコンは、HDDがGPT形式だったり、BIOSというか、セキュアブートになってたり、そもそもドライバが無かったり、で、XPが入れられない(もしくは設定変更が必要な)場合がほとんどなので、もし、XPとWin10のデュアルブートをしたかったら、まずはCore2Duoあたりの3GHz以上の中古パソコンを買って、それでテストしてみてください。
※特に初心者の方や兼任社内SEになりたての方はそのほうが絶対にラクで早いです。
※ちなみにですが、HDDをSSDに入れ替えると、デュアルブートの時は2つめ以降のパーティションにOSを入れても遅くならないのでそれが便利です。例えばCore2Duoの2.2GHzの古いノートに、HDDをSSDに入れ替えて64bitと32bitのデュアルブートにしてテストしてみたら、両方とも、HDDの場合よりもかなり速くなりました(特にPCの起動・休止からの復帰が速い)。
そして特に32bitは2つ目のパーティションに入れてみましたが、速度低下は起こりませんでした。
第二世代くらいのCorei7のノートのCPU・・・とまでは行きませんが、でも、ブラウジングやOfficeくらいなら体感速度的にはそれにだいぶ近い速度になりました。
すくなくとも、Core2DuoのデスクトップCPU(2.6GHz以上)の動きと近いくらいな感じです。
IEの設定も、「IE11ブラウザ追跡防止リスト6つ 有効にすると広告消す非表示効果も」の「IE追跡防止リストの取得」の設置をしておくと「Core2DuoのデスクトップCPU2.93GHz以上」と同等な感じの動きです。
なお、Win10でデュアルブートすると、起動したドライブが「Cドライブ」になります。(7、8もそうかな?未確認です。)
たとえば、本来のDドライブに入れたOSでパソコンを起動すると、DドライブがCとなり、CドライブがDとなってしまいます。
そのような時に、Dドライブを固定したいなら、3つ以上のパーティションをあらかじめ作っておき、3つ目以降のどこかのパーティションを「Dドライブ」とします。
例えば2つのOSでデュアルブートしている時に3つ目のパーティションを「Dドライブ」に決定したとします。
その場合は、Cから立ち上げた場合の2つめのパーティションを「E」や「W」などとし、Dから立ち上げた場合も2つめのパーティションを「E」や「W」などとします。
そうすると、Cから立ち上げてもDから立ち上げても、3つ目のパーティションの「Dドライブ」は「Dドライブ」のままとなります。
Core2Duo中古マシンの入手先など、詳しくはこちらの記事もご参考に。
・1つのパソコンの中でXPとWindows10を同時に使う方法2つ
https://euc-access-excel-db.com/tips/ct07_se/ct070401_xpuse/xp_n_win10_in_onepc
『Windows10:デュアルブートの場合の、ブートマネージャ(ブート・ローダと)のメニュー内容の書き換えや順序の入れ替え等について』
※注 ★★重要!!
一般的に「デュアルブート」と表現はされますが、もちろん、インストール・起動できるOSの数は2つだけではなく、3つ、4つ、と、行けます。
HDDの容量が許す限り、複数のOSを1つのパソコンにインストール・切り替え起動することができます。
● 最適OSにいったんインストールし、できたフォルダをWin10にコピペ
古いソフトの場合いろいろな面がまだ複雑になっていないため、インストール時にはレジストリになんらかの値を記録したり、いろいろな動作をしますが、でも、なぜかインストール後に、そのソフトのフォルダ丸ごとを別のパソコンにコピーするだけで使えてしまう場合があります。
そのような場合、XPや98などにまずそのソフトをインストールして、その時にできたそのソフトのフォルダを丸ごとUSBメモリなどにコピーします。
そのあと、それをWindows10のDドライブなどに貼り付けて動かしてみます。
● インストールはうまくいったのに起動するとエラーになる場合
この場合も、プログラム本体の「exe」拡張子のファイルをリネームすると動く場合があります。
● 互換モードで実行する
exe拡張子のファイル、もしくはそのショートカットを右クリックしてプロパティの「互換性」タブで設定します。
詳しくは「Windows10 互換モード」などの語句でWeb検索してみてください。
参考Webページ
Windows10 - アプリを互換モードで実行する方法
https://pc-karuma.net/windows-10-apps-compatibility-mode/
多分、「Program Compatibility Assistant Service」サービスを無効化していても設定できると思いまが、有効化に戻してもいいかもしれません。
参考Webページ
【コラム】Windows 8.1ミニTips 第100回 「プログラム互換性アシスタント」を制御する●つの方法
http://news.livedoor.com/article/detail/9761683/
● 重要!!(Win10・1903以降?)ADKで、目的のソフトの起動禁止設定を解除する(古いバージョンのVMWareのVMPlayerなど)
※2020/01/30 追記
(VMWare以外のソフトにも使えるかもしれません。特に、「インストールはできたのに、ソフト自体の起動が、OSによってストップさせられてしまう・・・」みたいなとき)
Windows10のバージョン1903になってから??かもしれませんが、古いバージョンのVMWare Playerを使っていると、バルーンが出て「動きませんよー」的なメッセージが出てVMWare Playerが起動できません。
こんなメッセージです。
↓
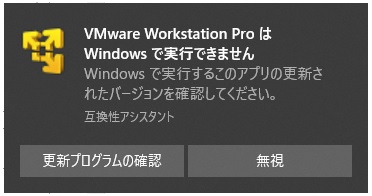
その場合は、まずはこのメッセージの「無視」を押します。
その後、普通に、VMWarePlayerを起動してみます。(それでちゃんと起動する場合もあります。)
もしそれでダメなら、VMWare Playerの本体の「vmplayer.exe」の名前を「vmplayer01.exe」といった感じで、番号か何か好きな文字列を付加して、「vmplayer.exe」「vmware.exe」以外の名前にすれば多分OKです。
大抵は起動すると思います。(ネットワークがいつかつながらなくなるかもしれませんが。でも今は大丈夫みたいです。)
そのほか、もし「ちゃんとした方法」?で起動させたかったら、「Windows ADK(Windows アセスメント & デプロイメント キット )」を利用します。
やり方は、以下のサイトをご参考にしてください。
https://rohhie.net/vmware-workstation-player-12-cant-run-on-windows/
ADK直ダウンロードページ(20H2は2004用のものと兼用)
※参考記事
・Windows10Proの1511の32bitにVMWareをダウンロード・インストールする方法(1607、1703以降の32bit版も基本的には同じです。)
https://euc-access-excel-db.com/tips/ct07_se/ct070710_use_vpc/vmw-install-win10-1511-1603-1703
引用してざっくり説明しますと、Windows ADK の1903用のインストーラファイル(1.5MBほど)をダウンロードしてADKをインストール開始し、最低限、「アプリケーション互換ツール」だけでもいいのでインストールします。(1903のもので1909にも対応しています。なお、ダウンロードサイトには前のバージョンのADK」もありました。気になるバージョンのものだけでも、今のうちに、スタンドアロンインストーラをダウンロードしておいたほうがいいかもしれません。)
インストールが完了すると、スタートメニューに「Windows Kit」というメニューができるので、その中の「Compatibility Administrator (32-bit)」を起動したのち、
Applications → VMware Workstation Pro から
その中の「vmplayer.exe」「vmware.exe」を、右クリックして「Disable Entry」します。
それでPC再起動なしに、「vmplayer.exe」「vmware.exe」が正常起動するようになると思います。
(一応PC再起動したほうが確実かもですが)
Applications → VMware player
の中も、全部「Disable Entry」しておくのもいいかもです。
めんどくさかったら、最初に書いたとおり、「vmplayer.exe」「vmware.exe」を、適当な名前にリネームします。(正常な名前の方がエラーや不具合が出にくそうなことは当然ですので、自己責任でお願いいたします。大丈夫っぽいですけど・・・)
なお、Windows ADK はスタンドアロンインストーラ(1GBほど)もダウンロードできるので、ダウンロードしといたほうがいいと思います。端折ってすみませんが、インストーラファイル(1.5MBほど)でインストールを開始すると、最初の方で(Win10のISOをダウンロードするときみたいに)、ダウンロードのメニューを丸ポチで選択できます。それでADKのスタンドアロンインストーラ(1GBほど)がダウンロードできます。
詳しいインストール方法はまた徐々に追記していきたいと思います。
また、古い「VMWare Tools の自動ダウンロードインストール」が知らない間にできなくなってたっぽいです。
VMWare Tools はISOとexeのファイルは以下のサイトにあるようですので、ここからご自分がお使いのVMWare Playerに合うVMWare Tools を探してダウンロードし、「手動インストール」すればOKっぽいです。
https://packages.vmware.com/tools/esx/index.html(古いバージョン?)
https://packages.vmware.com/tools/releases/(新しいバージョン?)
こちらも詳しいインストール方法はまた徐々に追記していきたいと思います。
ちなみにですが、自分が使っているVMWare Player のバージョン6.0.7用のVMWare ToolsのISOとEXEは、以下のディレクトリにありました。(もちろん64bit用のものも専用のディレクトリにあります。)
https://packages.vmware.com/tools/esx/6.0p04/windows/x86/
VMWare Player のバージョン「6.0.7」用としては、この「VMware-tools-windows-10.0.9-3917699.iso(VMware-tools-10.0.9-3917699-i386.exe)」が最新のようです。
もう少し古いバージョン(9番台)でも一応インストールができ、NATじゃなくてブリッジ接続設定でホストと同一のLANにも参加させられましたが、ビデオドライバ?が少し使い勝手が悪く、解像度を大きくするとウィンドウの右と下にスクロールバーが出て、ゲストOSのタスクバーが隠れてしまいます。
VMWare Player の各バージョンの最新のVMware-tools-だと多分それがありません。
ゲストOSのウィンドウサイズを変えてもその大きさに対応して拡大縮小でき、ゲストOSのタスクバーも常に表示されています。
なお、どのISOやEXEがどのVMWare Player の最新バージョンかは、とりあえず対応表がすぐに分からなかったので、ひとつひとつインストール開始をしてみて確認しました。ダメなものはインストールの最初の段階でエラーになりました。OKなものは最後まで行けます。
※後日「VMWare Player VMWareTools 対応表」でGoogle検索して見つかった参考URL
https://qiita.com/tsukamoto/items/9a0d70403986ed8d9117
https://packages.vmware.com/tools/versions
(細かい数字は近くて小さい場合ならOKな気がします。)
VMWare Player VMWareTools 対応表
あと、Tools置き場の各ディレクトリの中での、ISOやEXEの置き場所はそれぞれなので、マウスでリンクをマウントするなどして確認します。あるいは、容量が70MB以上がISOで、40MB前後がEXEです。
ISOならVMWareの仮想マシン設定で、CD-ROMドライブの設定でISOをマウントする形で(CD内のSetup.exeを起動すれば)いいですし、EXEならUSBメモリなどで仮想マシン内にコピーしてダブルクリックでインストールを開始すれば良いと思います。
こちらも詳しいインストール方法はまた徐々に追記していきたいと思います。

