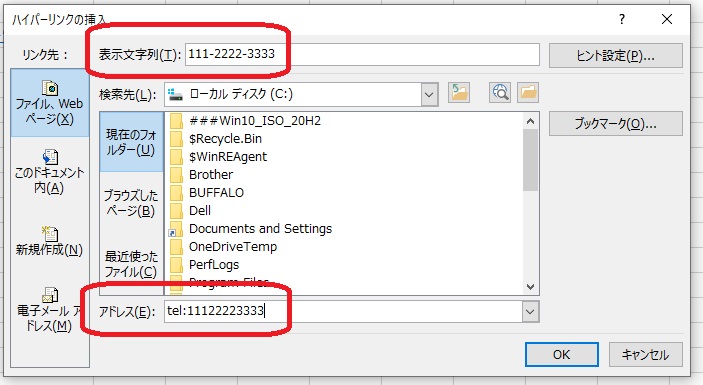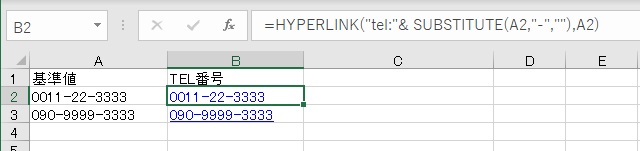Excel2019にて、「スマホで一発で電話がかけられるPDF」の作成
※まだ書きかけです。すみません。
※間違ってたらすみません。
※メモ書きなので、自分でも意味不明な箇所も多いです。ごめんなさい。
方法は2つあります。
通常の「セルのハイパーリンク設定」を使う方法と「HYPERLINK関数」を使う方法です。
★ 通常の「セルのハイパーリンク設定」を使う方法
基本、下図のように、
「アドレス」のところに、「tel:ハイフン無しの電話番号(あってもOKかも?)」と入力します。
※注意
「表示文字列」でハイフンを抜くと、先頭が「0」の場合、その「0」が消えて、「数値扱い」になってしまうので注意が必要です。
※「PDFからの即コールだと間違い電話する可能性があるので困る」という場合は、上図の「アドレス」のところに、「telprompt://0011-22-3333?handleType=phoneNumber」と入力すると、いったん下図のように電話をかけるかキャンセルするかが選べるようになります。

自分のExcel2019(365の)では、
空白セルを右クリックして、「リンク」より、
添付の図のように設定すると、
それをPDFとして保存した場合、
スマホにそのPDFをメールして
電話番号のリンクをタップすると、
電話がかかりました。
自宅への電話で試してみましたら、
スマホからの自分の声が、家の固定電話の受話器から聞こえました。
いったん設定すると、次回は
セルを右クリックして「ハイパーリンクの編集」で
内容を書き換えできます。
それをまたPDF保存すればOKっぽいです。
★「HYPERLINK関数」を使う方法
関数を使用してもよければ、HYPERLINK関数などでできるっぽいです。
例えば添付の図のように、
A2セルに「0011-22-3333」と入れたら、
B2セルに「=HYPERLINK("tel:"& SUBSTITUTE(A2,"-",""),A2)」
と入れて、下へドラッグコピー。
これをPDF化したら、スマホで電話がかけれました。
A2の値をいじれば、B2が自動的に変わるので、もしそれでいいならそれで・・・。
A2をどうしてもPDFに含めたくない、ということなら、A2の列全体を一時的に非表示設定にしてからPDF化すればいいっぽいです。
PDF作成直後にCtrl+Zなどで再度表示する設定に戻せばOKです。
なお、関数式の、
「=HYPERLINK("tel:"& SUBSTITUTE(A2,"-",""),A2)」
を
「=HYPERLINK("telprompt://" & SUBSTITUTE(A2,"-","") & "?handleType=phoneNumber",A2)」
と入力すると、
いったん下図のように電話をかけるかキャンセルするかが選べるようになるかもです。
(試してないので、ならなかったらごめんなさい。)

あと、ほかの手としてはVBAでやるかです。
- 投稿タグ
- Excel, Excelの独学, Excel操作の基礎, PDF, ビジネスパソコンの基礎