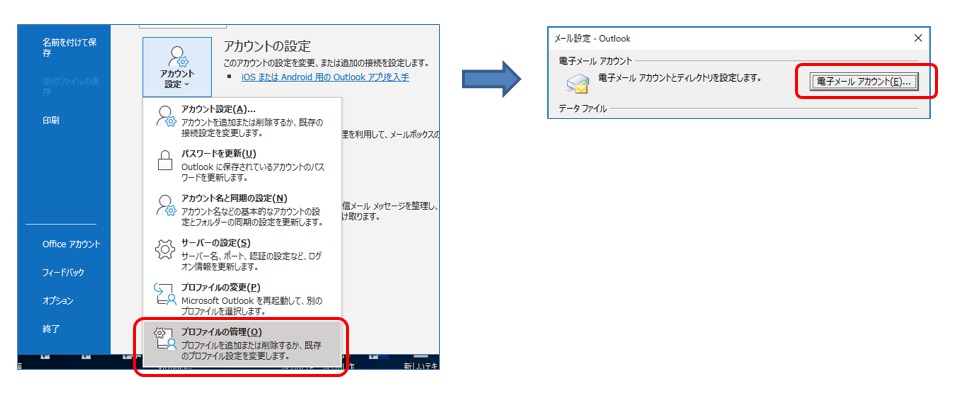● Outlook2010(2019も少し)のバックアップとリストア(復元)をある意味瞬時に素早く行う方法(5GBや10GB以上あるPst拡張子のファイルを吸い込もうとすると時間がかかり過ぎるので「インポート」はせずに瞬間復元する方法)~概要~
※まだ書きかけです。すみません。
※間違ってたらすみません。
※メモ書きなので、自分でも意味不明な箇所も多いです。ごめんなさい。
※関連記事
『 Outlook2016・2019~パスワード覗き見ソフトでうまくパスワードが解読できない場合のパスワードのチェックの方法 』
目次
★ はじめに
★ 結論01:少し手間かもしれないけど、「バックアップ前と名前が異なる」ユーザー上でもどこにでも復元できる確実な方法(初心者の方を含めた万人向け)
※ ~【バージョン2019の場合】~(Officeをインストールした直後の「初回起動」時の対処法)
▼ バージョン2019で (h) の画面を出し、
過去メールデータ(PSTファイル)を復元する方法(おおまかな流れ)
★ 結論02:「バックアップ前と名前が異なる」ユーザー上には復元できないけど、同一ユーザー名なら 準備がラクで復元も超ラクな方法(レジストリの扱いに慣れている人向け)
★ Pst拡張子のファイルが格納されている場所
★ Pst拡張子の中に入っているデータについての注意
★ Pstファイルが壊れているかいないかのチェック
★ チェックでPstファイルが壊れてるっぽかったら?
★ メールデータのバックアップ
★ メールデータのバックアップ後の注意(それ以降はメール受信をしない)
★ メールアカウント設定のバックアップ
※Shift+TABキー、もしくは、Homeキー、Homeキー+TAB数回、を押すと、目次付近に戻れます。
★ はじめに
Outlook2010(2013とかも同じかも?)を使っていて、パソコンの再インストールをしたい場合やOutlookのみの再インストールをしたい場合のお話です。
Outlook2010などは、基本的には、各ユーザーごとの「ドキュメント(マイドキュメント)」フォルダの中の、「Outlook ファイル」というフォルダにメールデータが格納されます。そのフォルダの中にある「Pst」という拡張子のファイルの中に入っています。
なので、基本的にはこの「Pst」拡張子のファイルをUSBメモリなどにバックアップすれば、パソコンの再インストール時等々で、メールデータやアドレス帳などを復元できます。
ただ、この「Pst」ファイルの容量が大きいとき、つまり、メールデータが数千通や1万通を超えるような感じで入っている場合(特に削除フォルダにメールがそのくらいたまってしまっていて、でも削除操作自体を知らないユーザーさんの場合とか…)、リストア時(復元時)に通常のやり方でPstファイルの内容を吸い込もうとするとやたら時間がかかってしまうことがあります。(Pstファイルの容量が5GBとか10GB以上あるような場合です)
特に、Outlook「のみ」の再インストールをしたい場合・かつ・パソコンの調子が悪くてそもそも動きが超遅くなってしまっている場合は、その吸い込みに1時間以上かかったり、悲惨なときは途中で止まってしまって、何回やっても完了しないこともあります。
そのようなときに、数GB以上ある「Pst」ファイルをほぼ一瞬?で吸い込み・復元する方法をご紹介します。
(準備に手間はかかりますが、ただ、それも、通常の吸い込みの時の手間と全く同じです。吸い込みだけが一瞬で終わります。吸い込むというよりも、メールアカウント設定とメールデータを紐付けするだけ、という感じです。)
方法は2つあるので、両方ともをご紹介したいと思います。
※ここでは概要のみとさせていただきます。詳細はまた別記事でご紹介させていただきます。
★ 結論01:少し手間かもしれないけど、「バックアップ前と名前が異なる」ユーザー上でもどこにでも復元できる確実な方法(初心者の方を含めた万人向け)
【▼ バックアップの大まかな流れ】
(a)アカウント設定(メール設定)の内容を手作業でコピペメモ
事前にアカウント設定(メール設定)の内容をテキストファイルやExcelファイル等にコピペメモします。なお、アカウント設定にどのデータファイルが紐ついているかを必ずメモしておきます。(次項の図を参照)
また、もし残骸的なアカウントやデータファイル(特にデータファイル)があっても一応それもメモしておきます。(あとで何が起こるか分からない・・・、例えば、「実は、消してはいけないものものだった」なんてこともあるかもなので。)
ファイル
→プロファイルの管理
→UACが出るので「はい」
→出てきた「メール設定」画面の「電子メールアカウント」ボタンを押す
次項の「b」の図の画面が出てきますので、あとは(b)以降をご参照ください。
(b)複数のアカウント(複数メールアドレス)を使っているならそれ毎にすべてコピペメモ
複数のアカウント(複数メールアドレス)を使っている場合は、それ毎に設定をすべてコピペメモします。特に、どのアカウント設定に、どのデータファイル(=Pstファイル)が紐ついているかを必ずメモしておきます。
基本的には、Pstファイルの名前はメールアドレスと同じなので、分かりやすいとは思いますけど・・・。でもそうじゃない場合もあるので注意しながらメモします。
確認方法としては、必要に応じてアカウント設定のプロパティなどで確認します。(下図参照)
アカウント名を選択した時点で、画面の下方に紐ついたPSTファイルの名前が表示されます。複数のアカウントがある場合は、アカウント名をクリックし変えれば連動して下のPSTファイル名も変わっていきます。
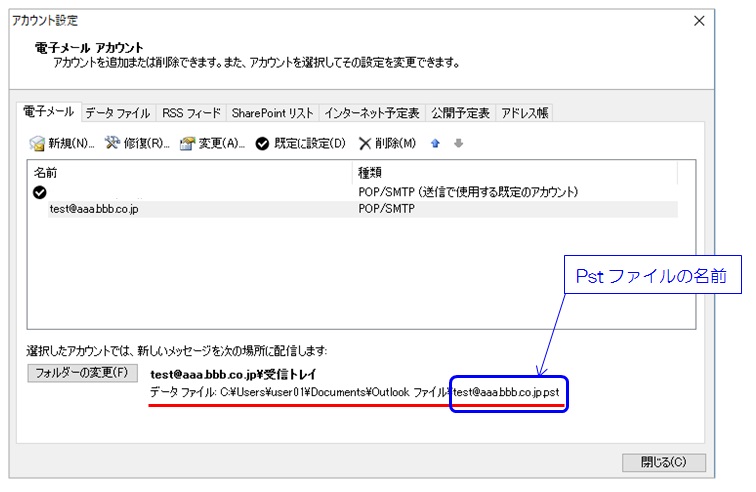
そして、上図の メールアドレスの部分をダブルクリックすると、下図のようにパスワードなどが表示される画面になります。これをもとに、そのアカウントの設定をコピペメモします。
下図の右下、「詳細設定」のボタンも重要です。SSL設定や、ポート設定などが見れます。
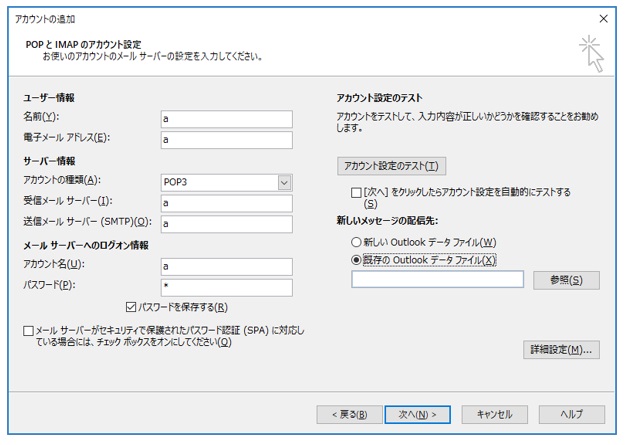
上図のような画面から「文字で」設定を残すのが面倒なら、
「Alt+PrtSc」か「PrtSc」、を押して
「画像として」コピペメモをする(残す)ことも可能です。
その際、「Fnキー」がある機種だと、「Alt+Fn+PrtSc」や「Fn+PrtSc」になることが多いです。(絶対ではないですので実際に両方試してみるとわかります)。
(c)パスワードのコピペメモ
前項の図の、パスワードの欄が「****」や「●●●●」などで隠されていたら、「PasswordEye」や「レクオール(RecALL)」などで調べてそれもコピペメモします。
2016以降なら、以下の関連記事の方法が使えますので、「PasswordEye」や「レクオール(RecALL)」といったソフトは不要です。
パスワードがわからないと、その他の設定がわかってもメールの送受信ができません。
必ずパスワードもコピペメモしてください。
※関連記事
『 Outlook2016・2019~パスワード覗き見ソフトでうまくパスワードが解読できない場合のパスワードのチェックの方法 』
(d)メールデータの本体ファイル(Pstファイル)のバックアップ
メールデータの本体ファイルの「Pst」拡張子のファイルを外付けドライブやUSBメモリにバックアップします。(「Pst」拡張子のファイルは、メールデータ、アドレス帳、予定 などを含んでいます。マイドキュメント内にあります。USBメモリには、「C:\Users\ユーザー名\Documents\Outlook ファイル」というフォルダを丸ごと、メールアドレス毎にフォルダを用意してバックアップします。)
※また、もし残骸的な「Pstファイル」があっても一応それも全部バックアップしておきます。(あとで何が起こるか分からない・・・、例えば、「実は、消してはいけないものものだった」なんてこともあるかもなので。)
(e)複数のユーザーがあれば、そのユーザーの数だけ、(a)~(d)までを繰り返します
※同じく、もし残骸的なものがあっても一応それも全部バックアップしておきます。(あとで何が起こるか分からない・・・、例えば、「実は、消してはいけないものものだった」なんてこともあるかもなので。)
【▼ リストア(復元)の大まかな流れ】
(f)メールデータの本体ファイル(Pstファイル)の書き戻し
メールデータの本体ファイル(Pstファイル)をマイドキュメントに書き戻す。複数あれば全部書き戻します。
(g)Outlookを起動して、コピペメモしたテキストファイルを見てアカウントを設定
(h)設定の途中で、前回紐付いていたデータファイルをメールの管理先ファイルとして指定
※アカウント作成の途中で、自動と手動のどちらで設定するかの画面が出ますので、必ず、手動設定を選びます。その途中、メールサーバやユーザ名・パスワードなどを設定する画面で、書き戻したPstファイルと紐付けできます。(下図参照。「新しいメッセージの配信先」で「既存のOutlookデータファイル」を選び、「参照」ボタンからファイル選択ダイアログにてPstファイルを指定します。)
紐付けすればメールデータのインポートは必要ありません。予定も連絡先もすべて復活します。
「アカウントの設定のテスト」のボタンのすぐ下の送受信テストのチェックボックスは、外しておいた方が便利です。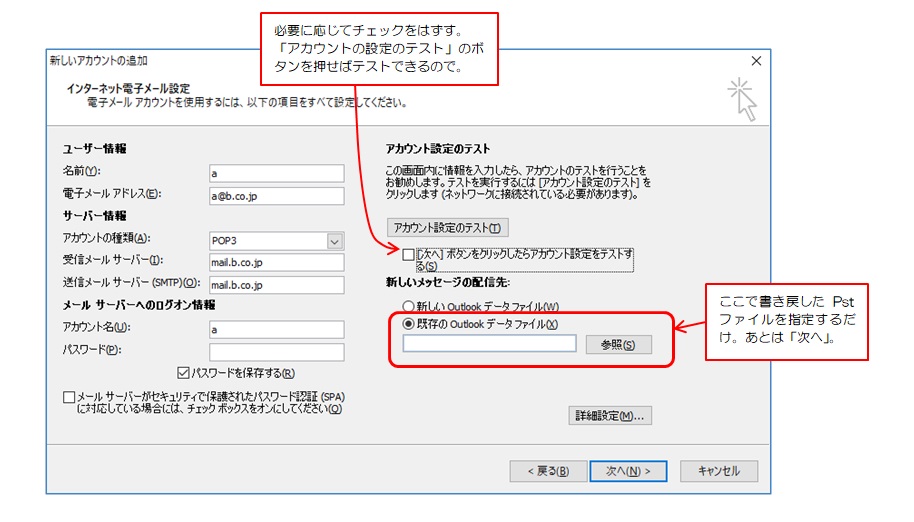
(i)設定を最後まで終えて完了
「メールを吸い込むときの緑のインジケータが出るような過程」は一切なく、メールアカウント設定の中だけで「過去メールや予定をインポート処理で全部吸い込んだのと同等の処理」が一瞬で終わります。
※復元先のユーザー名のことは考えなくてもOKです。
※複数のユーザーがあれば、そのユーザーの数だけ、(f)~(i)までを繰り返します。
※ ~【バージョン2019の場合】~
(Officeをインストールした直後の「初回起動」時の対処法)
バージョン2019の場合は、以下です。
まず、Officeをインストールした直後の「初起動」の際は、以下の画面が出てしまって、
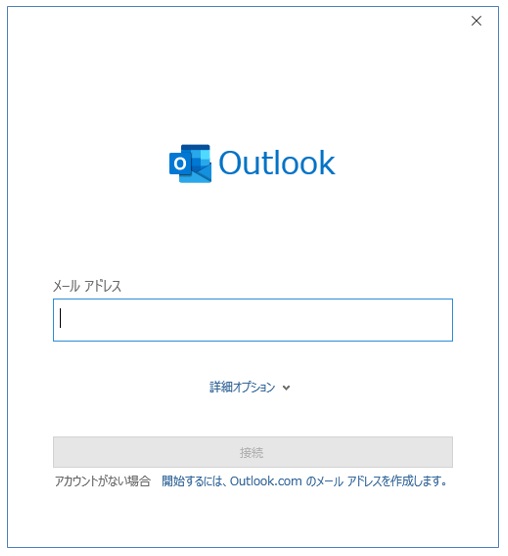
「詳細オプション」から入っても前述の(h)の画面に進めないので、少々面倒です。
なのでこの場合、初心者の方でも安全に行える一番ラクな方法としては、
ちょっとめんどくさいですが、
まずYahooメールなどでサブのメールを作っておくなどし、この画面を利用して、
普通にサブのメールの設定をしてしまうことです。
※2021/08/15 追記
サブのメールを設定するのは面倒くさいので、別の方法を・・・
Outlookの初起動の時に、普通に起動せずに、
まずは、「Windowsキー+Rキー」にて「ファイルを指定して実行」という
ダイアログを表示します。
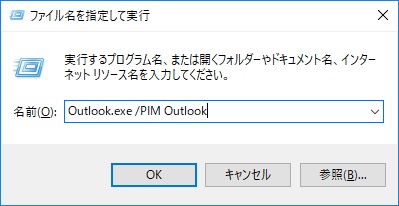
で、「Outlook.exe /PIM Outlook」と入力してOKします。
Outlookが上記の図のようにならずに何も表示されずに普通に起動します。
もし「Outlook.exe /PIM Outlook」とやったときに
「すでにそのプロファイルは作成されています」という旨のエラーになったら、
「Outlook.exe /PIM Outlook2」という感じで、
なんでもいいので「Outlook」とは異なる名前を使って、いったん、
Outlookを起動します。
そして
「ファイル→アカウントの管理→プロファイルの管理→プロファイルの表示ボタン」にて
「Outlook」というプロファイルを削除してOutlookを閉じます。
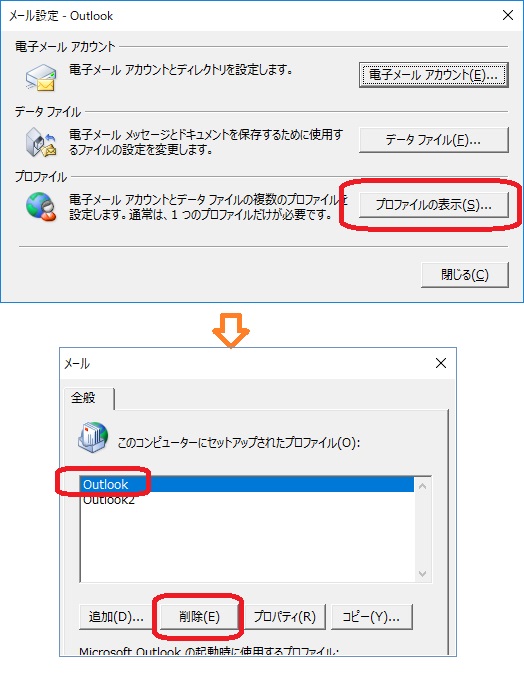
今度は大丈夫ですので、再度、「Windowsキー+Rキー」にて、
「Outlook.exe /PIM Outlook」と入力・OKして、Outlookを起動します。
今度も正常に(何もメール設定してない)Outlookの画面が表示されるはずです。
あとは、いちいちダミーのアカウントを設定せずとも、以降のことをやれます。
それをやってしまってから、以下の手順で前述の(h)の設定画面を出して、設定をします。
それで復元できます。
復元出来たら、「ダミー」のアカウントは「削除」してしまえばOKです。
▼ バージョン2019で(h)の画面を出し、過去メールデータ(PSTファイル)を復元する方法(おおまかな流れ)
下図参照。
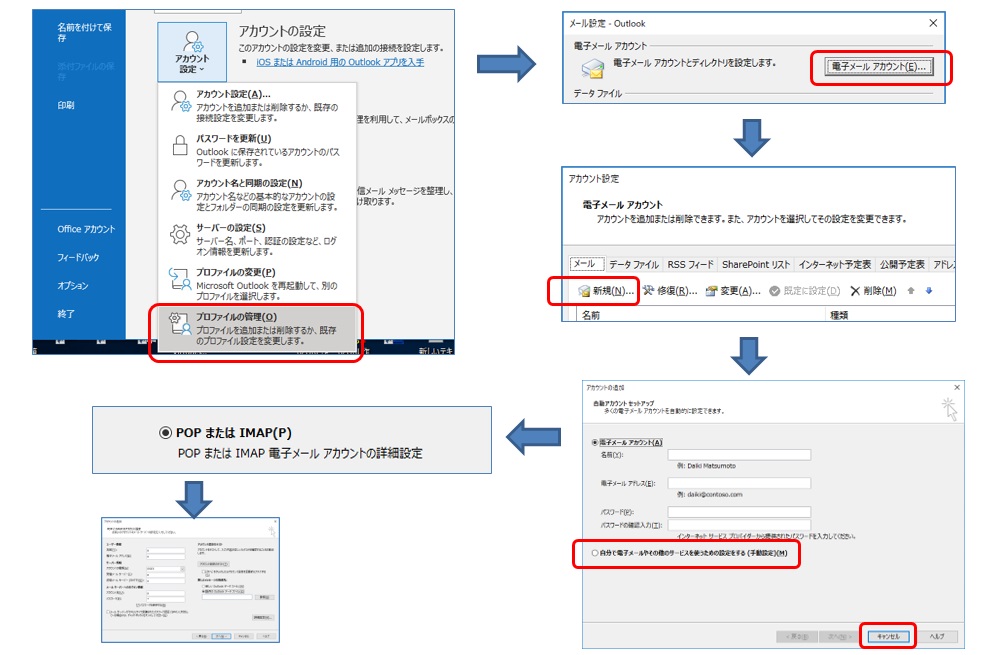
ファイル
→プロファイルの管理
→UACが出るので「はい」
→出てきた「メール設定」画面の「電子メールアカウント」ボタンを押す
→出てきた「アカウント設定」画面の「新規」を押す
→出てきた「アカウントの追加」画面の「自分で電子メールやその他…云々(手動設定)をクリック
→次へ
→POPまたはIMAPをクリックして選んで、「次へ」
→前述の(h)の画面になるので、(h)のとおりにPSTファイル(過去メールデータ)を設定。
(※「アカウント設定のテスト」のボタンの下の、「次へをクリックしたらアカウント設定を自動的にテストする」はOFFに。)
→「アカウント設定のテスト」をやって、PSTファイル(過去メールデータ)を指定できたら「次へ」。
→「完了」
→今まで出てきた画面を全部閉じます。
これで過去のメールは復元完了です。
※後述の、「各メールアカウントのサーバー設定やパスワード設定などの各種設定内容の調査」も、上記手順の、
『 →出てきた「メール設定」画面の「電子メールアカウント」ボタンを押す 』の
次に出てくる画面(前述の(b)の画面=「アカウント設定」という画面)にて、色々と調べます。
(前述の(b)だけではなく、(a)~(e)全体をご参照ください。)
そして、この、「アカウント設定」という画面、つまり、
『 ファイル→プロファイルの管理→UACが出るので「はい」
→出てきた「メール設定」画面の「電子メールアカウント」ボタンを押す 』
で出てくる画面は、色んな設定に大変便利なので(ウザい、「自動設定画面(=制限付き設定画面)」が出てこないもんですから非常に都合がいいので)、この画面の開き方は必ず覚えておいてください。
★ 結論02:「バックアップ前と名前が異なる」ユーザー上には復元できないけど、同一ユーザー名なら 準備がラクで復元も超ラクな方法(レジストリの扱いに慣れている人向け)
※未チェックですが、ユーザー名だけでなく、復元先のパソコンのOfficeのバージョンやエディション(PersonarlとかProとか)が変わったときもダメかも。
→※後日テストしました。Personalのレジストリをバックアップした際、Businessには復元できませんでした。結果、Outlookは正常に起動しませんでした。エディションが変わったときは「結論01」の方法が良いようです。
参考Webページ
・「備忘録:Outlook 2010/2013/2016 の設定を移行する方法」
https://qiita.com/fjmthdk/items/31e0262fb115b93c8940
【▼ バックアップの大まかな流れ】
※バックアップしたときのOfficeのエディションが「Personal」なら、同じエディションである必要があります。例えば「Business」などの異なるエディションだと復元できません。ご注意を!必ずリカバリディスク、あるいはマイクロソフトアカウント+プロダクトキーなどを「同じもの」をしっかりと用意してから入れ直し作業をしてください。それらが無ければ、必ず「結論01」の方法でバックアップしてください。
(j)Windowsユーザーとしてのユーザー名を半角全角・大文字小文字、ちゃんと正確にコピペメモ
(k)メールアカウント用のレジストリ設定を、reg拡張子のファイルとして書き出す
(どのユーザー名がどのregファイルかの紐付き状況を必ずメモする。regファイルの名前に含めるなどして)
(l)パスワードを「PasswordEye」や「レクオール」などで調べてそれもコピペメモ
※もし複数のメールアカウントが作ってあれば、すべてのメールアカウントのパスワードをメモします。
(m)メールデータ本体のPstファイルを外付けドライブやUSBメモリにバックアップ
(n)複数のユーザーがあれば、そのユーザーの数だけ、(j)~(m)までを繰り返します。
【▼ リストア(復元)の大まかな流れ】
※バックアップしたときのOfficeのエディションが「Personal」なら、同じエディションである必要があります。例えば「Business」などの異なるエディションだと復元できません。
(o)コピペメモしたときのWindowsユーザーのアカウントを、半角全角・大文字小文字、ちゃんと正確なユーザー名で作り直します。
※OSの再インストールではなく、Outlookだけの再インストールの場合はこの処理は不要です。
(p)メールデータの本体ファイル(Pstファイル)をマイドキュメントに書き戻します。複数のPstファイルがあれば、それを全部書き戻します。
(q)reg拡張子のファイルをダブルクリックして、アカウントのレジストリ設定を全自動で書き戻します。
(1つのWindowsユーザーの中で、複数のメールアカウントが設定が在っても、ダブルクリック一回で全部のメールアカウントの設定が一括で自動で書き戻り、同時に、各データファイルとの紐付け処理も一瞬で自動的に終わります。=インポート処理で過去メールや予定を全部吸い込んだのと同じ状態になります。)
(r)すべてのメールアカウントにおいて、送受信テストのときにパスワードの設定をして完了
※複数のWindowsユーザーがあれば、そのWindowsユーザーの数だけ、(o)~(r)までを繰り返します。
★ Pst拡張子のファイルが格納されている場所
既定の設定では、各ユーザーのドキュメントフォルダの中の「Outlook ファイル」というフォルダの中です。
Cドライブから見ていく、「C:\Users\各ユーザーの名前\Documents\Outlook ファイル」の中、ということになります。
★ Pst拡張子の中に入っているデータについての注意
まず、Pst拡張子のファイルの中に入っているデータを理解しておきたいと思います。
それは以下のようなものです。
・メールデータ
・連絡先データ
・予定データ
など。
※ Pstファイルの中にはメールアカウント設定は入っていませんので注意が必要です。
また、Outlook2010に複数のメールアカウントを作成している場合・・・、つまり、「複数のメールアドレスでの送受信を1つのOutlook2010でしている場合」、Pst拡張子のデータファイルは、メールアドレスごとに分割されます。
なので、バックアップを取るときは、それらのファイルをすべてバックアップします。
★ Pstファイルが壊れているかいないかのチェック
Pstファイルが壊れていることもあります。
そのようなことが無いかを知るには、一番手っ取り早いのはメールデータのファイル(Pstファイル)を外付けドライブなどにコピーすることです。エラーでコピーできなければかなりの確率で壊れています。
ただ、コピーできない場合でも、メールソフトを立ち上げて、メールを一括エクスポートするなどをすればバックアップが可能な場合もあります。
やったことが無いのですみませんが、特にメールの量が少ない場合はそういう確認方法がとれると思います。
(「Re:ありがとうございました」といった感じの件名が同じメールが無ければドラッグで複数メールをバックアップすればOKな場合もあります。同じ件名だと上書きを促されることがあるのでその場合、古いほうのメールは消失してしまいます。)
パソコンの調子が悪くてメールのエクスポートが途中で止まってしまう場合、あるいは、Pstファイル自体が壊れていてメールのエクスポートが止まってしまう場合は、しょうがないのでチェックすることだけはあきらめます。
※たまに、コピーできても吸い込めない、という場合もあります。なので、完全にメールデータを移行できるまでは、もとのパソコンを起動できる状態に残しておくほうが無難です。
★ チェックでPstファイルが壊れてるっぽかったら?
それでも一応Pstファイルをバックアップ(コピー)しておきます。
コピーだけでもできれば、復元の過程で(壊れた部分を無視して)復元できる可能性も低くないためです。
コピーすらできないようだと、本当の本当に壊れているので、その場合は「完全な復元」はあきらめます。
ただ、もし現在時点でOutlook2010が開けるようなら、手作業でアドレス帳(連絡先)やどうしても無くしたくないメール、だけでもバックアップしておきます。(SNSやショッピング、銀行関連のアカウント設定、ユーザー登録のメール、その他大切なメール等々)
事前にメールを保存するためのフォルダを1つ作って起き、Outlook2010を開いたら、単純に、そのフォルダの中にメールをドラッグします。すると、メールデータがバックアップできます。
誤ってメールを受信してしまったら、そのメールは手作業でバックアップしておきます。
★ メールデータのバックアップ
メールデータが破損しているかしていないかにかかわらず、いったんコピー(バックアップ)だけはしてみます。
基本的に、Pstファイルだけを外付けHDDやUSBメモリなどにコピーすればOKです。
「ドキュメント」フォルダの中の、「Outlook ファイル」というフォルダの中(=C:\Users\ユーザー名\Documents\Outlook ファイル)に、Pstファイルが入っていますので、それをパソコンの外側の何か(外付けHDDやUSBメモリ等々)にコピーすれば、それでバックアップは完了です。
なお、もし1台のパソコンの中に、「User01」「User02 」「User03」など、複数のユーザーアカウントが作ってあったら、それぞれのユーザーの分だけ、同様にパソコンの外側にコピーします。
それぞれのユーザーが複数の異なるメールアドレスを送受信している場合は、結構な数になります。
もし、Pstファイルが壊れていてバックアップできなかったら、あきらめるか、Outlook2010がまだ開くなら、大切なメールだけを手作業でバックアップしておきます。事前にメールを保存するためのフォルダを1つ作って起き、Outlook2010を開いたら、単純に、そのフォルダの中にメールをドラッグします。すると、メールデータがバックアップできます。
★ メールデータのバックアップ後の注意(それ以降はメール受信をしない)
メールデータのバックアップが終わったら、それ以降、復元が済むまではメール受信をしないようにします。
特に、メールの受信設定がメールサーバにメールを残さない設定になっている場合は、バックアップ後に受信したメールは復元されなくなって消失してしまうので注意が必要です。
数日間メールサーバー上にメールが残る設定になっているならいいですが、よくわからないならメール受信を必ず避けます。
メール設定やPstファイルの復元を完了するまでは、同様の理由で、インターネット接続も遮断しておきます。
★ メールアカウント設定のバックアップ
Windows Live メールや Outlook Express のときは、「iaf」という拡張子のファイルとして、メール設定をメールアドレス毎に書き出せたので便利だったんですが、Outlook2010の場合はそれが無くなったので手作業でテキストファイルに各種設定内容をコピペメモします。
このときメールパスワードだけは「●●●●●●●●●●●」となっていて読みだすことができません。その場合、メールパスワードは「PasswordEye」や「レクオール(RecALL)」というフリーウェアで調べることができます。
ただ。パスワードを調べるためのソフトは通常、ウィルス扱いされます。例えば ウィルスをリアルタイムに監視する機能にまずひっかかって「削除しますか?」というメッセージが出てしまいますので、パスワードを調べるあいだだけ、ウィルスチェックソフトのリアルタイムチェックを止めておきます。
パスワードがわかったら、再度、リアルタイムチェックを開始させます。
なお、もし、「レジストリ」というものを扱うことに慣れているなら、https://qiita.com/fjmthdk/items/31e0262fb115b93c8940 を参考に、メールの設定を一括保存します(reg拡張子のファイルとして書き出されます。ただ、パスワードまでは書き出されません。なのでパスワードだけはバックアップ時に調べておく必要があります。また、ユーザー名も英数・半角全角の区別をきちんと調べて、メモしておかないと、いけません。異なるユーザー名でreg拡張子のファイルを使って復元しようとしても復元できません。複数のWindowsユーザーを作っている場合は、ユーザー名と書き出したreg拡張子のファイル紐付けして管理しなければなりません。)
こちらはメモする必要がないので、ユーザーを1つしか作ってなかったらラクちんだと思います。
ただ、複数のユーザーを作ってある場合や、のちのちユーザー名が正しいか正しくないかをいちいち気にしたくない場合は、reg拡張子のファイルを使わずに、手作業でコピペメモするほうがいいです。
いろんなケースのことを想定しますと、一回は、手作業でコピペメモして暗号化ドライブなどに保管するのが良いと思います。
あと、このサイトにも書いてあるように、設定を他人に見られるとメールサーバに侵入されてのぞき見されたりメールを盗まれたりしてしまいますので、処理がすんだらすぐに削除するか、暗号化ドライブなどに入れて保管しておきます。
暗号化ドライブなどに入れて保管する場合は、暗号化ドライブにいったんregファイルをコピペして、そののち、そのモトのファイルを「Eraser」などの「抹消ソフト」で完全抹消します。(完全抹消=データを完全に読みだせなくする)
手作業でメール設定をコピペメモしたテキストファイルも、同様に、処理がすんだらすぐに削除するか、暗号化ドライブなどに入れて保管しておきます。暗号化ドライブにいったんテキストファイルをコピペして、そののち、そのモトのファイルを「Eraser」などの「抹消ソフト」で完全抹消するのも同じです。
なお、メールアカウント設定についても、もし1台のパソコンの中に、「User01」「User02 」「User03」など、複数のユーザーアカウントが作ってあったら、それぞれのユーザーの分だけ、同様にパソコンの外側にコピーします。
それぞれのユーザーが複数の異なるメールアドレスを送受信している場合は、結構な数になります。