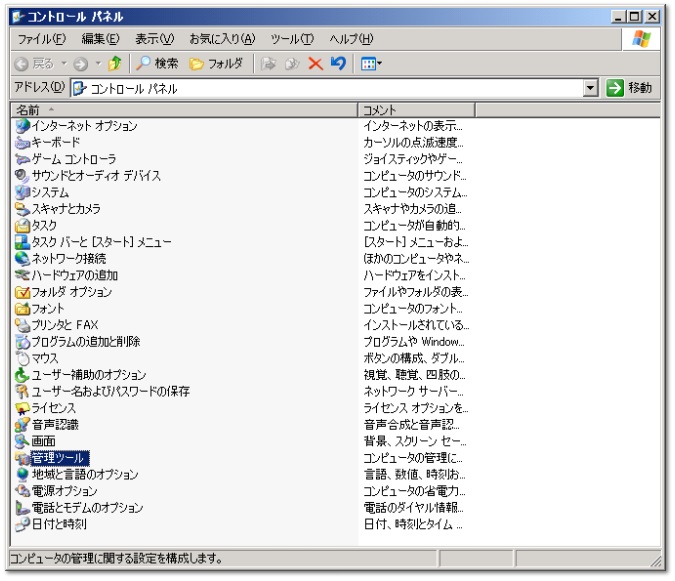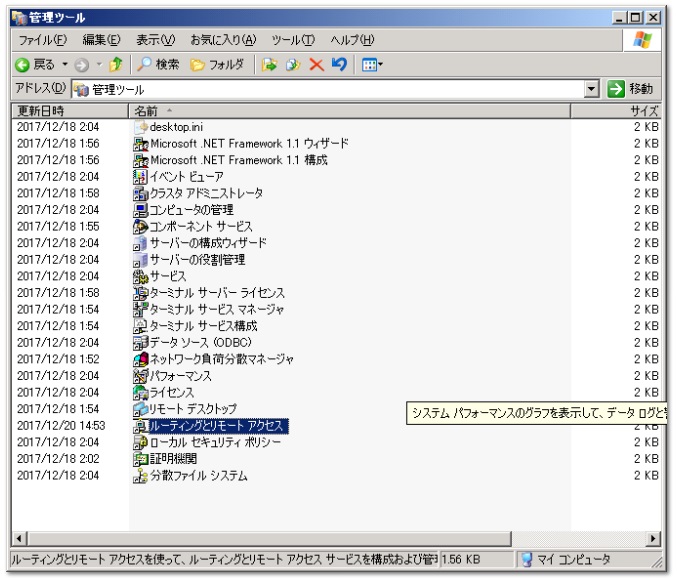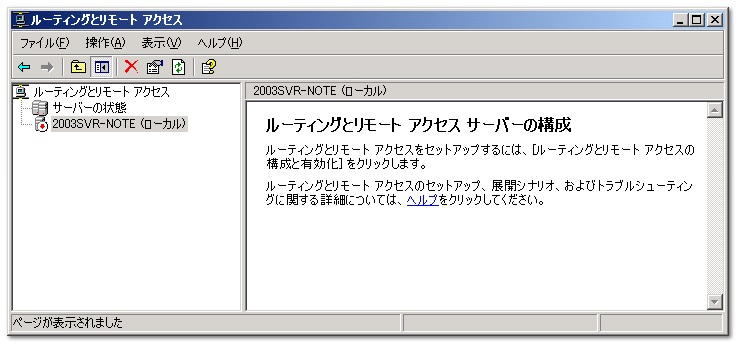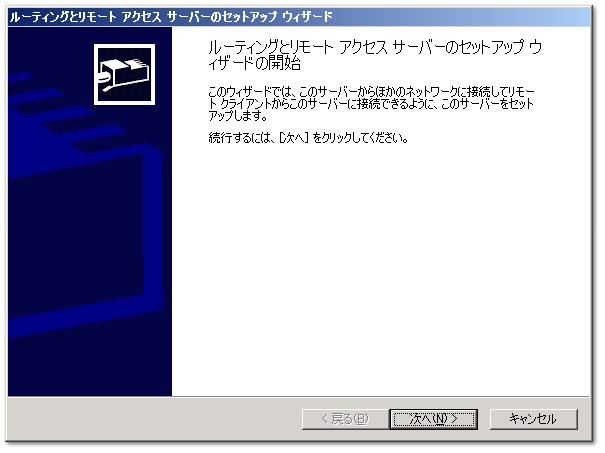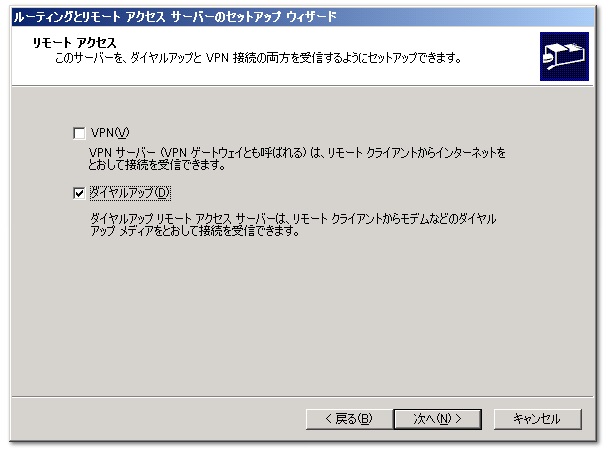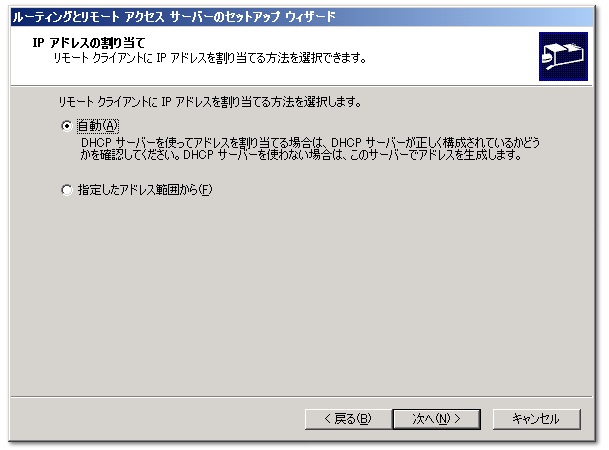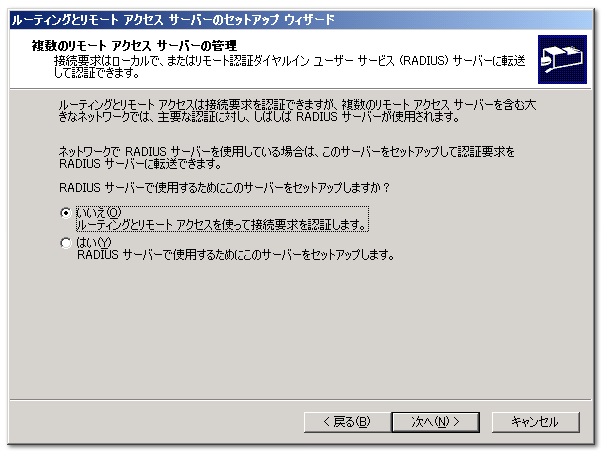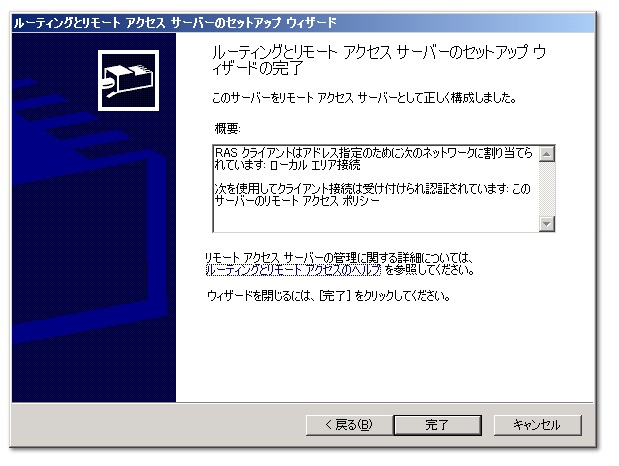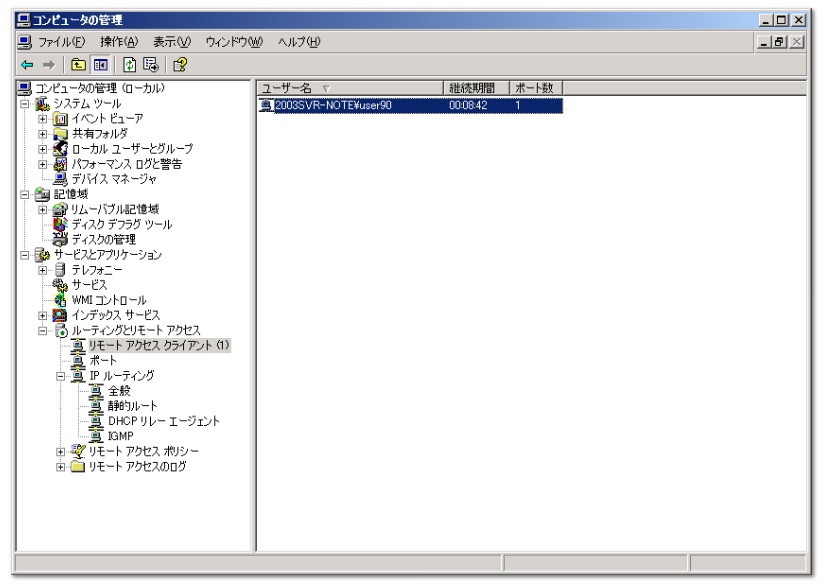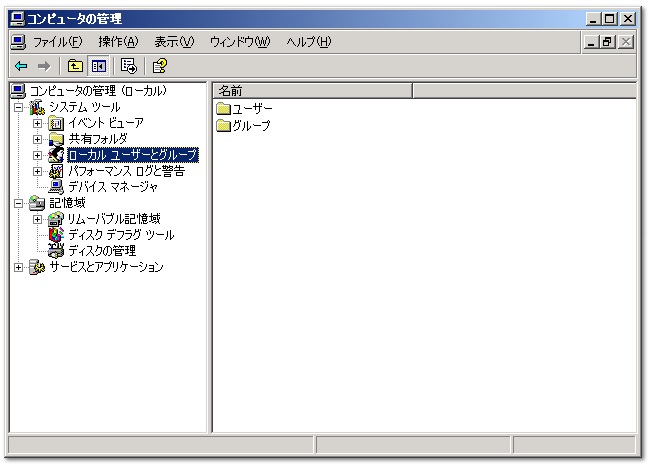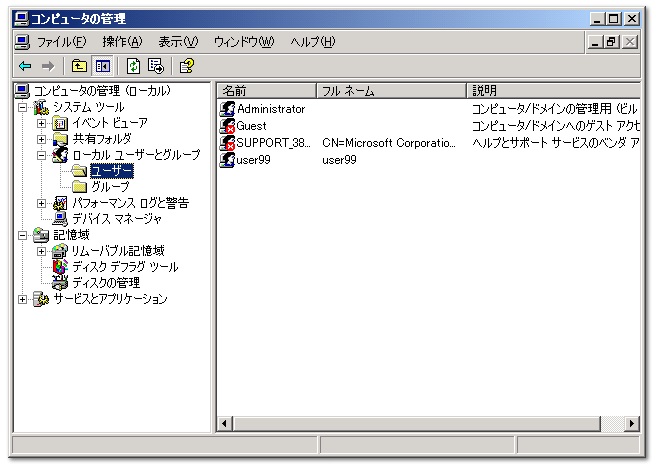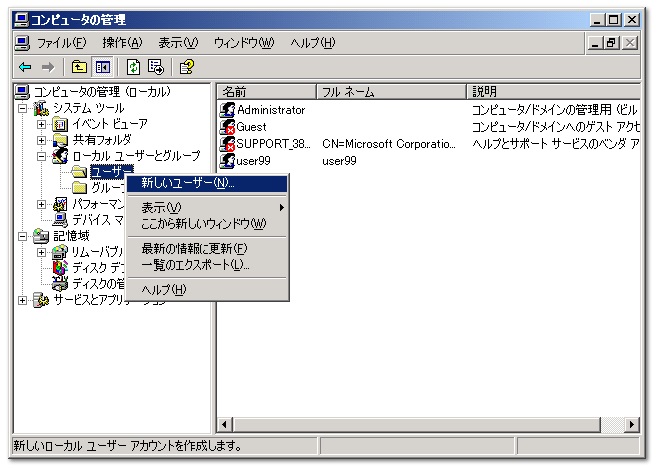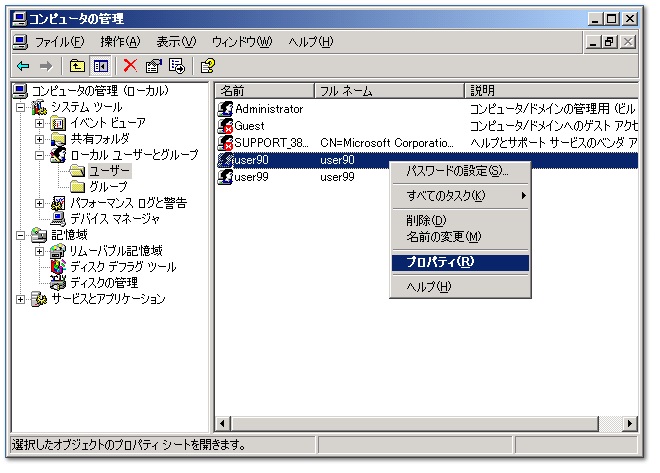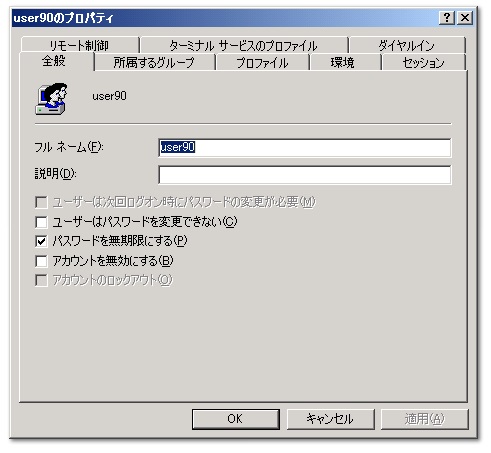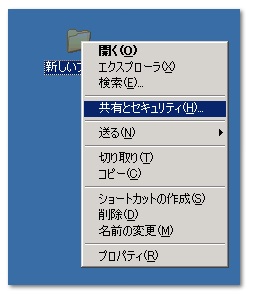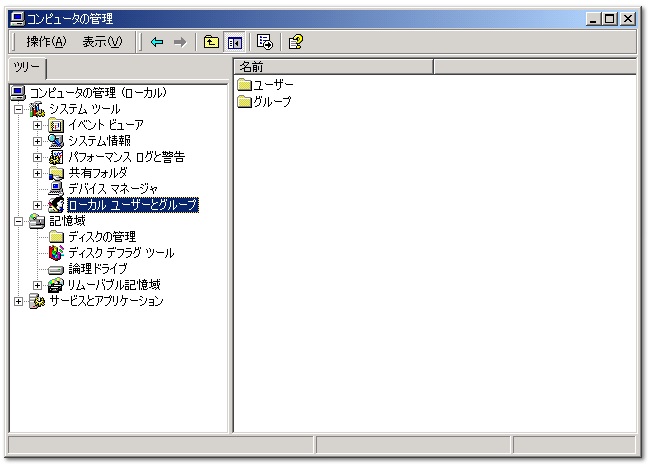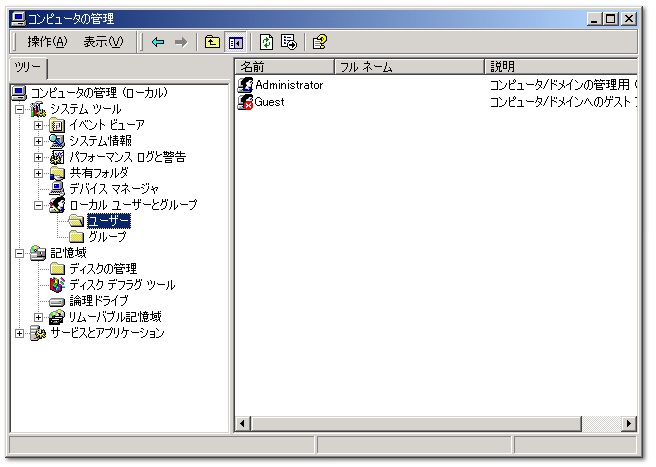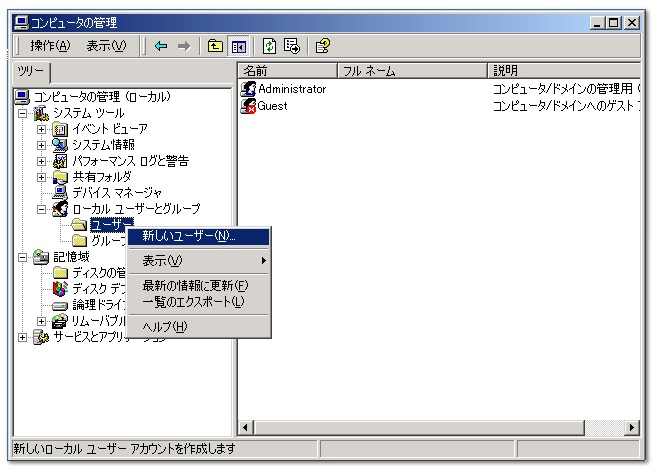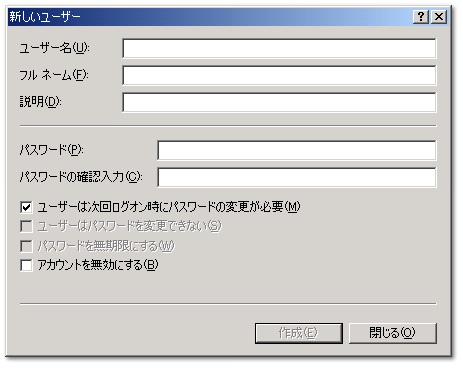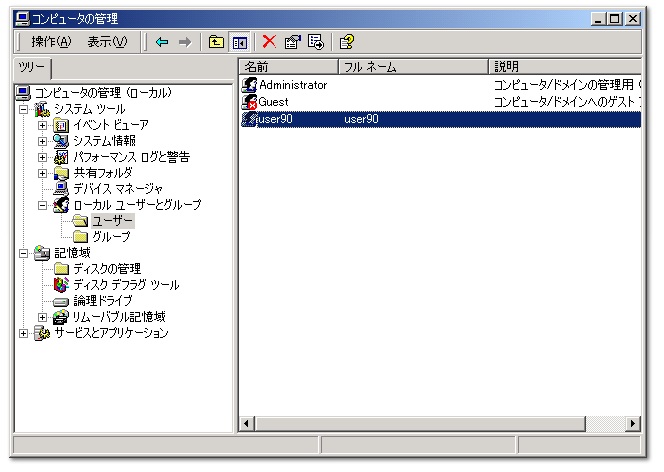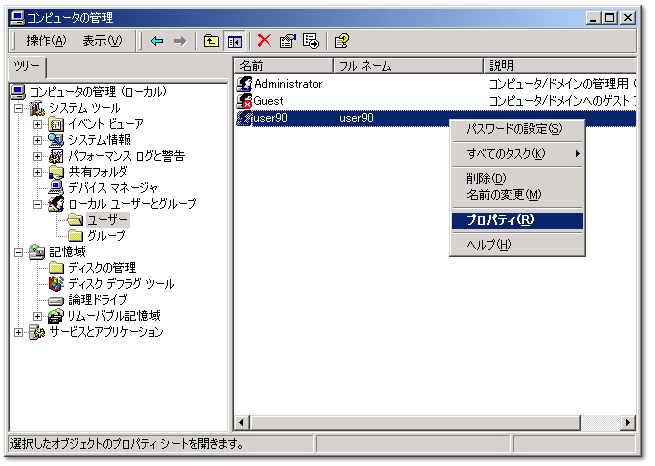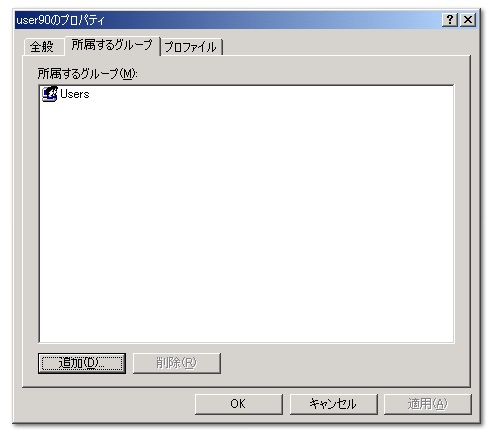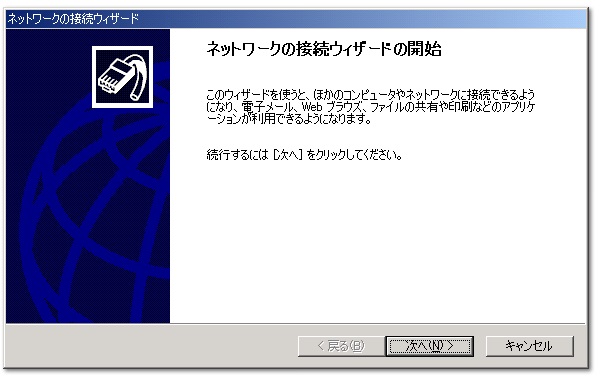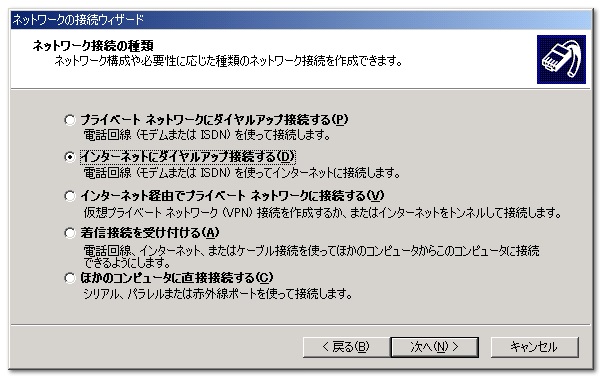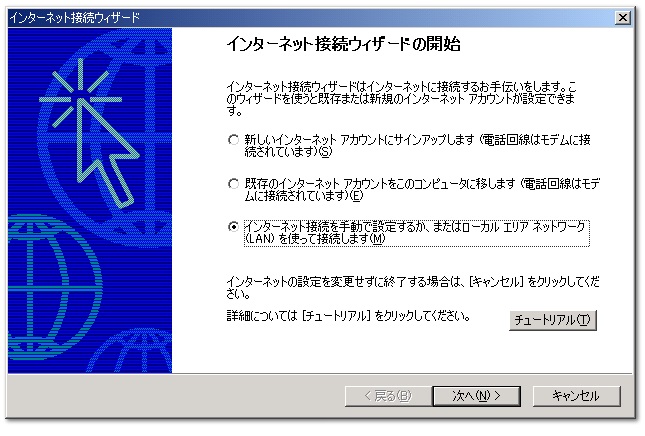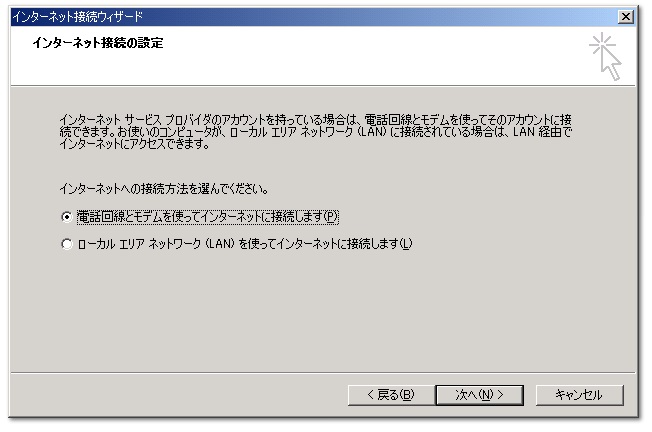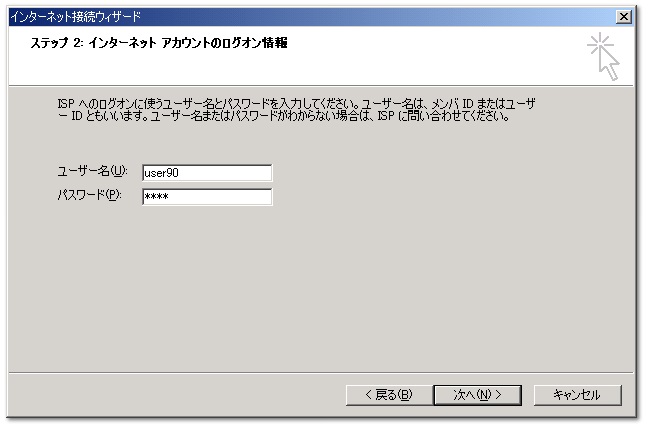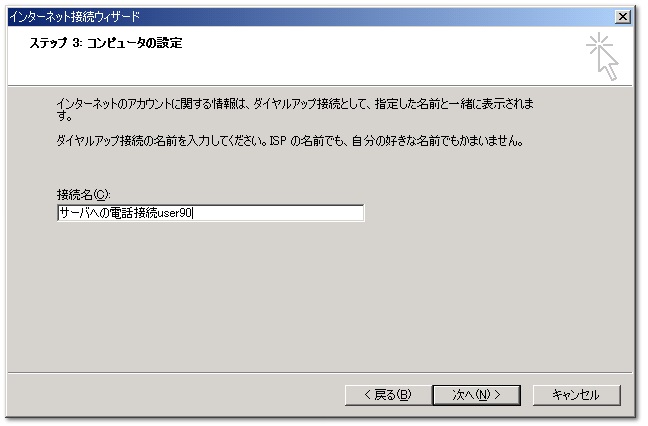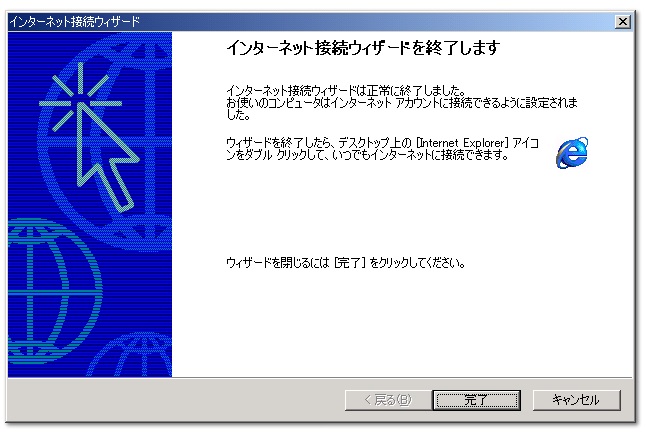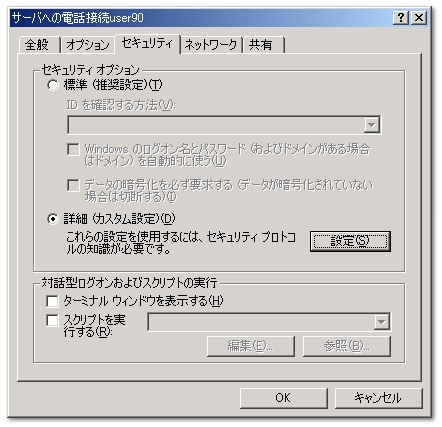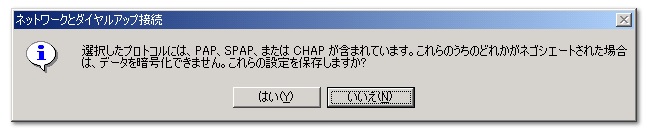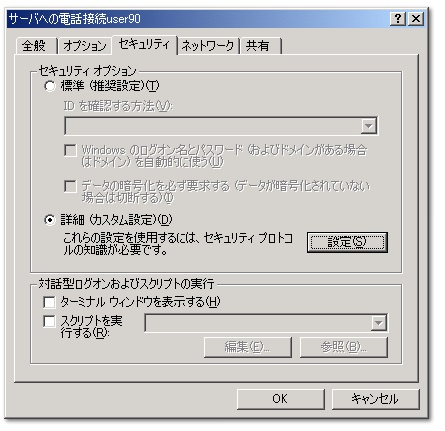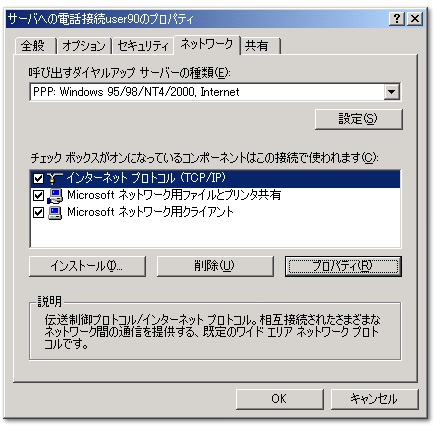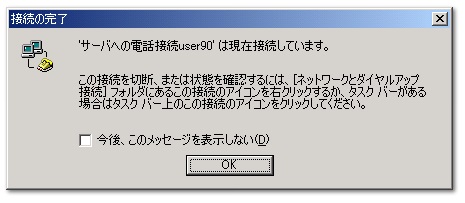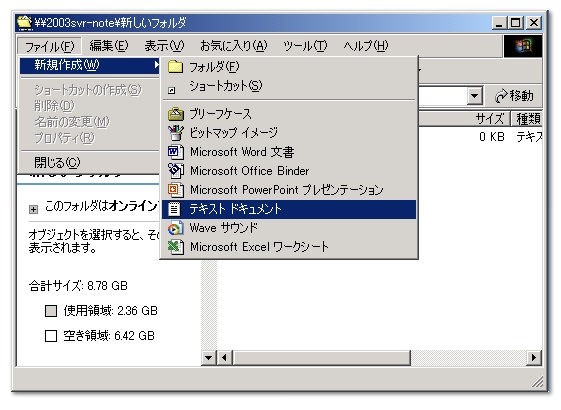● WindowsServer2003をダイヤルアップサーバにして、「クライアントから電話回線にてダイヤルアップ接続される」状態にする方法
※まだ書きかけです。すみません。
※間違ってたらすみません。
※メモ書きなので、自分でも意味不明な箇所も多いです。ごめんなさい。
※関連記事
・無料ソフトでFAX送受信03:ワークグループLANで1つのFAXモデムを共有してFAX:WindowsServer2003でFaxサーバーを作ってLAN上でFAXプリンタを共有し、Windows10のクライアントパソコンからFAXサーバ経由で顧客先にFAXを送信する方法
https://euc-access-excel-db.com/tips/ct07_se/ct070803_faxsvr_make/wgp-lan-share-win2003faxsvr-sendfax-by-win10client
目次
★ はじめに
★ svr側:ダイヤルアップサーバの開始
★ svr側:アクセスさせるユーザーの作成
★ svr側:アクセスさせるユーザーのアクセス設定
★ svr側:共有フォルダの作成と設定
★ clnt側:一応、サーバと同じユーザーの作成(不要かも?)
★ clnt側:ダイヤルアップ接続アイコンの作成
★ clnt側:ダイヤルアップ接続アイコンのプロパティ設定の変更
★ clnt側:クライアントからサーバへののダイヤルアップ接続
★ svr側:サーバ側で、クライアントの接続状態の確認
★ clnt側:共有フォルダへのアクセスと新規ファイルのテスト作成
★ clnt側:FAXプリンタの共有?は無理か・・・モデム塞がってるから・・・仮想LANで。
※Shift+TABキー、もしくは、Homeキー、Homeキー+TAB数回、を押すと、目次付近に戻れます。
★ はじめに
屋内のパソコンに外出先からアクセスする際、インターネットを利用してのVPNだとセキュリティのことをたくさん考えないといけませんが、電話回線を使って屋内のパソコンに直接接続する際は、基本的にはそれほどセキュリティのことを考えなくても済む場合があります。(とくに不正侵入に対して。言ってみれば専用回線みたいなものなので・・・。あくまでも「数分」などの短時間内での接続に限りますけど・・・。接続先の屋内のパソコンや接続しに行くパソコンがウィルスが入っているといけませんけど・・・。でも不正侵入対策をしなくても、外出先からのアクセスをインターネット経由でやるよりは少し安心かなと思います。)
「お金が無いとか、OSが古くてセキュリティ対策が取りづらい、などのとき」・かつ・「重たくない処理」なら、選択肢の一つとなりえると思います。
例えば・・・SoftEtherなどを使った仮想LANの接続待ち受けの状態や、遠隔操作ソフトの待ち受けの状態等々を、何らかのフラグの書き換えで自動起動させたり自動終了させたり、ということができると思います。「遠隔ソフトを時間限定で」、つまり、「使いたい時だけ使う」ということができるなら、例えば会社のFAX用パソコンを外出先からより安全に使う・・・といったことも可能になると思います。仮想LANの接続待ち受けの状態や、遠隔操作ソフトの待ち受けの状態等々は、常時の起動は危険なのでできるだけ「使いたい時だけ起動させる」ようにしたいので・・・。(SoftEtherのような仮想LANのセキュリティが完璧だったり、屋内側に必ず誰かが居るのなら不要かもしれませんが・・・。)
外出先からは、「公衆電話などからアクセスする」、「恐れ多いけど訪問先で一時的に電話回線を借りる」、といった方法がとれるかと思います。
★ svr側:ダイヤルアップサーバの開始
サーバ名の項目を右クリクして「ルーティングとリモートアクセスの構成と有効化」をクリック。
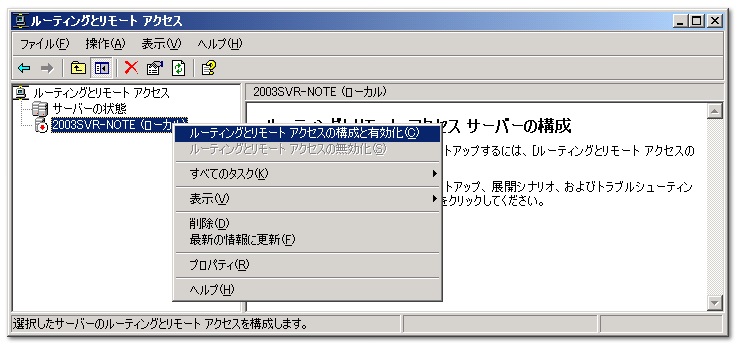
「リモートアクセス(ダイヤルアップまたはVPN)」にチェックを入れます。
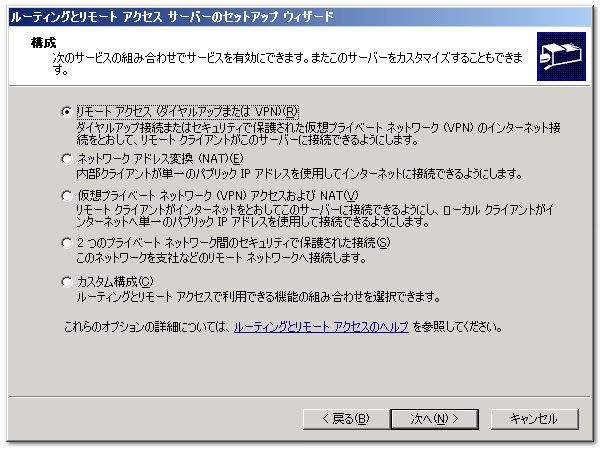
ネットワークインターフェイス(外部からの接続先)は、「ローカルエリア接続」を押します。

これ以降、電話回線にて、クライアントパソコンからのダイヤルアップの接続を受け付けることができます。
クライアント側のユーザー名を入力。(ここでの例では「user90」。)
あと、一応テストのためパスワードを無期限の設定にします。
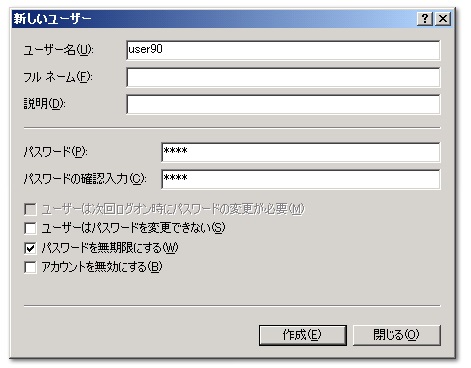
「作成」ボタンを押しと、以下のようになるので「閉じる」を押します。
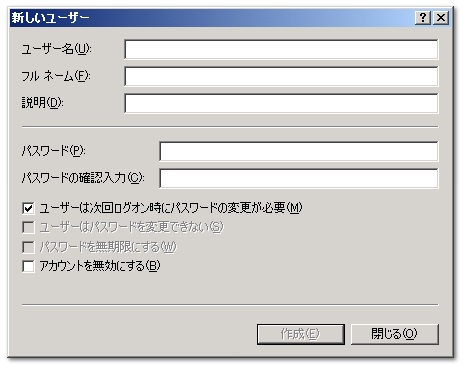
以下のようにクライアント側のユーザーアカウントが作成されます。(クライアントがサーバにアクセスできるようになります。)

「ダイヤルイン」タブをクリック。
「アクセスを許可」と「コールバックしない」にチェックが入っていることを確認します。
入っていなかったら入れます。いったん念のために「適用」を押しておきます。

「所属するグループ」タブを押して、必要に応じて「所属するグループ」の設定をします。
できたらOKして閉じます。

「共有」タブを押して「このフォルダを共有する」を押し、「アクセス許可」ボタンを押します。

「Everyone」で「フルコントロール」にして「OK」します。

「セキュリティ」タブをクリックして「追加」ボタンを押します。

「ユーザーまたはグループの選択」で、「詳細設定」を押します。(画面の左下)

作ったユーザーを探します。見つけたら選択して「OK」します。(リスト欄の右上)

下図のように選択したユーザーが追加されるので、「OK」します。
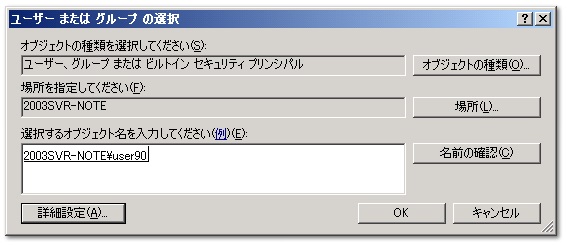
下図のようになるので、「フルコントロール」を押します。(下側のリスト欄の一番上の行)

下図のようになるので、「OK」します。

★ clnt側:一応、サーバと同じユーザーの作成(不要かも?)
クライアント側(ここではWindows2000)で、マイコンピュータを右クリックして「管理」を押します。

ユーザー名を入れて「パスワードを無期限にする」にチェックを入れて「作成」を押す。
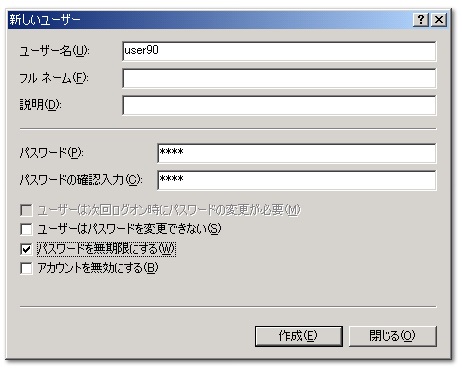
下図のようになるので必要に応じて「所属するグループ」を押して、サーバに設定したユーザーと同じグループの設定をします。
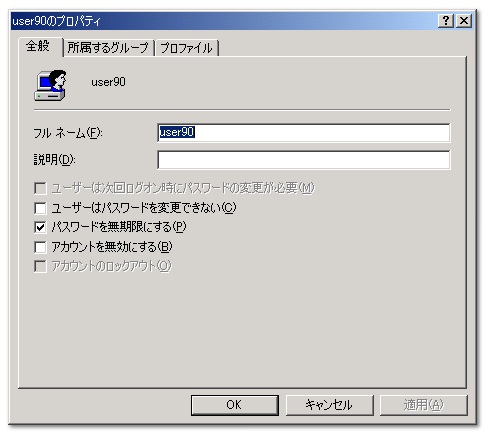
クライアント側(ここではWindows2000)にて、コントロールパネルの「ネットワークとダイヤルアップ接続」を開き、「新しい接続の作成」を開きます。
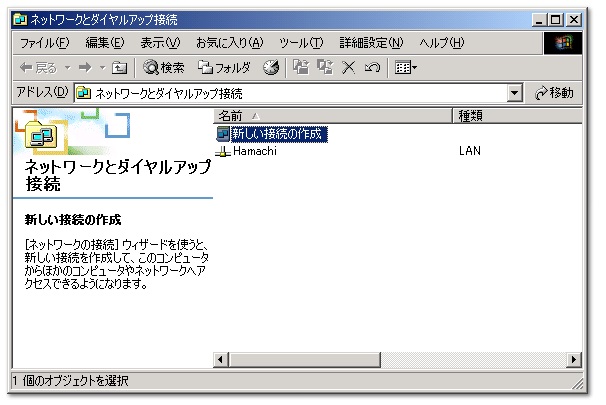
「市外局番とダイヤル情報を使う」のチェックをはずして、「電話番号」に市外局番から入力。

上図の右側の少し下、「詳細設定」ボタンを押して「接続」タブが「PPP」が選択されていることを確認。

「アドレス」タブで自動割り当てになっていることを確認してしてOK。
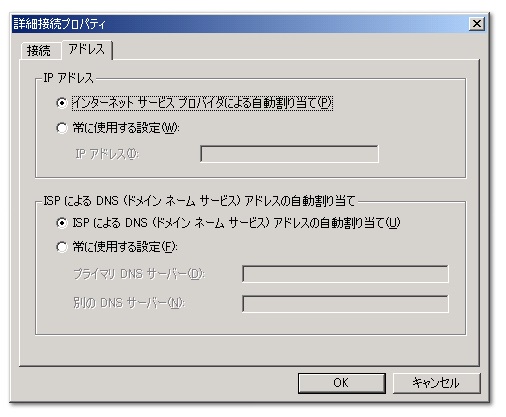
デスクトップにショートカットを作ります。

プ★ clnt側:ダイヤルアッ接続アイコンのプロパティ設定の変更
前項で作ったショートカットをダブルクリックします。以下のようになります。
「プロパティ」ボタンを押します。

下の左図のようになります。とりあえずテストのため、平文のパスワードを使いますので、右図のように2か所にチェックを入れてOKします。(テストに成功したら暗号化パスワードの設定にしてください。サーバ側も変えないとけないと思います。)
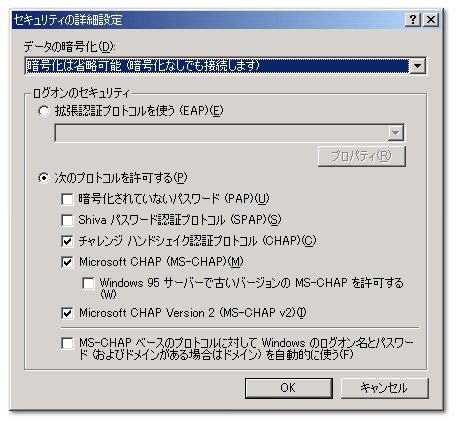 →→
→→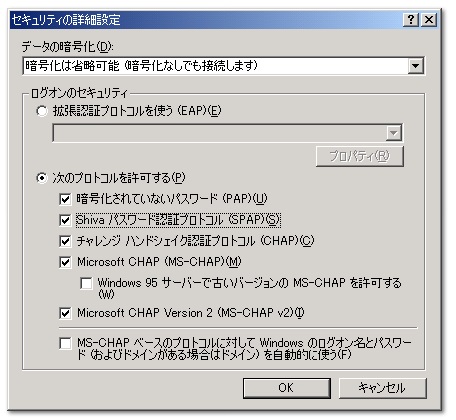
さらにモトの画面に戻るので、「ネットワーク」タブを押して、「プロパティ」を押します。

「IPアドレスを自動的に取得する」が選択されていることを確認してOKします。
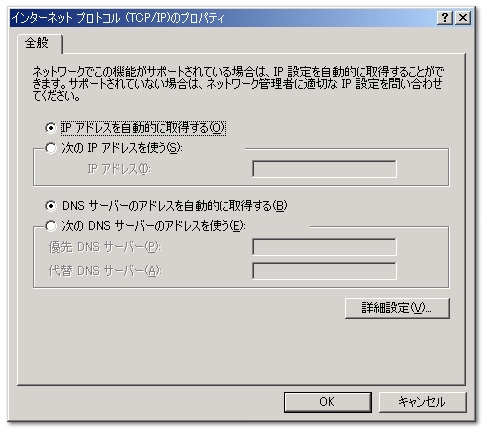
★ clnt側:クライアントからサーバへのダイヤルアップ接続
前々項で作ったデスクトップのショートカットをダブルクリックします。以下のようになりますので「ダイヤル」ボタンを押します。

タスクトレイにアイコン表示される設定にすると、接続したときに表示されます。
これを右クリックすることで切断できます。
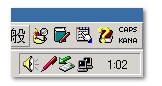
★ svr側:サーバ側で、クライアントの接続状態の確認
「リモートアクセスクライアント」の「ユーザー名」のところに「2003SVR-NOTE\user90」と表示されているので、user90がサーバーに、電話回線にてつながったことがわかります。(「2003SVR-NOTE」はダイヤルアップ接続サーバの名前です。)
同時に最初にサーバ側のウィザードにて、「サーバがIPアドレスを自動的にクライアント(user90側)に与える設定」にもしたので、この時点で、クライアントはLANにもつながっていることになります。
なので、クライアントはサーバ内の共有フォルダにもアクセスできます。(ユーザー名とパスワードでのログイン後に、共有フォルダが操作できるようになります。)
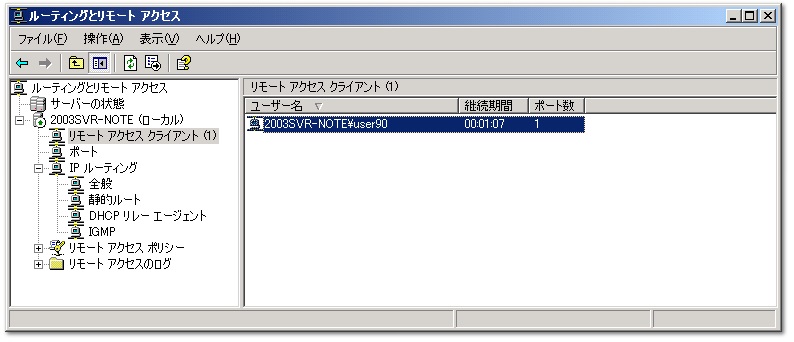
★ clnt側:クライアント側からの共有フォルダへのアクセスと新規ファイルのテスト作成
クライアントのパソコン(ここではWin2000)のマイネットワークを開きます。
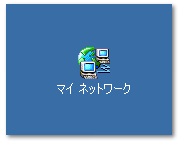
「近くのコンピュータ」を開きます。
絵が無いですが、サーバパソコンのアイコンが見えるはずです。
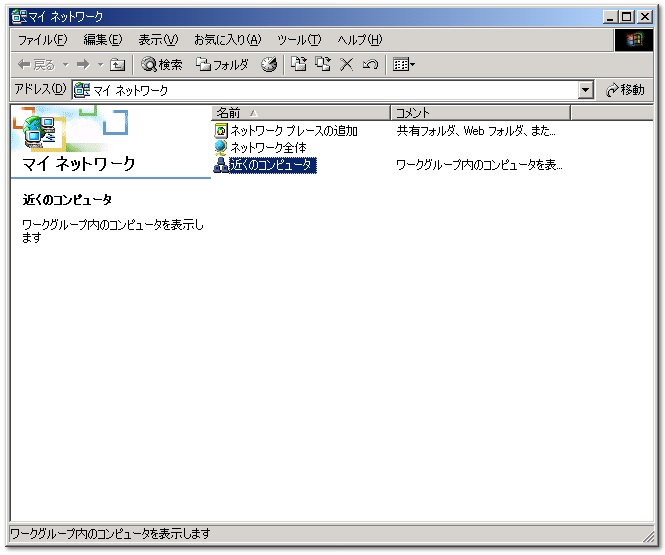
サーバパソコンのアイコンをダブルクリックして中に入ろうとすると、ユーザー名とパスワードを求められますので入力してOKします。
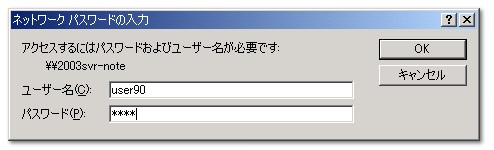
サーバの中に入れました。(「新しいフォルダ」という共有フォルダが見えます。)

「新しいフォルダ」を開くと、このテストではすでにテキストファイルが作ってありました。

作成できました。

★ clnt側:FAXプリンタの共有?は無理か・・・モデム塞がってるから・・・仮想LANで。
共有FAXプリンタのアイコンは見えるんだと思いますが・・・
ダイヤルアップ接続で使っている回線(モデム)で、そのままサーバからFAXできるのかどうか・・・
一応、関連記事を書いておきます。
・無料ソフトでFAX送受信03:ワークグループLANで1つのFAXモデムを共有してFAX:WindowsServer2003でFaxサーバーを作ってLAN上でFAXプリンタを共有し、Windows10のクライアントパソコンからFAXサーバ経由で顧客先にFAXを送信する方法
https://euc-access-excel-db.com/tips/ct07_se/ct070803_faxsvr_make/wgp-lan-share-win2003faxsvr-sendfax-by-win10client