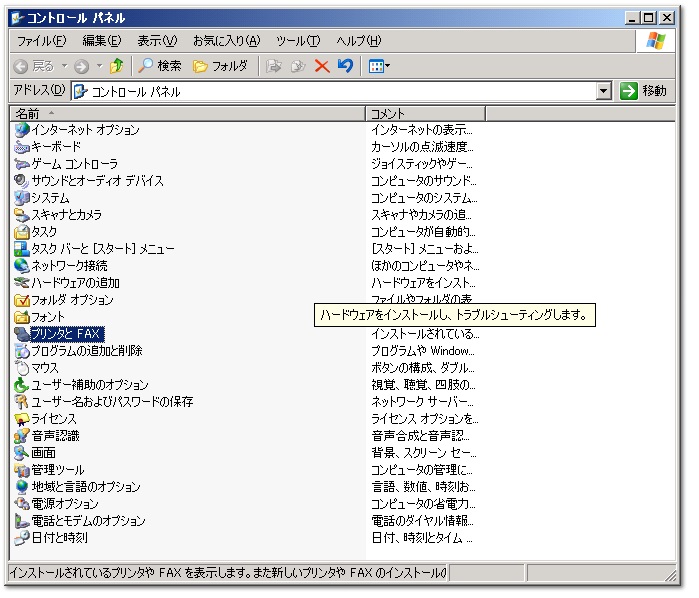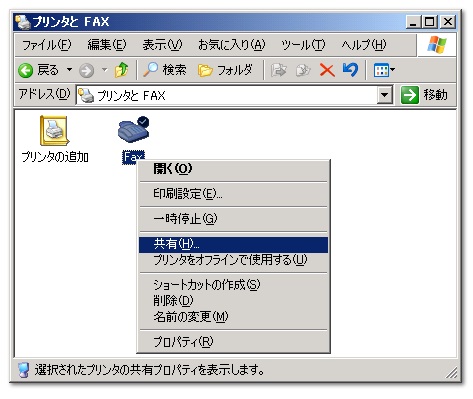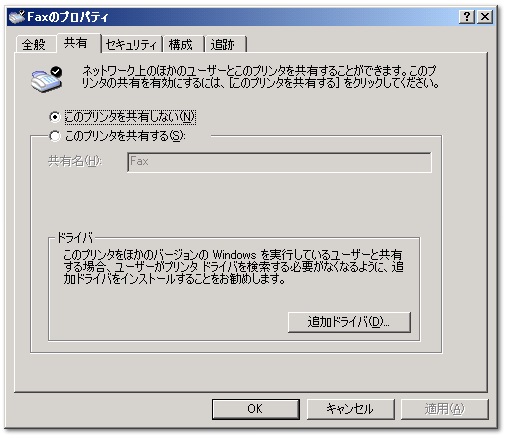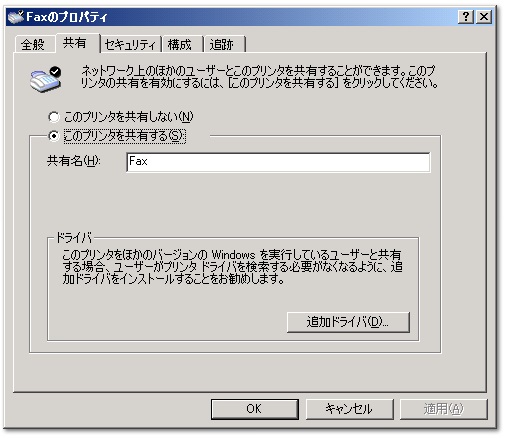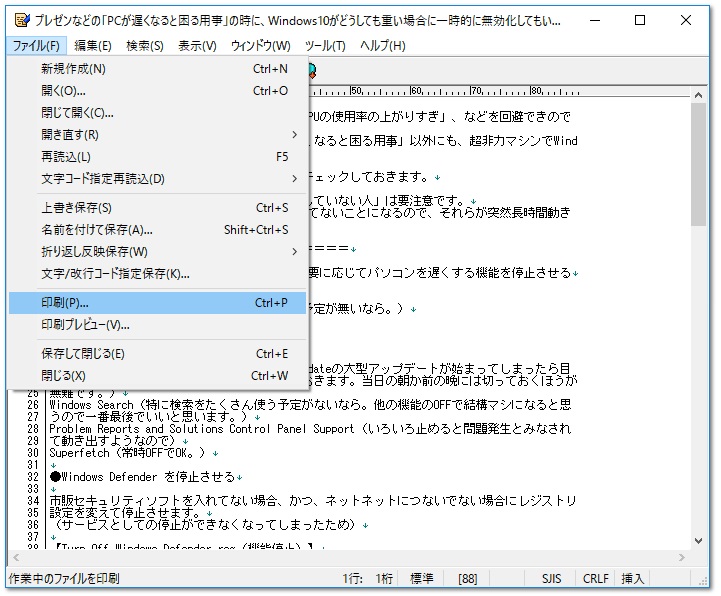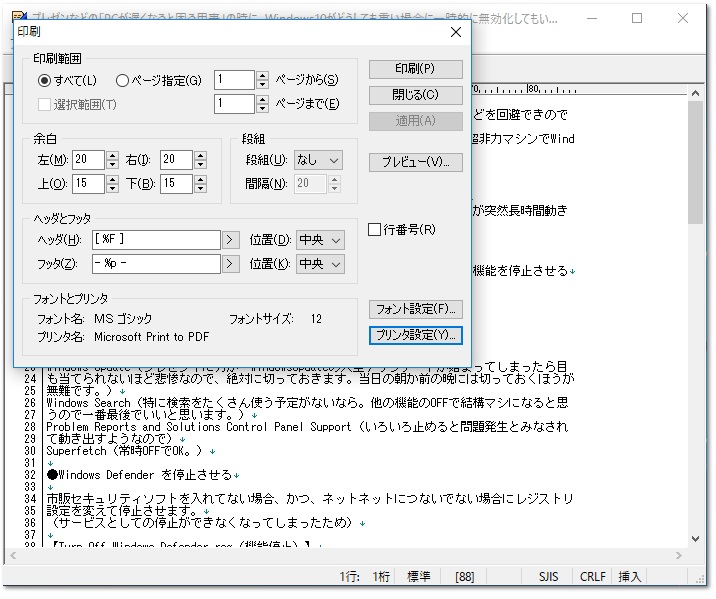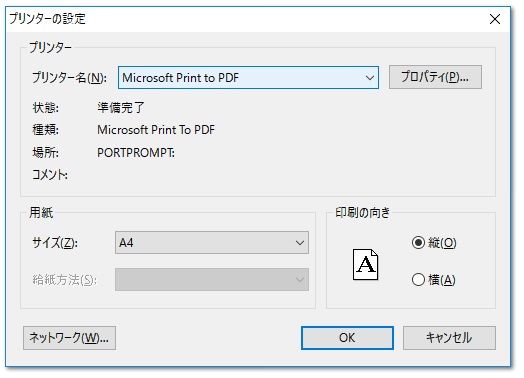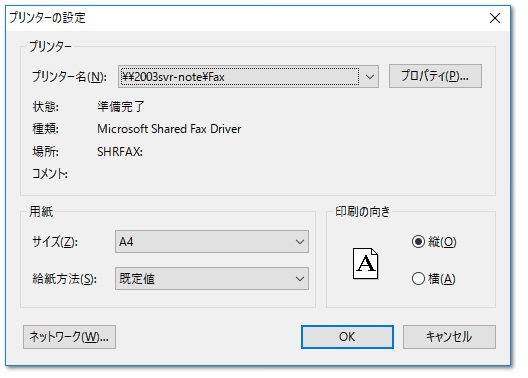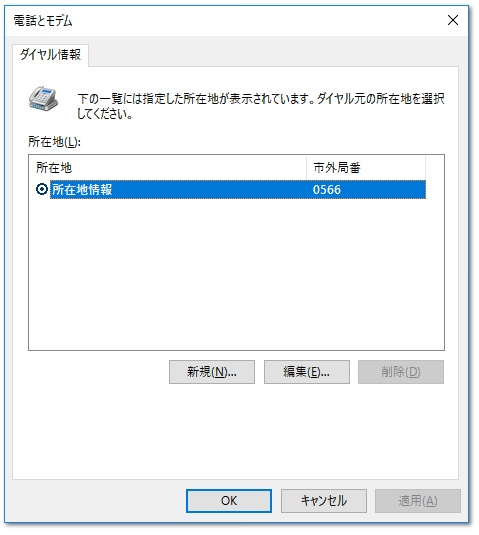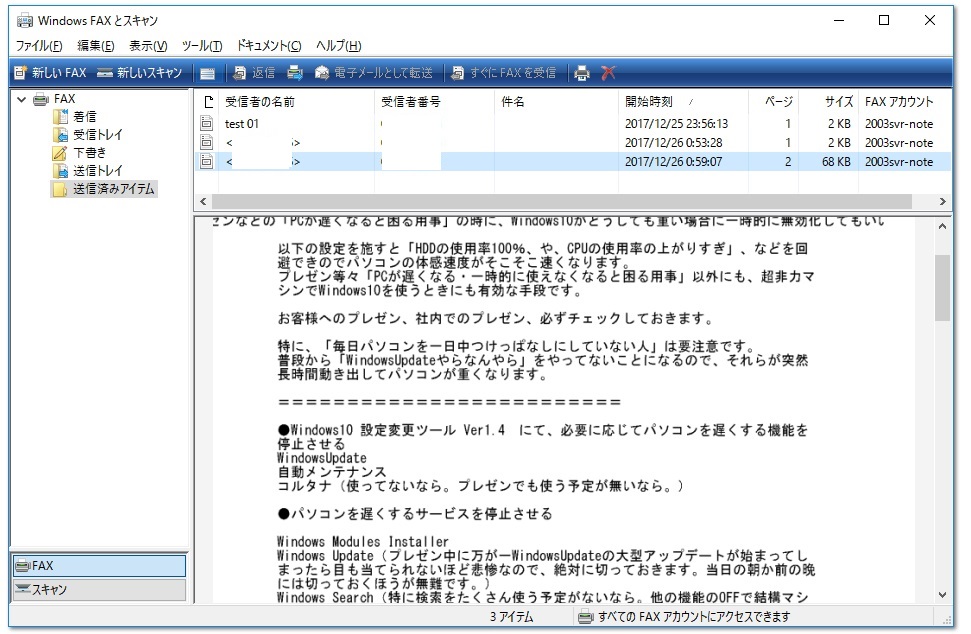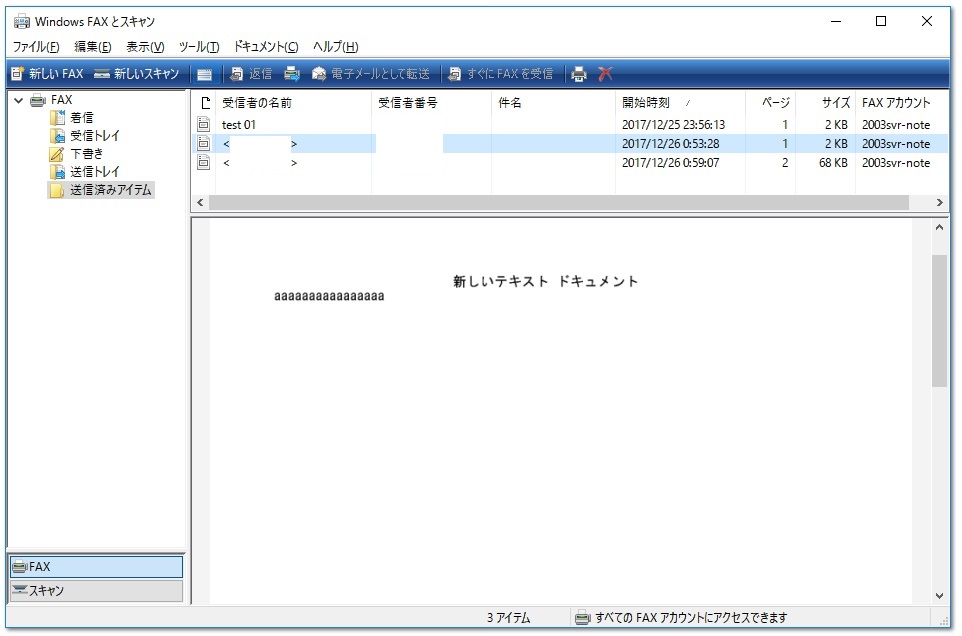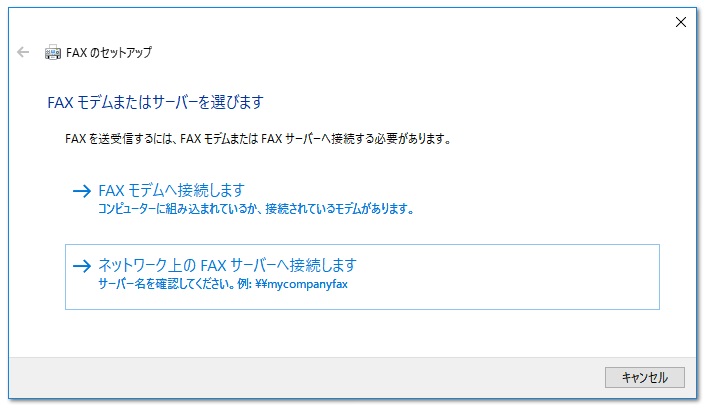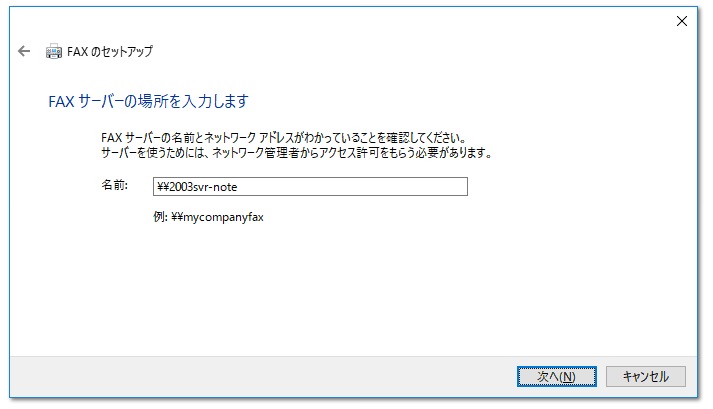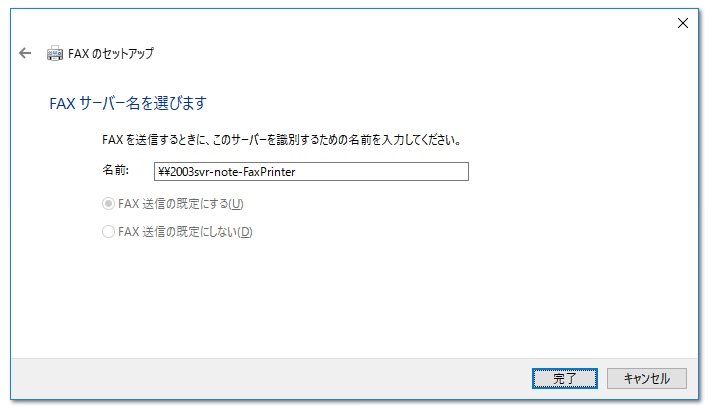● 無料ソフトでFAX送受信03:ワークグループLANで1つのFAXモデムを共有してFAX:WindowsServer2003でFaxサーバーを作ってLAN上でFAXプリンタを共有し、Windows10のクライアントパソコンからFAXサーバ経由で顧客先にFAXを送信する方法
目次
★ はじめに
★ クライアント側で、FAXを使いたいユーザーにパスワードを設定する
★ FAXサーバ側でそのユーザーとパスワードを登録しておく
★ クライアントのWindows10とサーバのWinServer2003の間でファイルとプリンタを共有できる設定にしておきます
★ サーバ側にモデムを組み込み、Microsoft FAXもインストールし、普通にFAXが送れる状態にしておきます
★ クライアントのWindows10で共有FAX設定を開始する前の共有フォルダの状態
★ FAXサーバ側でFaxプリンタを「共有する」設定にする
★ クライアント側に共有FAXプリンタを表示
★ FAXアイコンのドライバの読み込み
★ はじめてのFAX送信設定
★ 実際の送受信結果のファイル
★ 「FAXアカウント」の再設定の方法
※Shift+TABキー、もしくは、Homeキー、Homeキー+TAB数回、を押すと、目次付近に戻れます。
★ はじめに
モデムを接続するパソコンのOSがWindowsServer2003以降だと(多分)、「FAXサーバ」を作れるのではないかと思います。OSの機能だけで作れます。
「FAXサーバ」を作った場合、そのパソコンをLANに繋げば、クライアントパソコンにはモデムをつながなくてもクライアントからFAXを送れます。(「FAXサーバ」にFAXを依頼する?かたちで。)
つまり、1台のFAXモデム、1つのFAXプリンタ、をLAN上で共有できる、ということです。
ここではWindowsServer2003でFAXサーバを作ってみようと思います。
WindowsServer2003単体でFAX送信ができる状態になっていることが前提です。
なお、サーバOSが無い場合は、「まいと~く」などのFAXサーバ化できるソフトがあれば作れるそうです。
★ クライアント側で、FAXを使いたいユーザーにパスワードを設定する(もし設定してなかったら)
サーバの共有FAXプリンタが、「プリンタアイコンとしては見えてるけどアクセス拒否される」といけないので、FAXの送信元にしたいクライアントパソコン上の「FAXをしたいユーザーアカウント」に、もしパスワードを設定してなかったら設定します。
これは、「もし、パスワードが設定してなかったら」、でOKです。
クライアントがWindows10という想定なので、Ctrl+Alt+Deleteのキー操作(Ctrlキーを押しながらAltを押しながらDeleteを押す)で以下の画面を出し、「パスワードの変更」を押してパスワードを作成します。古いパスワードは空白で、新しいパスワードと確認入力だけ打ち込んでEnterキーで確定したのち、「OK」を押して完了です。
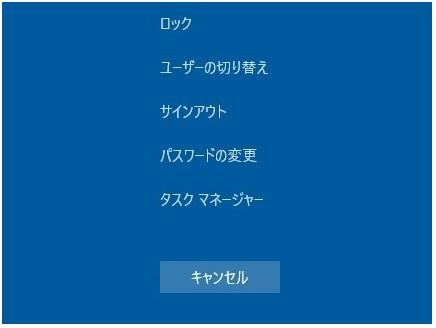
なお、複数のユーザーでFAXを使いたくて、でも、パスワードを忘れてしまったユーザーアカウントがあったら、そのユーザーのパスワードも新しくしておきます。(他のユーザーの分に関しては、こちらなどをご参考にしてこの画面の「パスワードをリセット」ボタンなどからできます。)
★ FAXサーバ側でそのユーザーとパスワードを登録しておく
管理者権限でもUser権限でも、現在の状況に合わせて登録すればOKです。
下図はWindowsServer2003のユーザー作成の概要画面です。こんな感じで作ります。

★ クライアントのWindows10とサーバのWindowsServer2003の間で「ファイルとプリンタを共有」できる設定にしておきます
WindowsServer2003のほうは既定では特にすることはなく、アクセスしてくるユーザーをパスワード付きで登録するだけでOKです。Windows10のほうは以下の記事などをご参考に、まずはファイル共有できる状態にしておいてください。(パスワード有りのLANです。Windows10ではホームグループでの設定ではなく、普通に、どのパソコンにもお互いにパスワード付ユーザーを登録し合いっこして、ファイル共有できる設定にするだけのワークグループ共有です。)
・「Windows10同士で最も簡単なLANを組む方法01(パスワード要求無しのLANです。ただしHomeでもPro以上でもGuestアカウントが勝手に復活してしまうので原則としては禁止です。)」
https://euc-access-excel-db.com/tips/ct07_se/ct070901_petit_lan/win10-non-password-lan-make01
・「Windows10同士で最も簡単なLANを組む方法02(「パスワード無しユーザーを持つマシン」が混在するとき)-Pro以上中心-セキュリティソフトなし、の場合」
https://euc-access-excel-db.com/tips/ct07_se/ct070201_get_pc_hard/win10-non-password-lan-make02
・「[重要] Windows10でLANを組む場合の盲点・注意点」
https://euc-access-excel-db.com/tips/ct07_se/ct070901_petit_lan/win10-lan-attention
・「Windows10にて、例えばESETセキュリティで「Free Spot」などの公衆WiFiスポットに接続したい場合の侵入防止設定」
https://euc-access-excel-db.com/tips/ct07_se/ct071101_security/win10-freespot-conect-eset-conf
※ESETセキュリティの場合、「自宅/職場ネットワーク」を選ばないと共有のための通信ができないのでファイルやプリンタの共有もできません。他のセキュリティソフトでもそういう設定があれば、共有のための通信ができる設定に変更します。
★ サーバ側にモデムを組み込み、Microsoft FAXもインストールし、普通にFAXが送れる状態にしておきます
2003の場合はXPと同じで既定では「Microsoft FAX」がインストールされていないので、モデムを組み込んだら、Microsoft FAXもインストールして、とりあえず外部にFAXが送信できる状態にしておきます。
「無料ソフトでFAX送受信03:WindowsServer2003でのFAX送信環境の構築(FAXサーバにする前の準備=1つのFAXモデムをワークグループLAN経由で共有する前の準備)」
https://euc-access-excel-db.com/tips/ct07_se/ct070803_faxsvr_make/wgp-lan-share-win2003faxsvr-sendfax-by-win2003faxsvr
★ クライアントのWindows10で共有FAX設定を開始する前の共有フォルダの状態
ネットワーク(マイネットワーク)アイコン、あるいは、エクスプローラから「ネットワーク」を開いて、FAXサーバのアイコンの中を開きます。
映っていなければ、Windowsキー+Rキーの操作で「ファイル名を指定して実行」を起動して、「¥¥サーバーパソコン名(¥マークは半角)」と入力してEnterすればアクセスできると思います。

この実験では「2003SVR-NOTE」がFAXサーバにしてあるのでそれを開きます。

まだFAX共有プリンタは見えません(サーバ側で設定してないので)
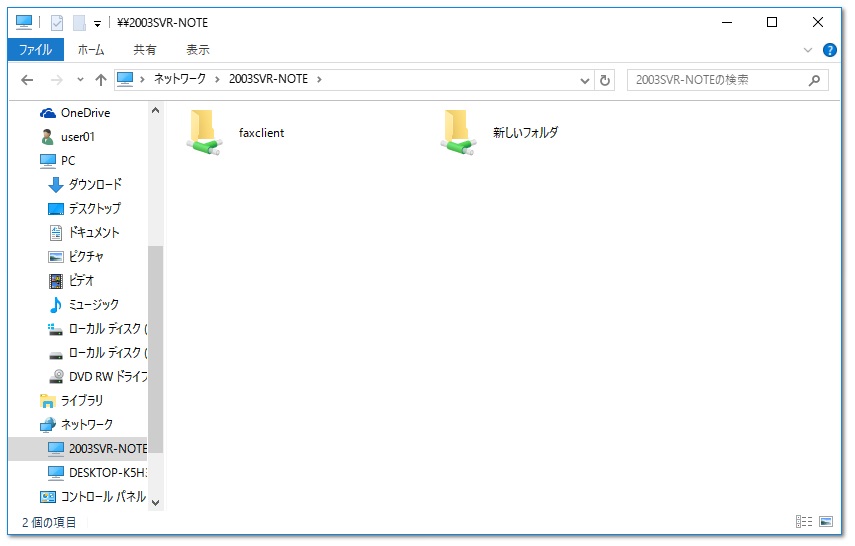
★ FAXサーバ側でFaxプリンタを「共有する」設定にする
このサーバのOSはWindowsServer2003です。なお、FAXサーバは「2000系Server」はOSの機能だけでは作れないみたいです。WindowsServer2003以上のサーバーOSならOSの機能だけで作れるみたいです。
以上です。サーバー側のFAXプリンタを共有するのにこれ以上必要な作業はひとまずはありませんでした。
(もしかしたらもっと何かしないといけないのかもしれないですけど・・・)
★ クライアント側に共有FAXプリンタを表示
F5キーを押したり最新の情報に更新、などでウィンドウ内をリフレッシュします。
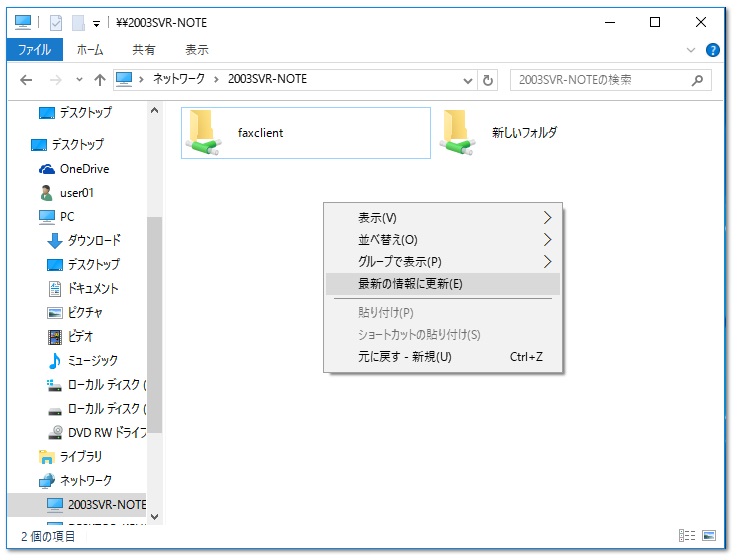
サーバー側のFAXアイコンが出てきます。
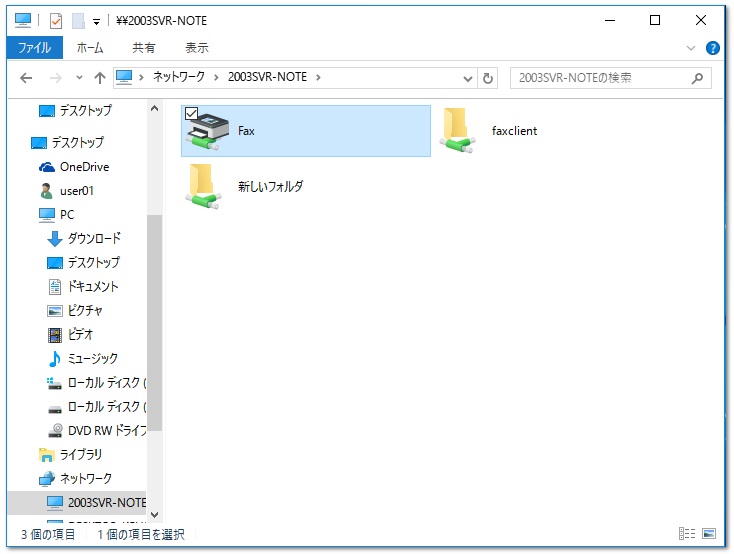
★ FAXアイコンのドライバの読み込み
ネットワーク内に見えているFAXアイコンをダブルクリックするだけです。
そうするとサーバ側から自動的にドライバが読み込まれて使えるようになります。
読み込みが終わるまで数秒から十数秒待ちます。
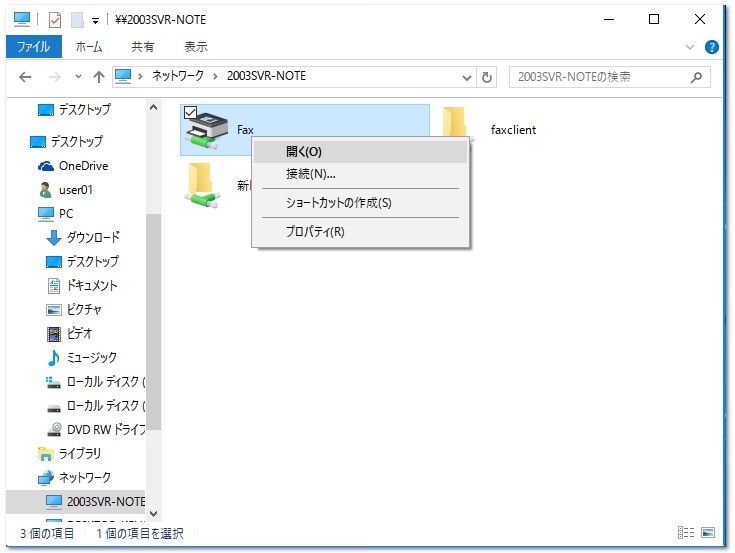
読み込みが終わると以下のようなコンソール画面が出て、クライアントパソコンからLAN経由でFAX送信ができるようになります。
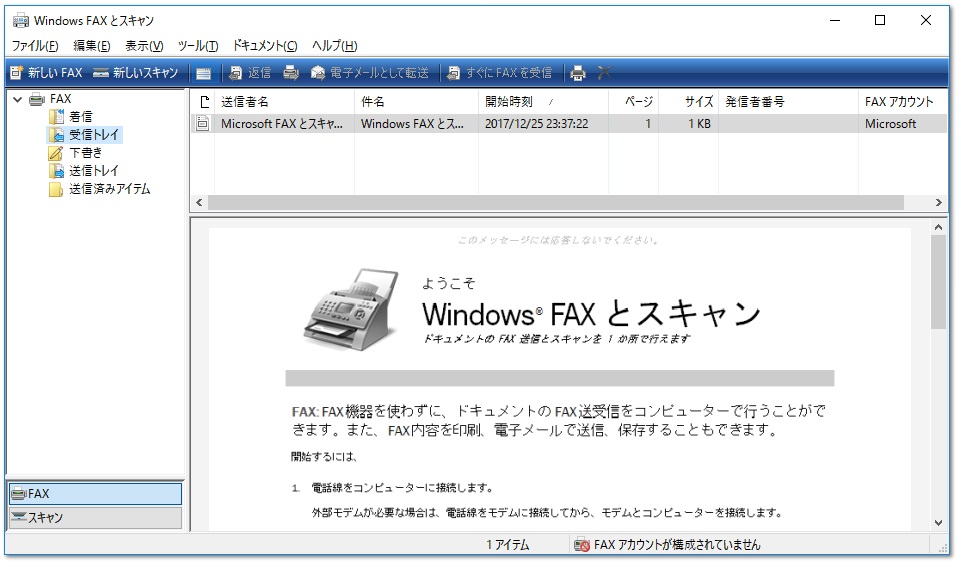
★ はじめてのFAX送信設定
以下のようなテキストファイルを原稿として送信するとします。

「TeraPad」というテキストファイルからFAX送信(共有FAXプリンタ印刷)をしますので、メモ帳とは少し操作が異なります。が、流れ的には同じです。
この実験ではFAXサーバの名前が「¥¥2003SVR-NOTE(¥マークは半角)」なので「¥¥2003SVR-NOTE¥FAX」を選びます。これでFAXサーバ側のFAXプリンタを選んだことになります。
「単なる ”FAX” 」を選んでしまうと、クライアントの中にセットされたFAXプリンタを指定することになってしまうので選ばないように気を付けます。
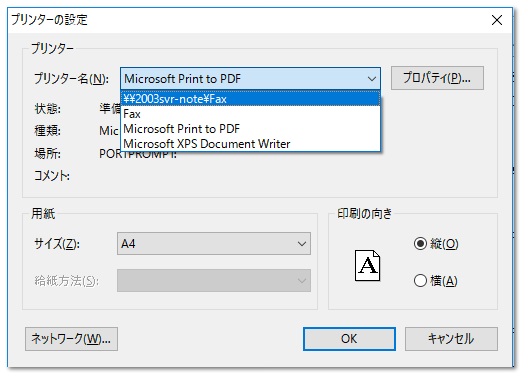
※ちなみに、メモ帳だと、「ファイル→印刷」で、
次のように「FAX(2003svr-note上)」を選択してOKします。
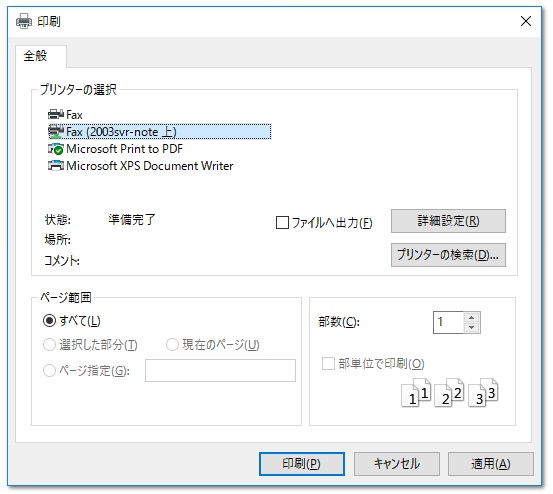
各ユーザーごとに、初回のみ、このダイアログが出ます。これは、「Faxアカウントを作る」と称される作業のようです。1ユーザーごとに、Faxアカウントを作らないと、送信データをFAXサーバに送れないみたいです。つまり、サーバへ送るための通信口を開ける、という感じの作業のようです。
「ネットワーク上のFAXサーバへ接続します。」をクリックします。
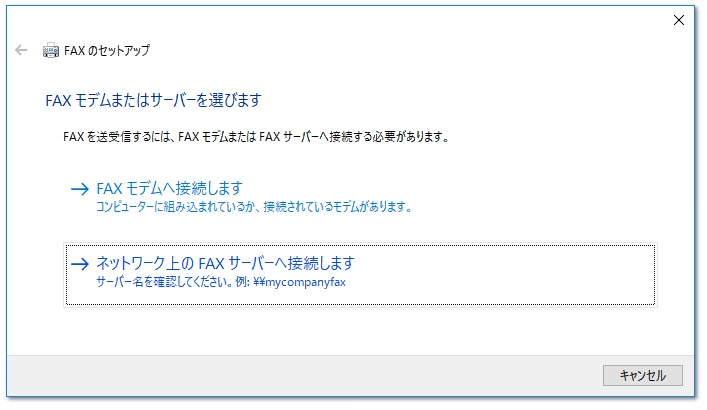
「名前」に好きな名前を入れます。もちろんこのままでもいいです。
この「名前」は多分、コンソールに表示されるだけで、FAX自体に直接印字されるものではないと思います。なので、特に重要ではなさそうですのでデフォルトのままでOKです。
もしかしたら、1台のFAXサーバの中に、モデムとFAXプリンタが複数台以上存在する場合に、2台目以降でここでの名前の変更(?指定?)が必要なのかもしれません(複数台の区別のために)。今回はこれも「次へ」。
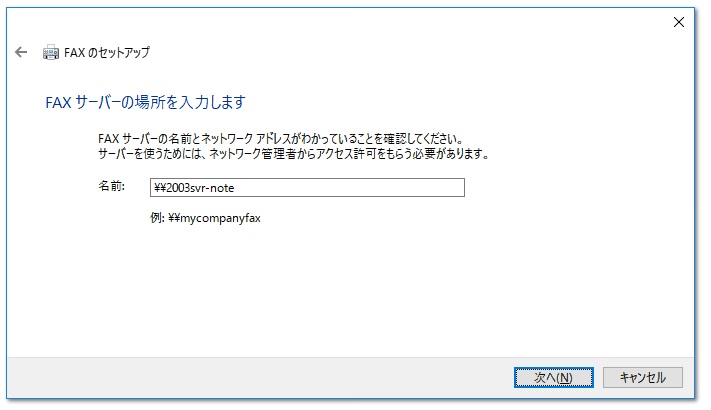
「完了」を押します。「Faxアカウントを作る」という作業はここまでです。
基本的には次回以降は出てきませんが、もしかしたらクライアントパソコンを再起動させるか、もしくは、いったん、サーバとのLAN接続が停電などで異常切断されるとまた必要かもしれません。再設定の方法はまた本記事のおわりのほうでご説明します。
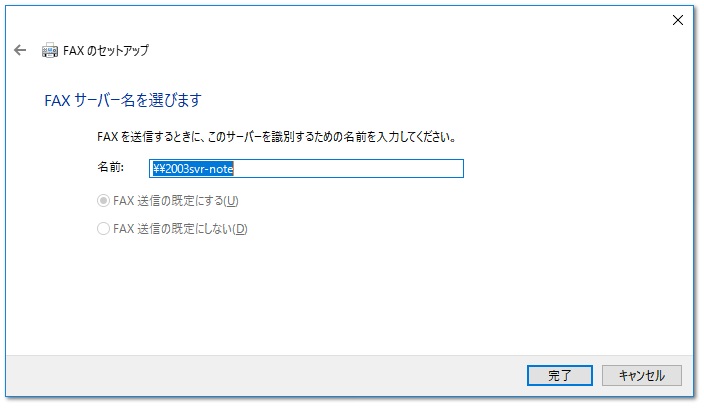
「宛先」に、送信先の電話番号を指定して件名を入力します。これはFAX送信の度に毎回出る画面です。
ただ、ここでは件名なしでFAX送信してみます。
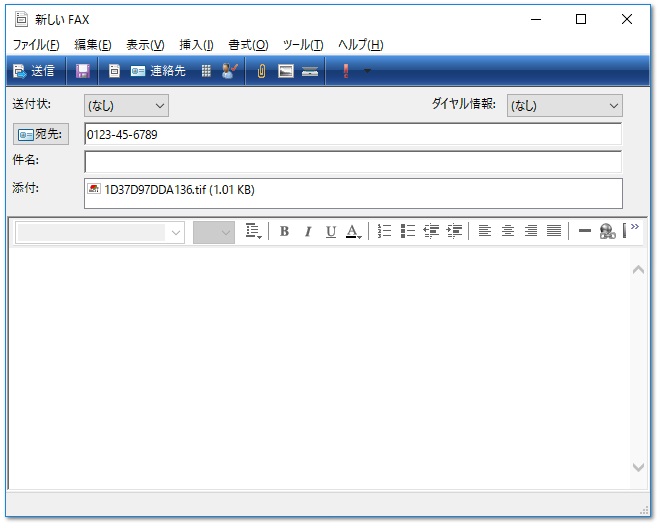
この画面と次の画面は初回のみで、かつ、パソコン1台につき1回しか出ません。また、この2つはユーザーごとには出ません。また、他の何かのことで既に設定されていればこのダイアログは出てきません。出なければFAXデータがサーバに送信開始されます。
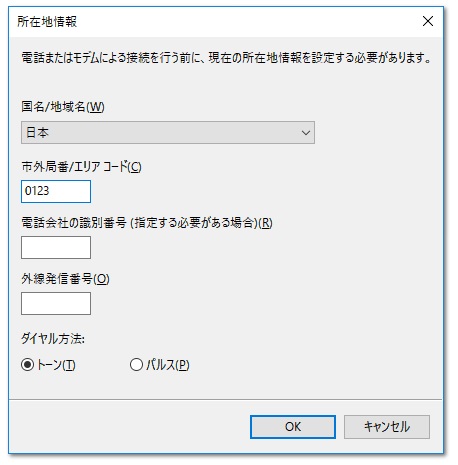
FAXサーバに送信依頼をする場合に限っては、クライアント側では何の変化もありませんが、FAXサーバ側では以下のようにFAX送信が始まっています。(これもMicrosoft FAX の場合です。)Win10クライアント側のFAXモニタには何も表示されないみたいです。

FAXを受ける側の客先のパソコンでは次のように受信が始まります。(これもMicrosoft FAX の場合です。)

受信側では以下のような感じで受信されます。(これもMicrosoft FAX の場合です。)
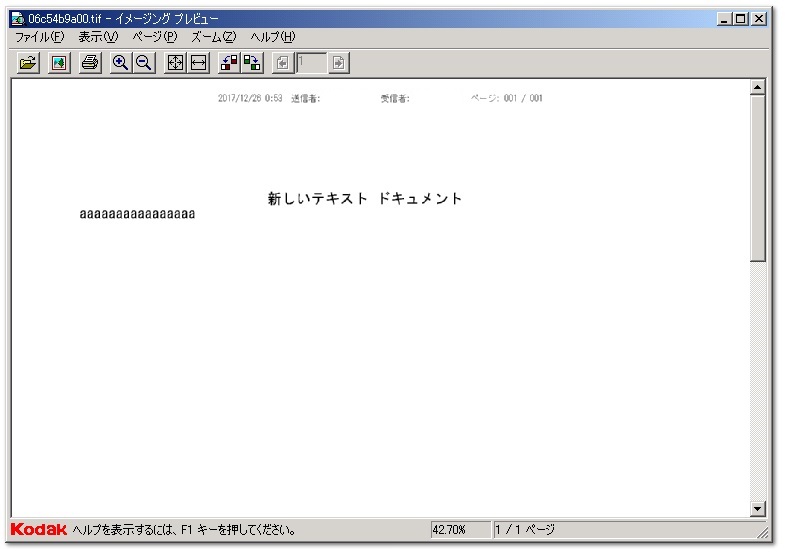
クライアント側のWindows10のFAXコンソールでは次のようになります。(送信済みアイテム)
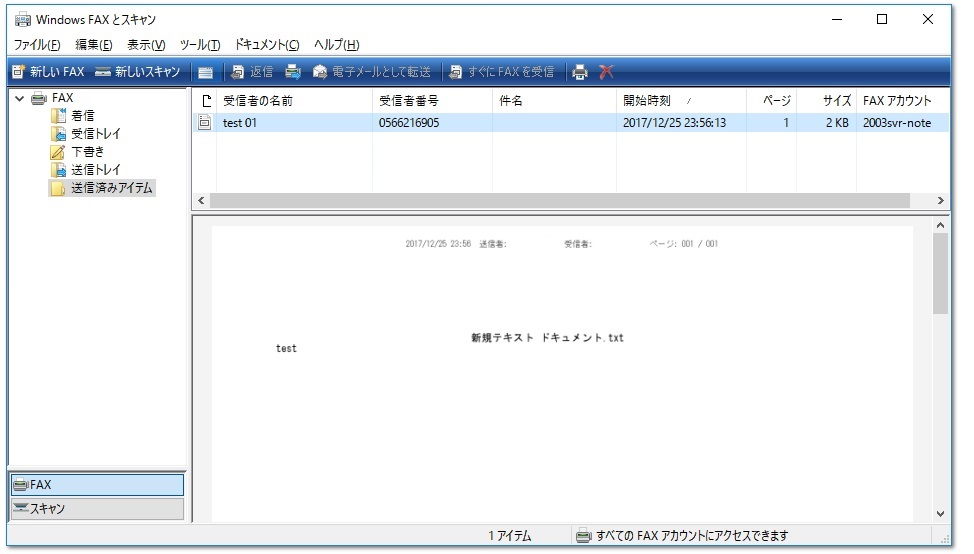
※表示されたら、Ctrlキーを押しながらマウスホイールを回してサイズを調整してください。A4くらいの大きさになったら文字の粗さがある程度わかると思います。
その他のサンプル
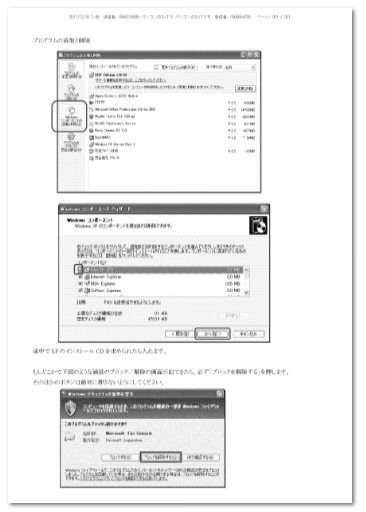
実物受信データサンプル(tifファイル)は→こちら(ペイントで開けます。)
tifデータサンプルをPDF化したものは→こちら
★ 「FAXアカウント」の再設定の方法
「FAXアカウント」を作りミスしてやれなかった場合や、LANが停電などで切れて「FAXアカウント」が消えてしまったとき(コンソール内にサーバのFAXの内容が見えない時=受信トレイや送信トレイに過去の送ったFAXデータが何も映らない時)は、以下のようにして再設定してください。
まずネットワークアイコンから、FAXサーバのFAXプリンタのアイコンをダブルクリックします。
「FAXサーバのFAXプリンタ」のFAXコンソールが開いたら「ツール→FAXアカウント」を押します。

FAXアカウントが 1行表示されていないといけないのに無いので「追加」ボタンを押します。
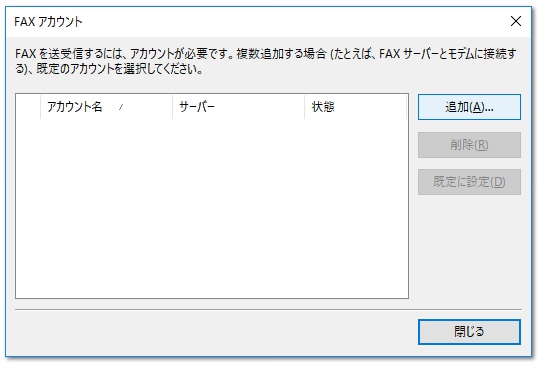
完了するとFAXサーバのFaxプリンタの中身が見えるようになります(送信済みアイテム)
過去に受信したものがリストアップされています。
ここに何も表示されないときは、「FAXアカウント」が消えてしまったということになるので、再設定が必要となります。
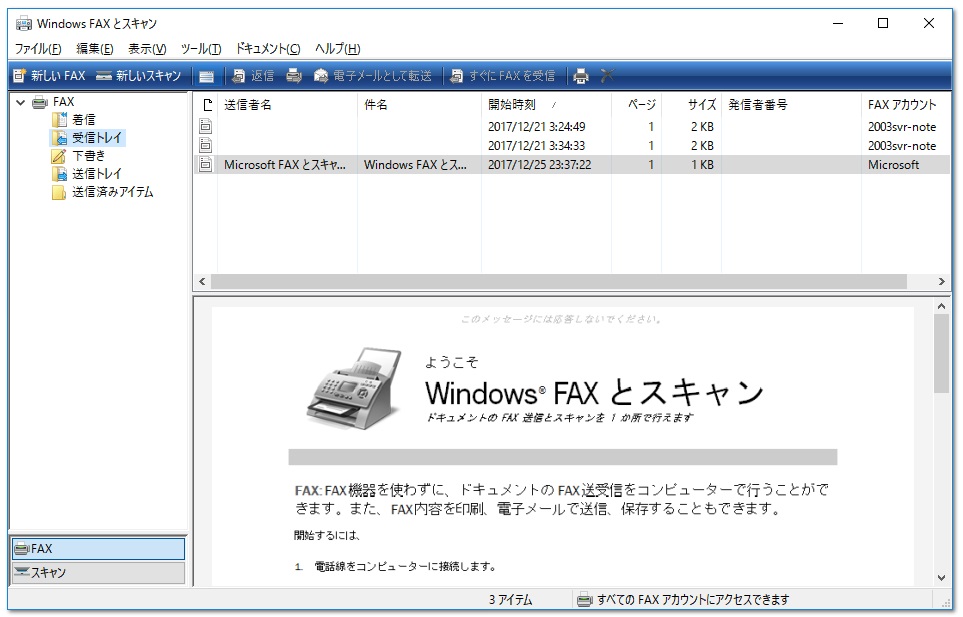
同じく受信トレイの場合です。送信トレイと同様、ここに何も表示されないときは、「FAXアカウント」が消えてしまったということになるので、再設定が必要となります。
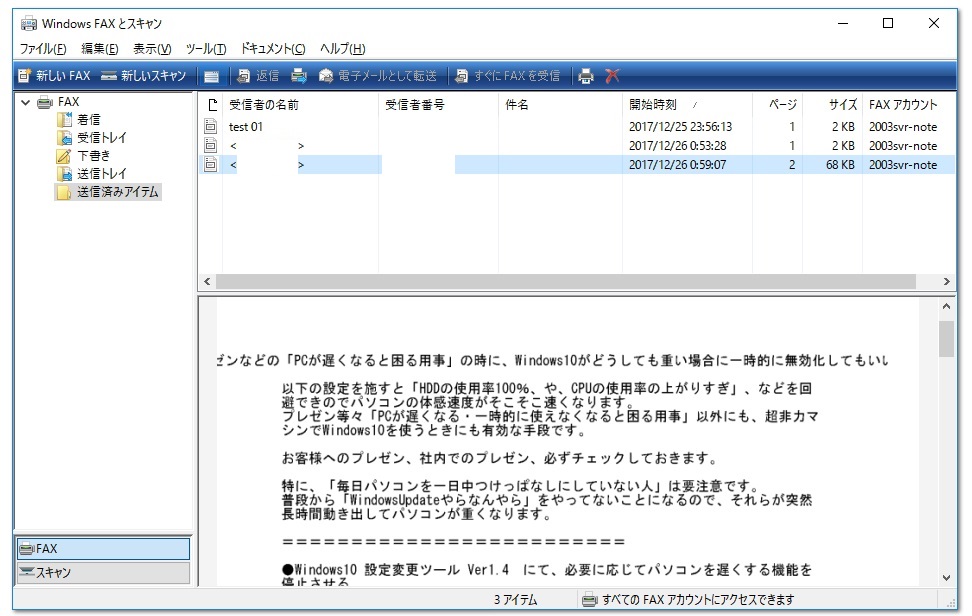
※関連記事
・無料ソフトでFAX送受信:中古パソコンや使わなくなったパソコン+シリアルポート接続の20年以上前の外付けFAXモデムを使ってのFAX送受信(無料ソフト使用:Win2000ならコントロールパネルで。XPならOS付属のオプションプログラムで。7~10は「プリンタ」に「FAX」として既に入っています。)
https://euc-access-excel-db.com/tips/ct07_se/ct070701_clntpc_make/modem_n_fax
・無料ソフトでFAX送受信01:Windows2000でのFAX送受信(Microsoft FAX)
https://euc-access-excel-db.com/tips/ct07_se/ct070701_clntpc_make/microsoft-fax-win2000
・無料ソフトでFAX送受信01:Windows2000でのRS232CのFAXモデムの接続とドライバのインストール
https://euc-access-excel-db.com/tips/ct07_se/ct070701_clntpc_make/win2000-fax-mdm-rs232c-install01
・無料ソフトでFAX送受信01:Windows2000でのFAX送受信~送受信前の設定
https://euc-access-excel-db.com/tips/ct07_se/ct070701_clntpc_make/win2000-fax-config01
・無料ソフトでFAX送受信02:WindowsXPでのFAX送受信(Microsoft FAX)
https://euc-access-excel-db.com/tips/ct07_se/ct070701_clntpc_make/microsoft-fax-winxp
・無料ソフトでFAX送受信03:ワークグループLANで1つのFAXモデムを共有してFAX:WindowsServer2003でFaxサーバーを作ってLAN上でFAXプリンタを共有し、Windows10のクライアントパソコンからFAXサーバ経由で顧客先にFAXを送信する方法
https://euc-access-excel-db.com/tips/ct07_se/ct070701_clntpc_make/wgp-lan-share-win2003faxsvr-sendfax-by-win10client