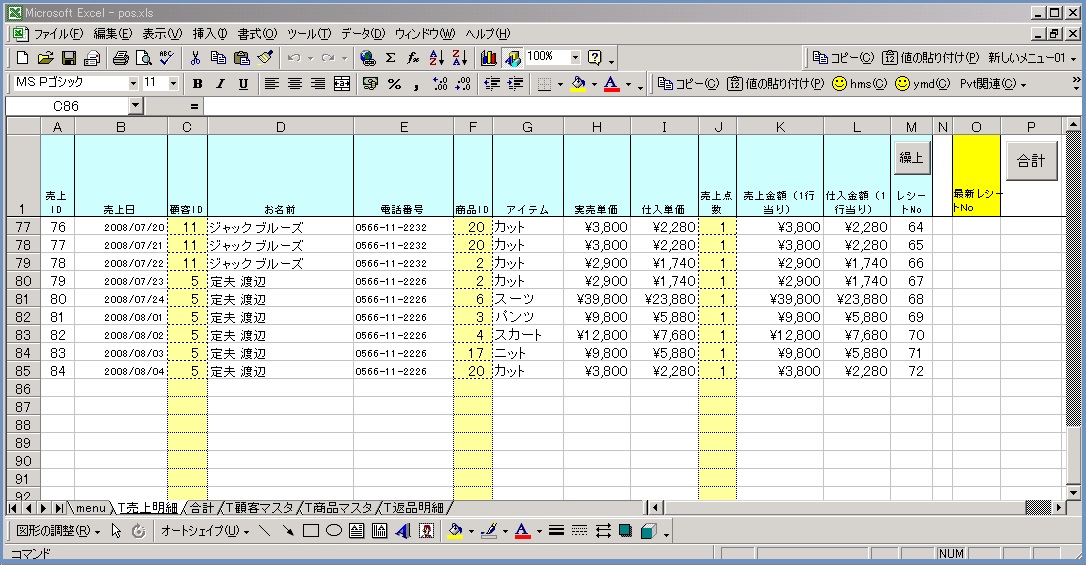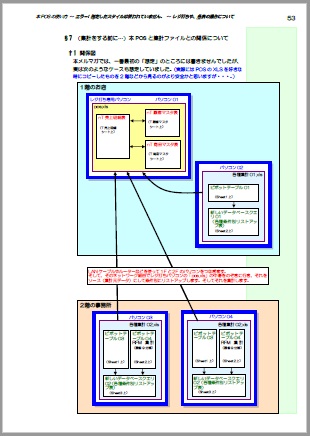●Excel2000で30分で作るバーコードPOSレジのコア部分(定型集計効率化サンプル)ダウンロード
http://euc-access-excel-db.com/mag2charge/pos/pos_set.zip
POSレジミニサンプルやRFM集計用(ここではFM集計)のファイルの作り方を書いたファイルと、POSレジミニサンプルのExcel2000ファイルそのものをダウンロードできるようにしました。もしよかったら見てみてください。(WordやPDFでの説明文書は昔、「2003でもできるかな?」と試しながら書いたので、2003+XPの環境で書いてあります)
※バーコードリーダーとセル移動について
一般的に市販のバーコードリーダーはバーコードを読み込んだときに、「バーコードの値を読む」という動作と「Enterキーを押す」という2つの動作をしてくれます。よって、例えばExcelを開いてA1セルをクリックした状態でバーコードを読むと、「A1セルにバーコードの値が入力される」「EnterによってB1セルへ移動する」という動作をしてくれます。本サンプルでは、顧客IDのセルに値を入力してEnterすると自動的に商品IDのセルに移動するようになっていますので、バーコードリーダーで顧客IDのセルに会員証のバーコード(会員番号)を読み込むと、Enter押下の動作もしてくれるので、自動的に商品IDのセルに移動するようになっています。
★ POSレジサンプルを作りたい方
→ ダウンロードしたZipを解凍してWordファイル(Excel2000_pos_n_fm_calc.doc)を最初から読んでみてください。
※注・・・なお、サンプルのプログラムはVLOOKUP関数とWorksheetFunctionプロパティを使って、商品マスタの情報をレジ画面に表示していますが、そうではなくて、DAOやADOで引っ張ってくれば、「A、B、C、D・・・」の列番号ではなくて、シートの1行目に入力した「列名」でデータを引っ張ってこれます。ですのでその場合、もしかしたら列が増減しても、「既存の列のプログラムに限っては」書き換える必要がなくなるかもしれません。つまり、レジ画面に新しく表示したい列のプログラムだけを「直す・追加する」とすればいいだけだと思います。さらにはそれは、もし「追加したい列」ができたときには、「その列」を「どこでも好きな場所に追加でき、既存のプログラムは変更しなくていい・・・」という意味でもあります。多分・・・・。ダメだったらすみません!(DAOならfindfirst、ADOならFindだったかでカレントレコード(操作対象の行)を移動すれば、そのレコード=その行 の他の列の値も引っ張ってくることが可能です。)DAOでデータを読み込む事例はこちら→→→「Excel2010で、開かれていない閉じたままのブック・Excel(xls)データをできるだけ速く読み込む方法(DAOにて)」←これに、FindFirstなどを使ってデータを引っ張ってくるコードを追加します。 (ADOも流れとしては似たような感じです。)
★ POSレジサンプルの中の表(たった3枚)から、数百もの切り口で瞬間切り替え集計やリストアップする例、FM集計をしてみたい方
→ 解凍後にできた「pos_set」フォルダの中の、「pos」フォルダ(=posレジ本体ファイル)をCドライブのルートにコピーしてから、同じくWordファイルのP56から、実際に操作しながら読んでみてください。
※いずれの場合も、バージョン2007以降で操作・お試しになる場合は、古いメニューとリボンの各ボタンやメニュー をご自身で読み替えてください。
また、Wordファイルでの説明なので、ご自分の気づきやメモを自由に書き込んで使ってください。
========================
※関連記事
★バーコードPOSレジサンプルのAccessファイル
(mdbファイルです。7.5MBほどのZipです。ESETでウィルスチェックしてあります。)
服屋さん時代に自分で作って使っていた、Access2000での、自作のバーコードPOSレジのmdbファイルのダウンロード(サンプルダミー売上データ付き)

========================
以下本文です。
このサンプルは、『経営者様がExcelで「本当にやりたかったこと」はこれではないですか?』や、(ダブりますが)『本サイトで言うところの「ビジネス定型集計」「ビジネス定型リストアップ」とは?』に書かれたような集計を、VBAプログラミングや関数やセルリンクをほとんど使わずに、激減させて(でもVBAや関数を多用しているかのように)行うための基礎・考え方がいっぱい詰まっています。
これは、「Excelでのビジネス定型集計において、世間一般的な基礎でやった場合にかかる時間と比べ、2~100倍に短縮化・効率化させるためのもの」です。
また、本来する必要のない「無駄なVBAプログラミングや関数やセルリンクを激減させるための基礎・考え方」でもあります。
30分で作ってしまうようなものなので正直見栄えはとても悪いですが、でも、Excelだけに限らない、ビジネスデータの蓄積と集計の『 本当の 』基礎がいっぱいつまっていますし、見栄えが悪い分、逆に、「全部削ぎ落してある」とも言えるかもしれません。(?)(^^)(苦笑)
もしパソコン教室の先生がこのページをご覧になってくださっていたら、教材の1つとしていかがでしょうか?著作権は放棄していませんが再配布自由ですので、ご自分で自由にアレンジしていただいて、子供たちやお若い人々に教えてくださると大変ありがたく思います。
このサンプルの「考え方と方法」が、オーバーかもしれませんが、でも必ず、お子様やお若い方々の未来のお役に立てると信じています。
【作り方や集計・それに基づくストーリー想定などのファイルのみ 約5MB・121ページ】
(終わりのほうにあるURLのものと同一です。ZIPに同梱のWordファイルの説明書をPDF化したものです。)
http://euc-access-excel-db.com/mag2charge/pos/Excel2000_pos_n_fm_calc.pdf
※Edgeで開いた時は目次をクリックするとそこへジャンプし、Shit+TAB か、Homeキーで目次の先頭に戻れます。
※アクロバットで開いた時は目次をクリックするとそこへジャンプし、Alt+←キーで直前の場所など(クリックした目次とか)に戻れます。
※本サイトのPDFはWord2010でPDF化したせいか、PDFの中にVBAコードなどが書いてあってもそれを正常にコピペできません。Zipの中にモトのdocファイルがあるPDFは、そのdocファイルのほうのVBAコードなどをコピペしてください。無い場合はすみませんが手打ちで入力してください。
※2017/03/15追記
上記のPDFの場合は顧客マスタと商品マスタの作成のあたりで、マスタのデータ内容をドラッグしても改行コードがコピーされないためと脚注の文章が混ざってしまうため、正常にマスタがコピペできません。
なので、http://euc-access-excel-db.com/mag2charge/pos/pos_set.zipのZIPファイルの中にあるdocファイルを使ってみてください。(同じZIP内のテキストファイルにもマスタのデータ内容が書いてありますのでそちらをCtrl+AしてExelにまんまでコピペしたほうが早いですが・・・。)
このファイルは、10年ほど前ですが、何も分かってないとても生意気なころに作成・書いたので(というか今もまだそこからまったく成長できていないのですみませんが(^^))、文章の内容がきついかもしれないのですが、もしそうでしたら申し訳ありません。
(今修正する時間が無いのでごめんなさい!いつか余裕ができたら修正できるかもしれません!)
あと、一応、Excel2010とかでも作れるように注釈などを少し足しました。古い情報を基にしているので間違いがあったらすみません。
「30分で作れる」というのは少しはったり、というかウソ・誇大広告なんですが(^^)笑、プログラム(短いVBA)については書きあがったものをALLでぺたっと貼り付けるのでその時間でできます。
ただ、慣れると、10分くらいでPOSレジのコア部分が作れると思いますので、お仕事などにお役に立てるといいなあ、と思います。
付属のWordファイルの説明書は、自由にご自分でも書き足すことができます。
ですのでご自分用のExcel利用時のリファレンスとしてもご活用ください。
次のようなファイルが入っています。
・Excel2000での簡易バーコードPOSサンプル作成方法_2017_フォルダ.doc
・サンプルファイルのフォルダの配置について.txt
・pos.xls(Excel2000でのPOSレジコアサンプル本体)
・FM分析.xls(Excel2000でのPOSデータを覗きにいってのSQLやピボットなどでの集計サンプル)
「Excel2000での簡易バーコードPOSサンプル作成方法_2017_フォルダ.doc」にPOSレジや集計ファイルの作り方、集計の例、数字や数字からの感想やミニストーリーの例など色々書いてあります。
このファイルだけ見てみたい方は、約5MBで120ページほどありますが、以下のURLから直接見るか、右クリックしてダウンロードしてください。
http://euc-access-excel-db.com/mag2charge/pos/Excel2000_pos_n_fm_calc.pdf
※本サイトのPDFはWord2010でPDF化したせいか、PDFの中にVBAコードなどが書いてあってもそれを正常にコピペできません。Zipの中にモトのdocファイルがあるPDFは、そのdocファイルのほうのVBAコードなどをコピペしてください。無い場合はすみませんが手打ちで入力してください。
すべて、ESETセキュリティでウィルスチェックしてあります。
※プログラムは少しだけ書いてありますが、入力したい情報(列)が増えた場合の修正も、いつもExcelVBAを触っている人ならそれほど難しくないと思います。ExcelVBAに慣れてない人はできる人にやってもらってくだい。それほど苦も無く、書き換えれると思います。
※PDFとWordファイル内に、「=OFFSET($A$1,0,0,COUNTA($A:$A),COUNTA($1:$1))」の記述がたくさん出てきますが、Excel2007以降でしたら、これのかわりにテーブル機能やテーブル名をVBAコーディングの中で使えるかもしれません。(やったことがないのですみません)一度お試しください。
あと、
「=OFFSET($A$1,0,0,COUNTA($A:$A),COUNTA($1:$1))」 は、
A1のセルを起点に、その左と下の範囲を自動的に表として認識しますが、A10のセルを起点にしたかったら、
「=OFFSET($A$10,0,0,COUNTA($A:$A),COUNTA($10:$10))」と書きます。
表の上に何かを書いたり表示したい場合に使えます。)
※追記
2017/02/28、「MicrosoftQueryでの集計表のネスト(集計結果の、さらにその集計の多段化)について」のところで間違いがありましたので以下の部分を書き直ししました。(以前の内容は、Excel2010と2000を共存させていたために起こったおかしな動作でした。今回は2010のみや2000のみでの動きです。)
*****************
2017/02/28時点では、Windows10+Excel2010(Office2010Personal)では、xlsm拡張子のファイルにての確認ですが、少し面倒ですが、ただ、一応、1ファイル内での、複数シートにまたがった「MicrosoftQuery」でのネストができました。
(「コンテンツの有効化」ボタンが表示されたらそれを押しておきます)
例えば、
Sheet1が一番元となるシート(POS.xlsのデータを覗きに行ったシート)
Sheet2は自ファイルのSheet1を覗きに行ったシート
Sheet3は自ファイルのSheet2を覗きに行ったシート・・・
という具合にネストしている場合で説明しますと・・・
まず、例えばSheet1で右クリックの「更新」をしただけですと、Sheet1は更新されるのですが、Sheet2とSheet3のほうは「データベースの形式 ‘ドライブ名\パス\ファイル名’ を認識できません」というエラーになって右クリック更新ができません。
でもそのときに、
「Sheet1でMicrosoftQueryをいったん起動して閉じるだけ」
という操作をすると、Sheet2もSheet3も右クリックにての「更新」ができます。
Excel2010の場合は、Sheet1の値のあるセルならどこでもいいので、右クリックをし、「テーブル」→「クエリの編集」です。
「クエリウィザードを使って、このクエリを編集することはできません」と出るので、「OK」を押して、いったん、MicrosoftQueryの画面を表示させます。
そして、何もしなくてもいいので、そのままその画面を一番外側の「×」で閉じます。(あるいは「ファイル」→「Microsoft Excelにデータを返す」をクリックします。)
以上をSheet1でやっておくと、そのあとは、Sheet2で右クリック更新、さらには、Sheet3で右クリック更新ができるようになります。
もちろん、Sheet3をソースにしグラフやピボットを作っていたら、その内容も更新で連動します。
ついでにと思ってWindows10+Excel2000(Office2000ProSR-1)でも調べてみたら、同様に、Sheet1でMicrosoftQueryの画面を出すことで、ネストができました。
Excel2000の場合は、Sheet1を右クリック→「クエリの編集」でよかったかと思います。
xlsmでもxlsでもできたので、xlsxでもできるかな?と思って試してみましたら、こちらもできました。
なお、「ファイルを信頼できる場所に置く」ことで、この操作が必要なくなるかもしれません。(昔はダメでしたが・・・)
====================================
DOCファイルの目次0 Excel2000での簡易バーコードPOSサンプル作成方法_2017
====================================
第1章 簡易バーコードPOSの作成
Chapter1 ブックの作成
(1) Excelを開いて、「ファイル」「名前をつけて保存」を押します。
(2) 「保存先」に「デスクトップ」を選びます。
(3) 「ファイル名」に「pos」もしくは「pos.xls」と入力します。
(4) 「保存」ボタンを押します。
Chapter2 各種シートの作成
§1 3つの新しいシートの追加作成
(1) 「挿入」「ワークシート」とクリックします。
§2 シート名の変更
(1) 例えば「Sheet6」という名前をダブルクリック
(2) 「Sheet6」が反転表示されるのでDeleteキーなどで削除します
(3) そこへ新しく「menu」と入力します。
Chapter3 「T売上明細」シートの作成
§1 表の列名の入力
†1 売上明細データの用意
†2 「T売上明細」シートへのデータの貼り付け
(1) 「01売上明細の列名のみ.txt」を開いて、「すべて選択」をし、「コピー」します。
(2) 「T売上明細」シートをクリック。
(3) A1のセルをクリックします。
(4) それをそのまま貼り付けます。
§2 列名の書式設定
(1) A1からM1までを選択
(2) 右クリックして「セルの書式設定」
(3) 「フォント」タブにて「サイズ」で「8」を選択
(4) 「配置」タブで「文字の制御」で、「折り返して全体を表示する」にチェック
(5) 「OK」を押します。
§3 列名の行の、行の高さの変更
(1) 列名の行を選択
§4 列幅の変更
§5 顧客ID列などに色つけ
(1) 色を変えたい列を選択します。
(2) 選択した列の上で右クリックして「セルの書式設定」
(3) 「パターン」タブにて「サイズ」で「8」を選択
(4) 「セルの網掛け」の「色」にて、淡い黄色を選びます。
§6 列名の色つけと罫線引き
(1) A1からM1までを選択
(2) 選択した列の上で右クリックして「セルの書式設定」
(3) 「パターン」タブを押す
(4) 「セルの網掛け」の「色」にて、水色を選びます。
(5) A1からM1までを選択
(6) ツールバーの「罫線」ボタンの「▼」を押す。
(7) 「格子」を選びます。
§7 最新レシートN0の欄の作成
(1) N列を狭めます。(各種集計時の動作上、必ずこれをします。)
(2) O列を5.5くらいの適度な幅にします。
(3) O1からO2までを選択し、黄色にします。
(4) 線なし、塗りつぶしなしのテキストボックスを作り、「最新レシートNo」と入力して、文字の大きさを「8」ポイントにして配置します。
§8 各列のデータ型の決定
†1 数値型データの列の決定
(1) A、C、F、J、M列を、列全体を選択します。
(2) 青っぽく表示された列のどこでも良いので右クリックします。
†2 日付型データの列の決定
(1) B列全体を選択します。B、と表示されたグレー部分をクリックします。
(2) 青っぽく表示された列のどこでも良いので右クリックします。
†3 文字列型データの列の決定
(1) D、E、G、列を、列全体を選択します。
(2) 青っぽく表示された列のどこでも良いので右クリックします。
†4 通貨型データの列の決定
(1) H、I、K、L、列を、列全体を選択します。
(2) 青っぽく表示された列のどこでも良いので右クリックします。
§9 コマンドボタンの作成
†1 VisualBasicツールバーの表示とExcel画面へのドッキング
(1) 「Visual Basic」ツールバーの表示
(2) 「Visual Basic」ツールバーのドッキング
†2 「デザインモード」について
†3 デザインモードの開始と終了の方法
(1) 開始の方法
(2) 現在がデザインモードかどうかの見分け方
(3) 終了の方法
†4 コントロールツールボックスの表示とドッキング
(1) 「コントロールツールボックス」の表示
(2) 「コントロールツールボックス」のドッキング
†5 「合計」ボタンの作成
(1) まず「Visual Basic」ツールバーにて、デザインモードにします。
(2) 「コントロールツールボックス」にて、「コマンドボタン」ボタンを押します。
(3) P列のあたりで、下図の左側、赤矢印のようにドラッグ&ドロップします。
(4) ボタン上で右クリックして「プロパティ」を押します。
†6 レシートNoの「繰上」ボタンの作成
†7 VBAコードの記述について
§10 「T顧客マスタ」シートの作成
†1 顧客データの用意
†2 「T顧客マスタ」シートへのデータの貼り付け
(1) 「02顧客マスタ.txt」を開いて、「すべて選択」をし、「コピー」します。
(2) 「T顧客マスタ」シートをクリック。
(3) A1のセルをクリックします。
(4) それをそのまま貼り付けます。
†3 作成した「T顧客マスタ」シートの表に名前をつける
(1) 「挿入」「名前」「定義」とクリック
(2) ここに、以下の値を入力します。
§11 「T商品マスタ」シートの作成
†1 商品データの用意
†2 「T商品マスタ」シートへのデータの貼り付け
(1) 「03商品マスタ.txt」を開いて、「すべて選択」をし、「コピー」します。
(2) 「T商品マスタ」シートをクリック。
(3) A1のセルをクリックします。
(4) それをそのまま貼り付けます。
†3 作成した「T商品マスタ」シートの表に名前をつける
§12 「T売上明細」シートの表に名前範囲としての定義をする
§13 VBAコードの貼り付け
†1 「Sheet××(T売上明細)」に貼付ける分
(1) プログラムデータの用意
(2) vba01-t-uriagemeisai.txtを開いてすべて選択してコピー
(3) VBEの起動(VBEを開く)
(4) 「Sheet××(T売上明細)」と書いてあるところをダブルクリックします。
(5) 貼り付け
†2 「標準モジュール」に貼り付ける分
(1) プログラムデータの用意
(2) vba02-hyoujyunn-mojyuuru.txtを開いてすべて選択してコピー
(3) VBEの起動(VBEを開く)
(4) VBEのほうの画面にて、「挿入」「標準モジュール」とクリックします。
(5) 「標準モジュール」の、「Module1」と書いてあるところをダブルクリックします。
(6) 貼り付けします。
§14 デザインモードを解く
§15 何件か試し打ちをする。
†1 顧客IDの列の1行目に「1」と入力してEnterします。
†2 同様に、「商品ID」の列でも「1」と入力します。
§16 「nT売上明細」をソースにした「合計」用のピボットテーブルを作成
(1) ピボットテーブル本体の作成
(2) 並べ替え設定をする。
(3) 文字の大きさの設定と、それにあわせた列幅の変更
§17 「ピボットテーブルのフィールドリスト」が消えたときの対処法
§18 「合計」シートに「レジへ」ボタン を作成
(1) 「合計」シートをクリック。
(2) 「Visual Basic」ツールバーにて、デザインモードにする。
(3) 「コントロールツールボックス」にて、「コマンドボタン」を押す。
(4) 「レジへ」ボタン をドラッグ&ドロップにて作成
(5) プロパティの変更
(6) プログラムデータの用意
(7) すべて選択したのち、Ctrl+Cなどにて「コピー」をします。
(8) VBEの起動(VBEを開く)
(9) 「Sheet××(合計)」と書いてあるところをダブルクリックします。
(10) 貼り付けします。
(11) デザインモードを解く
§19 動作確認と2007以降でのマクロの有効化などについて
†1 基本的な入力について
(1) 顧客IDの列の最新行に「1」と入力してEnterします。
(2) 同様に、「商品ID」の列でも「1」と入力します。
†2 同じ顧客IDで繰り返し入力したい時
†3 合計する方法
†4 レジうち画面(T売上明細シート)に戻るには?
§20 バーコードリーダーの購入と接続
†1 バーコードスキャナについて
†2 購入方法
†3 接続方法
§21 バーコードリーダーでのレジ打ち方法
†1 レジうちの前にバーコードの作成
†2 レジ打ち方法
(1) 「POS.xls」ファイルを開く
(2) 「T売上明細」シートを開く
(3) 顧客IDのセルが選ばれていることを確認。
(4) 例えば顧客IDが1のお客様なら、「1」のバーコードをスキャン
(5) 「1」が自動入力され、お名前等々が表示された後、セルが商品IDの列に移動します。
(6) 「2」のバーコードをスキャン。
(7) 「2」の商品IDが付いた商品が表示されます。
§22 使用するバーコードの種類について
§23 バーコードの作成方法
†1 作成方法の種類
(1) Microsoft Accessを使う方法
(2) MicrosoftExcelを使う方法
(3) フリーウェアを使う方法
(4) 製品版ソフトやシェアウェアを使う方法
†2 「MiBarcode」での手動でのバーコード作成の方法
(1) ダウンロード
(2) インストール
(3) 起動方法
(4) 作成方法
†3 「MiBarcode」でのExcel上での自動バーコード作成の方法
(1) その中に「MiBarcode Sample」というフォルダがありますので、それを開きます。
(2) すると中に「Auto_smp.xls」というファイルがあるのでそれを開きます。
(3) マクロを有効にするかを聞かれた場合は、有効にします。
(4) こんな画面になりますので、「バーコードの種類」を「Code128」にします。
(5) 「データ文字列」を「1」にします。
(6) 「コード作成」ボタンを押します。
(7) このとき、「ツール」「マクロ」「Visual Basic Editor」とクリックすると、「コード作成」ボタンを押したときのプログラムを見ることができます。
(8) Excel上で自動作成する場合の事前準備
§24 余談:ドロアとレシートプリンタの接続
†1 ドロアーとは?
†2 レシートプリンタとは?
†3 接続と印刷の仕組みの作り方や難易度について
(1) 接続
(2) ドロアを自動的に「ガチャコーン!!!」と開く仕組み
(3) レシートプリンタとドロア、バーコードリーダのメーカーからの貸し出し
§25 Excel2007や2010でのピボットテーブルにて、2003以前のように表に直接ドラッグして集計するには?
§26 従来の「ピボットテーブルウィザード」を出したい場合
(1) 2007の場合
(2) 2010の場合
§27 ポイントカードの作成について
第2章 本POSの使い方
Chapter1 レジ打ちや、各表の操作について
§1 婦人服店でのレジ打ちの流れの想定(レジ打ちの流れの一例)
†1 既存レジと本POSサンプルを使ってのレジうちの大まかな流れ
(1) レジで商品を受け取る
(2) POSレジ側で、バーコードリーダーにて商品をスキャン
(3) 1人のお客様が複数点数お買い上げの時の顧客ID入力について
(4) 打ち間違えたときの対処方について
(5) 合計を出す。
(6) 出した合計を既存のレジに打ち込む。
†2 イレギュラーな処理
(1) 同じものを2点お買い上げの場合
(2) 同じお客様が2回以上、続けて購入した場合
(3) 返品処理
(4) クレジットカード処理
(5) 内金処理
(6) 内金なしのツケ
(7) 割引券の処理
(8) %値引き
(9) 何日か前のレジの内容を見たい
§2 実用可能か?
§3 課題
§4 バーコード利用のソフトとして他に応用が利きそうなこと
§5 関連してこのPOSが使えそうな業種
§6 売り上げに関係のある表(シート)の使い方
†1 各表(シート)のデータの増加、列の増減について
†2 列の増加時の注意事項
†3 「nT売上明細」(すなわち「T売上明細」シート上の表)
†4 「nT顧客マスタ」(すなわち「T顧客マスタ」シート上の表)
†5 「nT商品マスタ」(すなわち「T商品マスタ」シート上の表)
§7 (集計をする前に…)本POSと集計ファイルとの関係について
†1 関係図
†2 このような形にすると、何が便利なのか?
(1) レジ打ちしながら分析ができる
(2) 分析者がレジ打ちの現場に居る必要がない
(3) メンテナンス上らくちん(集計機能の追加など)
(4) リスク回避
(5) 複数人でデータを同時に見ることができて効率的、スピードも増す。
Chapter2 本POSで調べられることや調べ方等々について
§1 集計用ファイルの作成について01(RFM集計用ファイル:Microsoft Queryとピボットテーブル主体)
†1 Microsoft Queryとは?
†2 ピボットテーブルとは?
†3 RFM集計とは?
†4 顧客を金額と来店回数で9ランクに分ける集計ファイルとその仕組みの作成
(1) MSQueryにて売上明細を顧客情報と商品情報もかけあわせた表を作る
(2) 「リレーション」の重要性
(3) ピボットテーブルで顧客別に売上金額をまとめる
(4) ピボットで金額と来店回数にてお客様を9ランク分けをする
(5) 9分類ランク表の見方
†5 レジのテータが増えたときの各集計への反映のさせ方
第3章 MicrosoftQueryでの集計表のネスト(集計結果の、さらにその集計の多段化)について
第4章 Windows10とExcel2000、2003でのお試しについて
第5章 グラフの追加について
これ以降はまだ書けていません。
すみません。
「できること」として挙げておきます。
第6章 この「POS」サンプルが可能にしていること
Chapter1 定型の集計やリストアップ、分析を阻害する機能からの脱却
Chapter2 無駄なVBAプログラミングや関数、リンクの使用を圧倒的に抑えることができる
Chapter3 たったの3枚の表から、数百種以上の瞬間集計・グラフ化を可能にしている
Chapter4 零細・SOHOの事務系の数値集計・リストアップなら出せない数字はほとんど無い。
Chapter5 表の追加、列の追加が容易
Chapter6 おまけに作る時間は30分から数時間程度で可能。POS部分だけなら10分!!!??(ズルしてプログラムをコピペすればですが。でもプログラム量にくらべて、わかることが多いです。)
Chapter7 よって開発コストがとことん浮く。 同レベルのものなら下手すると数千円でも可能。予算が少ないなりに色々とできる。しかし、RFM集計までできてしまうこのギャップ。
Chapter8 数字を組み替えて遊ぶことで、接客のストーリーが考えられるようになる。かも?
Chapter9 ストーリーが考えられるようになれば、絵が描けるようになれば「本当の自分の目標」を組み立てられるようになる、かも?
Chapter10 データマイニングの基礎、をなんとなく理解できる
Chapter11 「仮説と検証」の「仮説を立てるための現状把握」の一助になる
Chapter12 「仮説と検証」の自社風土化が可能なのかの練習・シュミレーションに使える
Chapter13 「仮説と検証」の自社風土化の練習・シュミレーションによって将来のBIシステムの導入が失敗するか成功するかの占いができる
Chapter14 システムを作るときに、業者さんにどこまで要求するかを自分である程度決められる(業者さんの作るシステムも基本的な仕組みは全く同じだから。)