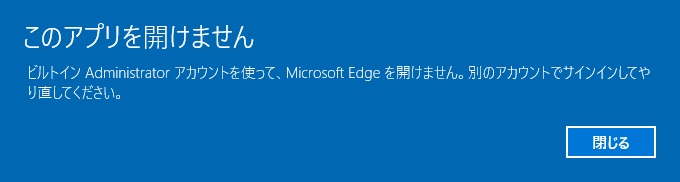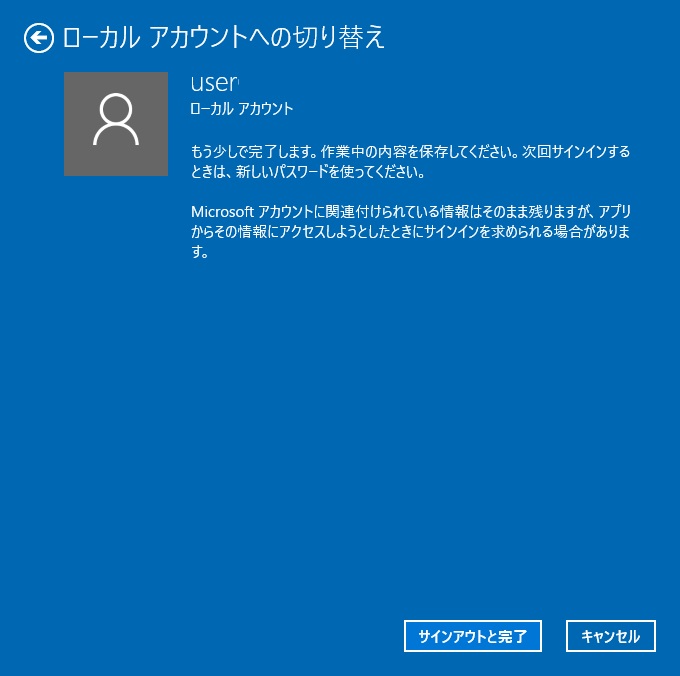● パスワードがかかったWordのdocxをWordの無いパソコンで開く方法(マイクロソフトアカウント + Word Mobile + Windows10)
★ はじめに
Word2007や2010で作ったdocx拡張子のファイルで、それにパスワードがかかっていた場合、もしWordが無かったらどうしたら良いでしょうか?
パスワードがかかっていなければ、
「Excel、Word、および PowerPoint ファイル形式用の Microsoft Office 互換機能パック」
や、それプラス、
「Microsoft Office 互換機能パック Service Pack 3 (SP3) 」
などを使えば開けるはずですが、パスワードがかかっていると、これら互換パックのプログラムでは開くことができません。(2018/11/25追記:互換パックでも開ける場合もあるようです。絶対開けないというわけでもありませんでした。でも開けないものも、当然、あります。もしかしたら、2013、2016あたりのファイルが開けないのかもしれません。未確認ですのでご自分でも調べてみてください。)
その場合は、Windowsアプリの「Word Mobile」を使うと基本的には開けると思います。
(docx側の設定の違いで開けないケースがあるのかないのかは検証していません。すみません。)
Windows10にWord2000や2003などがインストールしてあれば(もしくは逆にそれしか手持ちに無い場合)、「Word Mobileでパスワードつきのdocxを開いてそれを2000や2003に貼り付ける・・・」、といったことも可能です。
(Word2000や2003はインストール途中にエラーは出ますが全部「無視」ボタンで進むことでインストール可能で、Wordデータのコピペやファイルの新規作成くらいなら普通にできます。もちろん自己責任でのご使用となりますが。)
※なお、PDF作成(WordファイルのPDF化)は、Office365サービスに入っていなくても、Word Mobileから直でできます。Wordファイルを開いて、Windows10標準で入っている「Microsoft Print to PDF」を使って「ブック全体」などで印刷ボタンを押せばOKです。
★ Word Mobile とは?
スマホやタブレット端末などで使うWordのプチ版のようなソフトらしいです。
一応無料で、マイクロソフトアカウントを作ればダウンロードできます。
http://www.fmworld.net/cs/azbyclub/qanavi/jsp/qacontents.jsp?PID=1010-9354#case2にも詳しく書いてあるのでご参考にしてみてください。
少し引用すると、「Office Mobile が付属していないパソコンでも、Windows ストアからOffice Mobile をダウンロードできます。画面が10.1インチより大きく、Office 365 の契約をしていない場合、使用できる機能は閲覧機能のみです。」ということだそうです。
また、http://shikaku.wakarutodekiru.com/blog/other/1551.htmlによると、「実はインストールするだけならWindows10であればどのパソコンでもインストールでき、利用する事ができます。ただしこのアプリ、パソコンのサイズが10.1インチ以上だと機能に制限が発生します。いわゆる読み取り専用状態となり、編集・保存ができません。(この制限を解除する為には『Officeの購入で迷ったら(2013の場合)』で紹介されている『Office 365』というサービスを契約する必要があります。)」だそうです。
つまり、普通のパソコンにインストールすると「ビューワ」になってしまう、ということですね。
「Office 365」を使っている場合なら保存ができるらしいので、その場合は「Office 365」のインストール台数制限いっぱいに利用してしまっている場合は、さらに次に一台・・・にはWord Mobileで読み書きできる、っていうことなのかもしれません。ダメかもしれないのでご自分でも調べてみてください。
なお、Word Mobileは「Windowsアプリ」なので、ダウンロードといってもインストーラファイルがあるわけではないっぽいです。スマホのアプリのインストールみたいな感じでダウンロードとインストールが一体になっているインストール形態のようです。
1つのダウンロードをしたからと言って、そのダウンロードファイル(インストーラ)を他の複数のパソコンにも使える、というわけでは無さそうです。
なお、マイクロソフトアカウントが一つあれば、ダウンロード自体はWindows10パソコンであれば、いくつでも無料インストールできるようです。(当方でも確認できました。)
★ システム必要条件
以下のサイトなどをご参考に。
https://www.microsoft.com/ja-jp/store/p/word-mobile/9wzdncrfjb9s
★ 通常のパソコンで使う場合にダウンロードに必要なもの
(01)Windows10にログインするときのパスワード
(02)マイクロソフトアカウント
(03)Windowsストアが起動できる状態のWin10パソコン
★ (01)Windows10にログインするときのパスワード
インストールの途中で求められます。
PINコードが使えるのかどうかはわかりません。すみません。
PINを入れてダメなら空白でインストールしてみてください。
★ (02)マイクロソフトアカウントの作成
作ってない場合や、作ったけどパスワード忘れ等々で完璧に復活できない状況の場合は、新しく作ったほうが早いです。以下のアドレスから作成してください。
https://www.microsoft.com/ja-jp/msaccount/signup/default.aspx
★ (03)Windowsストアが起動できる状態のWin10パソコン
Windowsストアがちゃんと動くようになってないとインストールできません。
UACなどがOFFになっていると、Windowsストアが起動できないと思うので、UACを一時的に既定設定に戻してWindowsストアがちゃんと起動できるようにしておいてください。
UACを既定設定に戻してもWindowsストアが起動しない場合は、パソコンを再起動させてからWindowsストアの起動チェックをしてみてください。
なお、スタートボタンから辿ってもし「ストア」が無かったら「Microsoft Store」を探して下さい。同じものです。それがまずは正常に起動しないとダメです。
★ 実際のダウンロードとインストール
https://www.microsoft.com/ja-jp/store/p/word-mobile/9wzdncrfjb9sにアクセスして「アプリをゲット」ボタンを押し、「インストール」に変わったら「インストール」を押します。(最初から「インストール」ならそれを押します。)
Windowsストアの画面が立ち上がって、「入手」というボタンがあるのでそれを押し、もし途中でMicrosoftアカウントにログインする画面が出てきたらログインしてインストールを続けます。
さらに、Windowsパスワードを求められることもあるので、求められたら入力して進んでください。
PINコードが使えるのかどうかはわかりません。すみません。
PINを入れてダメなら空白でインストールしてみてください。
具体的な方法は「word mobile インストール 手順」で調べてみてください。
でも多分、しょっちゅう進行内容は変わると思いますので、同じものは無いかもしれませんが・・・。
初心者の方はパソコンに詳しい人にやってもらってください。
★ 初めての起動
Word Mobileアプリ初めての起動時の注意
基本、マイクロソフトアカウントでサインインしません。すると面倒なことになります。
「後でサインインする」を選びます。
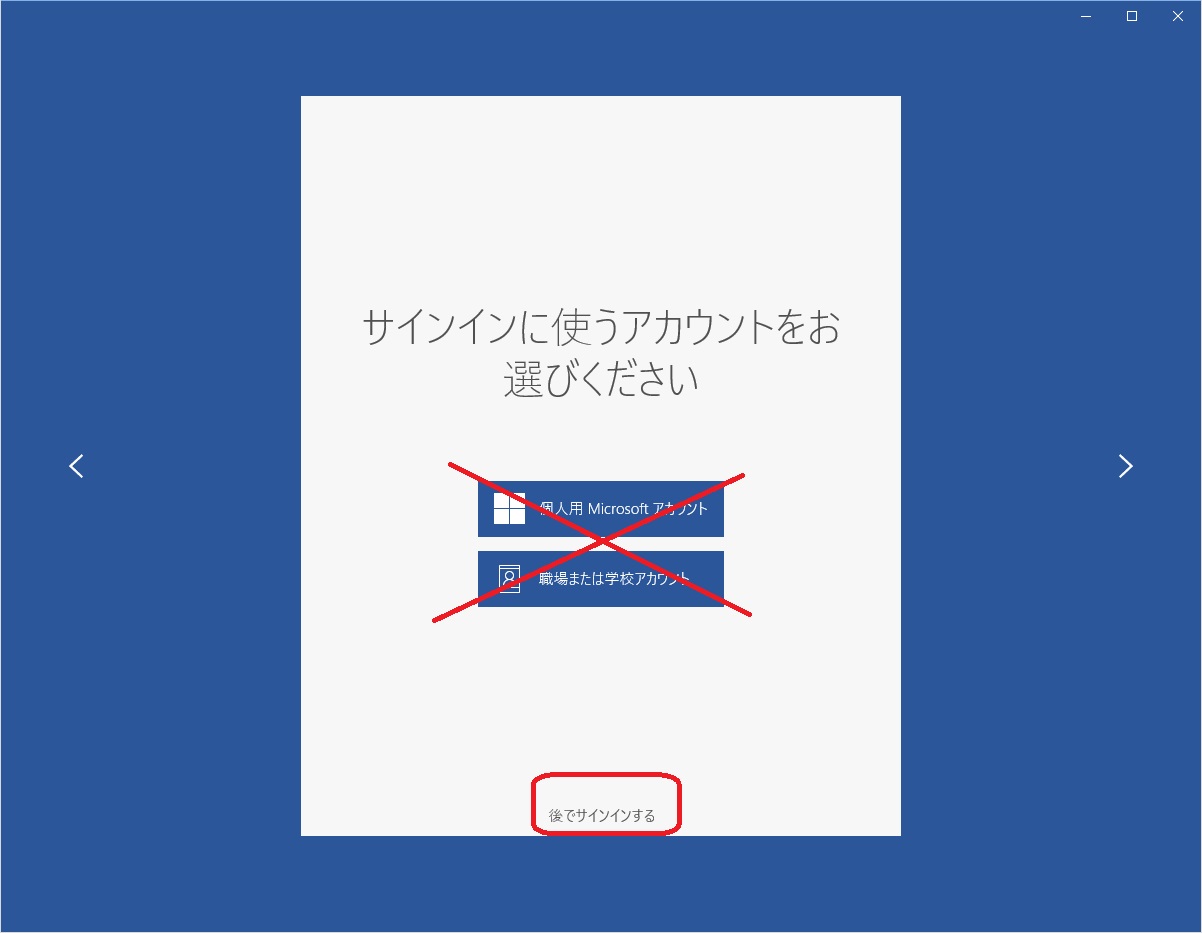
この画面でも「サインイン」は押しません。
左下の「参照」ボタンを押して、開きたいdocx拡張子のファイルを指定します。
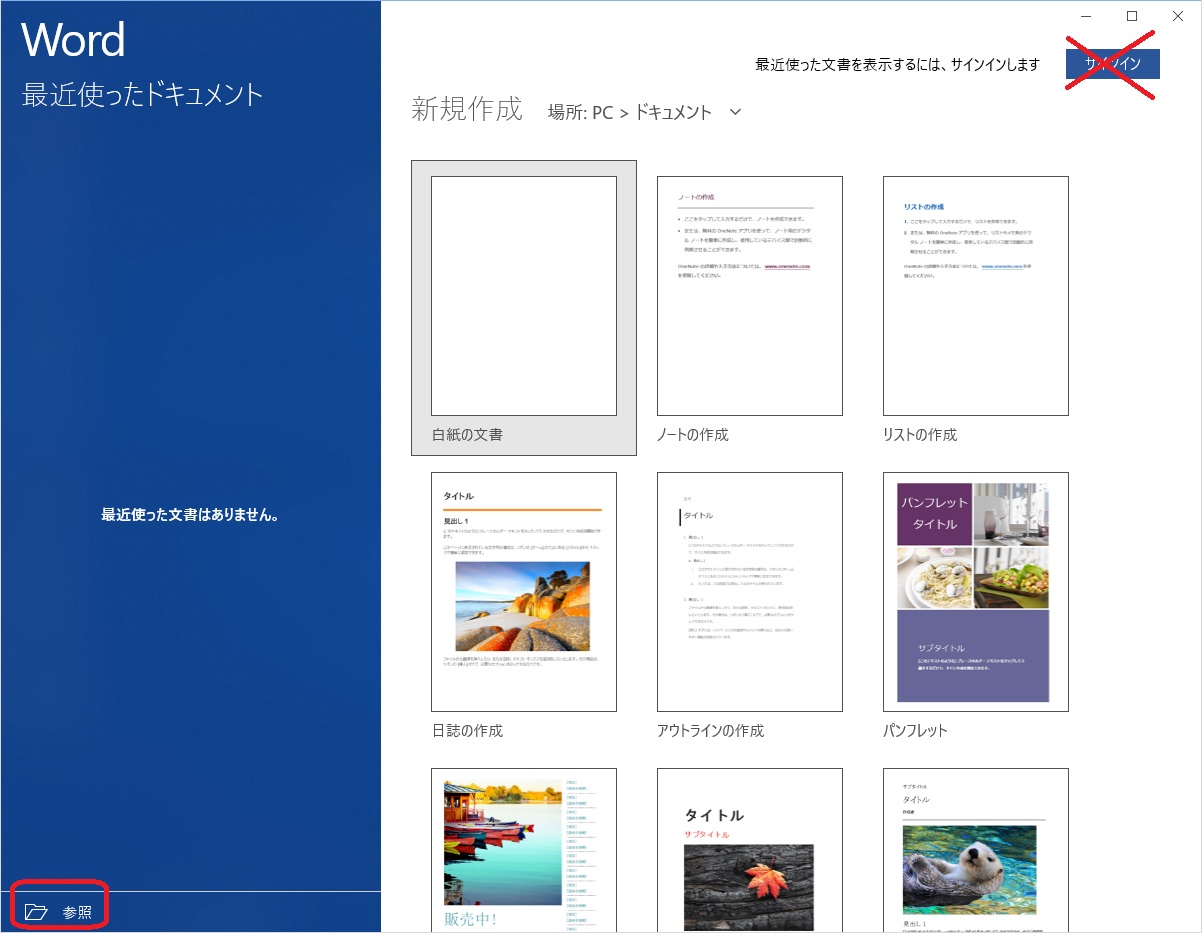
ファイルが開いた後の状態。
ここでも、「サインイン」しません。「閉じる」で良かったかと思います(違ってたらすみません!)
サインインしたところで、パソコンの場合、Office365のサービスを購入してなければファイルを保存・上書きできません。Word Mobileのデフォルト状態は、パソコンでは「ただのビューア」でしかありませんので・・・。保存・上書きしたいなら、他のバージョンのWordがあればそれか、互換ソフトなどに内容をコピペを試してみます。
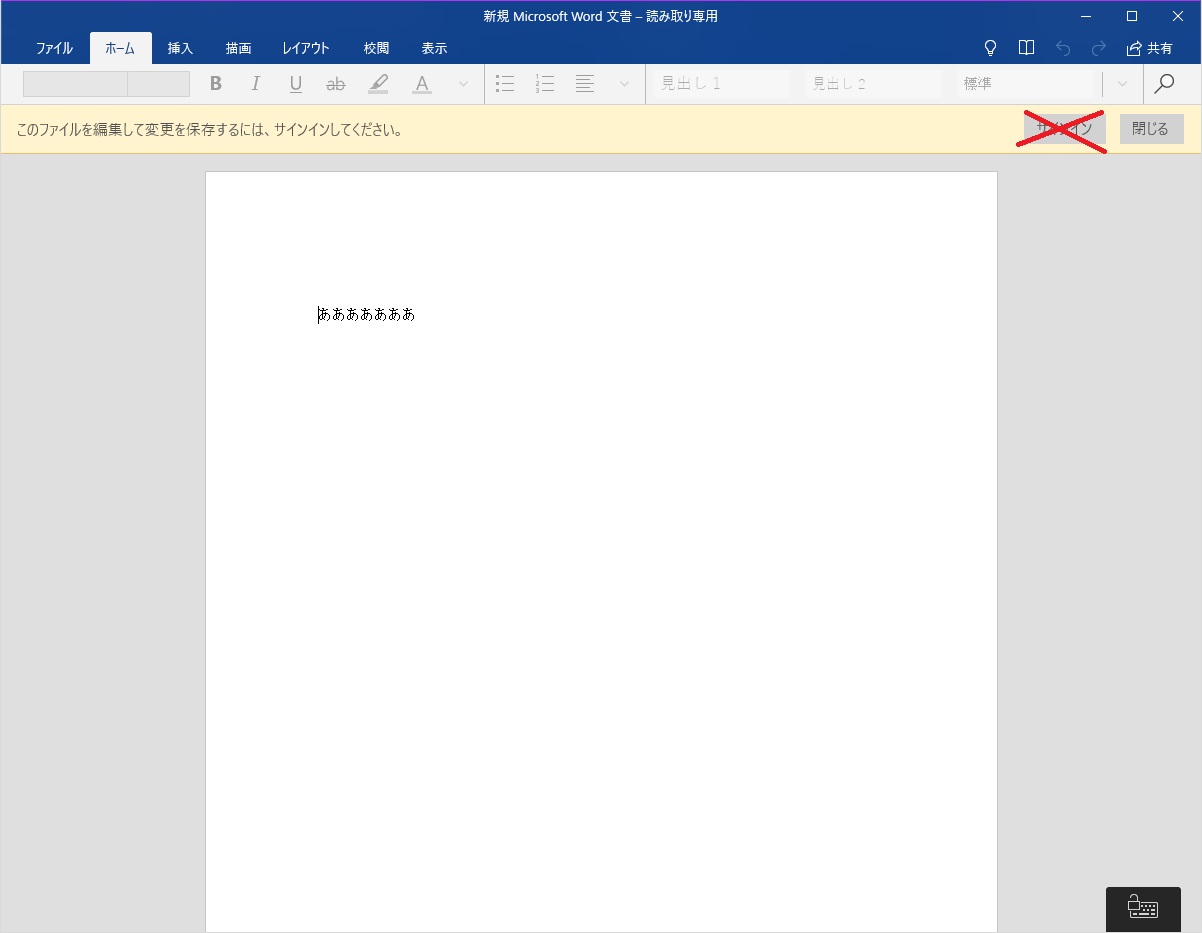
★ パスワードのかかったファイルのオープン
前項の2つめの画像と同様です。Word Mobileを起動すると画面左下に「参照」がありますので、そこからパスワード付のファイルを探して指定します。開くとパスワードを求められますので、入力すれば開けます。
そのあとは、もしパソコンの中に他のバージョンのWord(2000や2003)が入っていればその新規ファイルに、パスワード付ファイルの内容をコピペしたりできます。
Word互換の無料ソフトなどが入っていても、もしかしたらコピペできるかもしれません。
★ パソコン起動時のログオンが勝手にマイクロソフトアカウントでのログオン(サインイン)に変わってしまった場合の対処について
パソコンの起動時に「マイクロソフトアカウント」でのログオンじゃない、「ローカルアカウント」でのログオンにしている場合、Word MobileやExcel Mobileをインストールしてしまったあと、「マイクロソフトアカウント」でのログオンに切り替わってしまう場合があります。
その場合は以下のような感じで戻してください。
メモ書きなのでもし違ってたらすみません。
でも大体こんな感じの流れです。
【ローカルログオンに戻す流れ】
「ローカルアカウントでのサインインに切り替える」を押します。
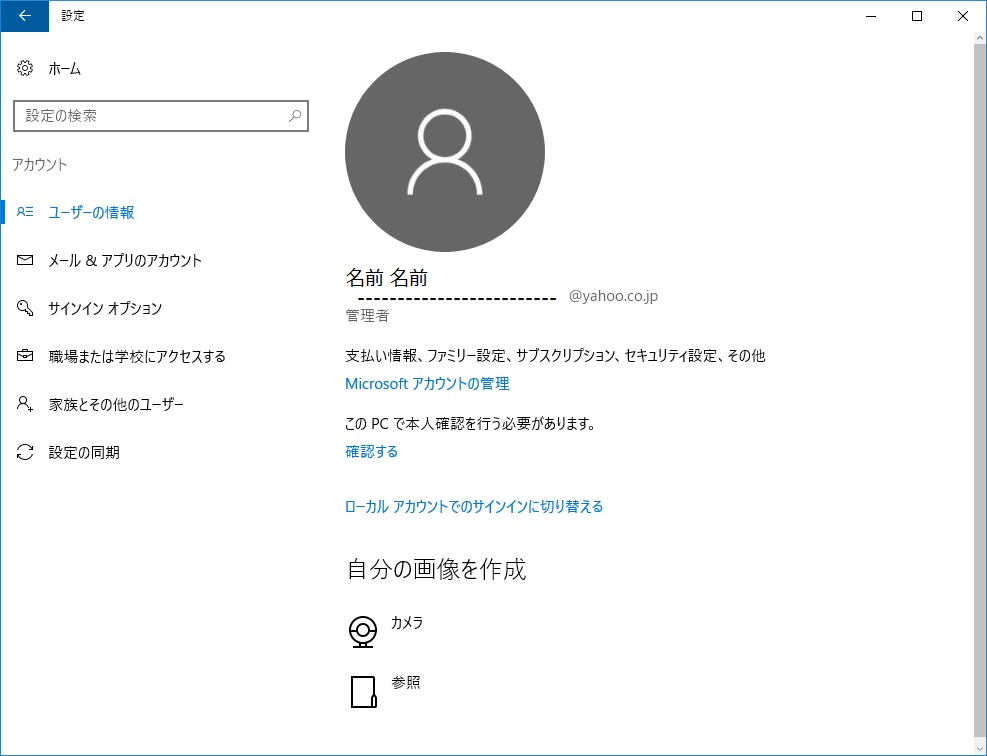
現在のマイクロソフトアカウントのパスワードを入力して次の画面へ。
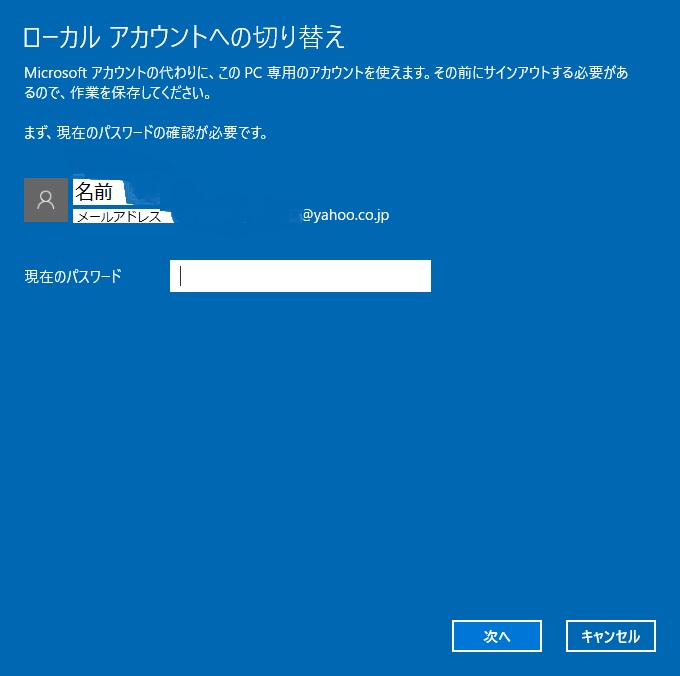
サインインしたいローカルアカウントの名前を入力してパスワードを入力して次の画面へ。

★ トラブル解決
(01)印刷テストで「プリンタが見つからない」のようなエラーになってしまう場合。
「デバイスとプリンター」にて、グレーアウトしていたら、どれでもいいのでプリンタアイコンを右クリックして「トラブルシューティング」をしてみます。
最後までOKOKはいはいで一回やってみます。
プリンタアイコンがグレーアウトが解かれたら解決できたかもしれません。
- 投稿タグ
- Word, ビジネスパソコンの基礎