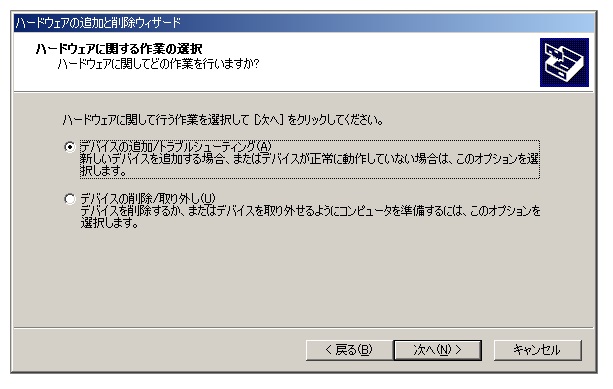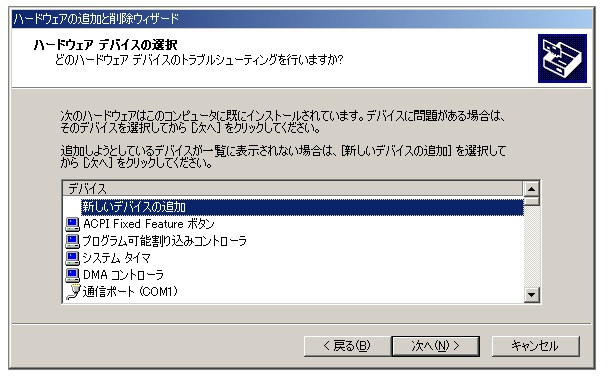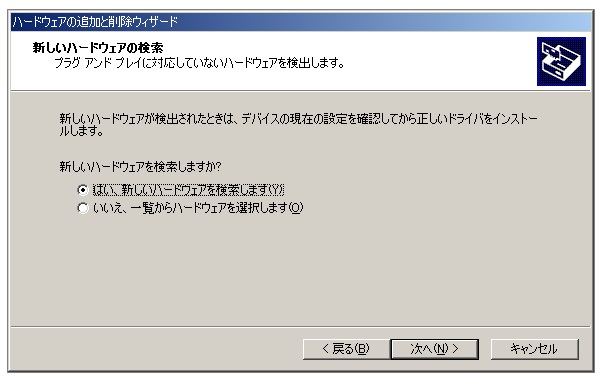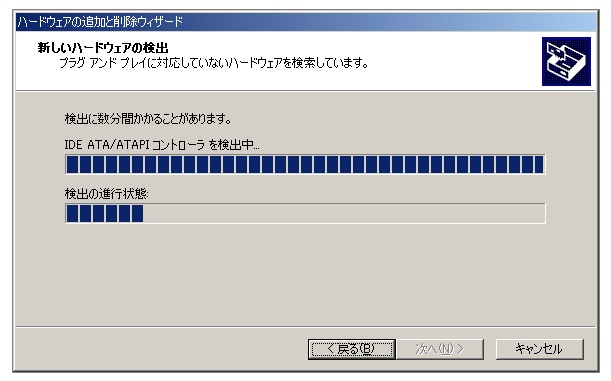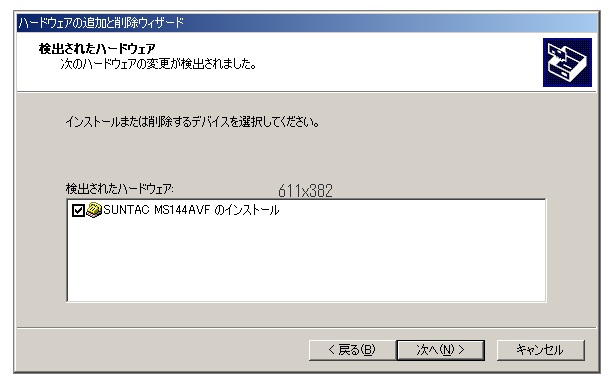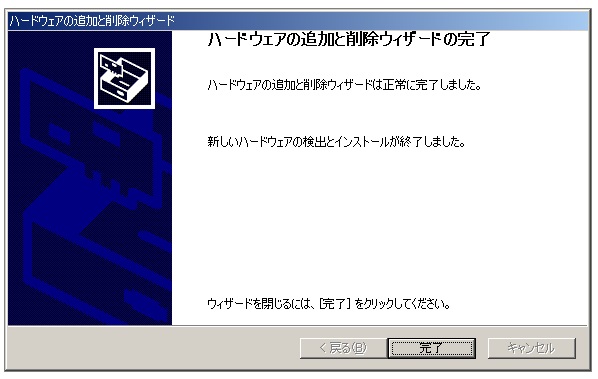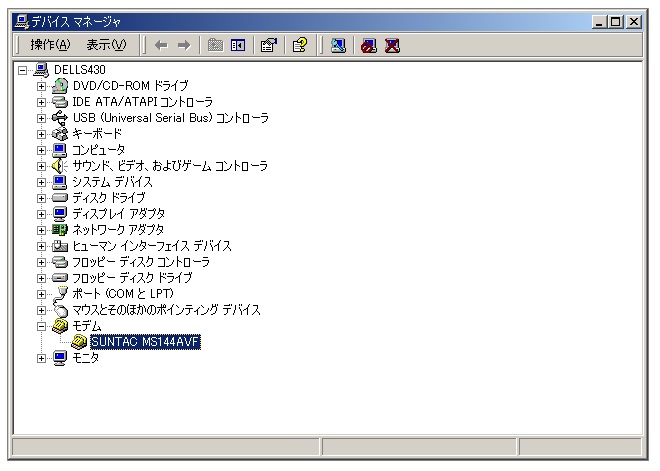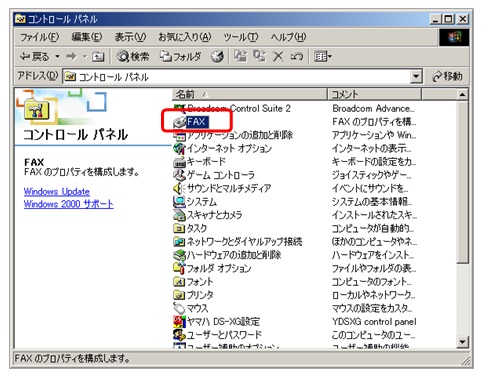● 無料ソフトでFAX送受信01:Windows2000でのRS232CのFAXモデムの接続とドライバのインストール(XPの場合もほとんど同じです)
目次
★ モデムの接続
★ ドライバのインストール
★ FAXコンソールについて
※Shift+TABキー、もしくは、Homeキー、Homeキー+TAB数回、を押すと、目次付近に戻れます。
★ モデムの接続
(ここではWin2000での記事となっていますが、XPの場合もほとんど同じです)
今回の実験では【サンタックのMS144AVF】を使いました。20年以上前の製品です。

これを接続するには、パソコン本体背面のRS232Cのコネクタ(D-SUB9ピン)にモデムを接続します。もしD-SUB9ピンではなくてD-SUB25ピンの時は、下図のようなアダプタをはずしてつなぎます。
そして、電源を入れます。
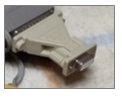
RS232Cでの接続の場合、USB接続やPCI接続のように自動でダイアログが出てこないことがあります。
その場合は、「コントロールパネル→ハードウェアの追加と削除(ハードウェアウィザード)」、にて、モデムを検出します。
あるいは、「コントロールパネル→電話とモデムのオプション→モデムタブ→追加ボタン」からでも検出できます。
ドライバをインストールする前は、コントロールパネルの中には何も表示されていませんが、ドライバをインストールするとここに「FAX」アイコンが出ます。

以下のいずれかの方法でモデムをインストールできますが・・・、
「コントロールパネル→ハードウェアの追加と削除(ハードウェアウィザード)」
「コントロールパネル→電話とモデムのオプション→モデムタブ→追加ボタン」
ここでは、前者でモデムの検知とドライバをインストールしてみます。
すると、以下のダイアログが出てきます。「次へ」を押します。
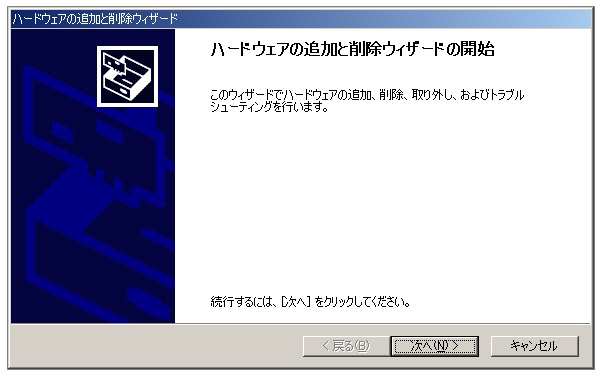
コントロールパネルが開きっぱなしだった場合は、「最新の状態に更新」すると、「FAX」アイコンが追加されています。Windows2000の場合はこれがMicrosft FAXの「FAXコンソール」になります。WindowsXPではここにはFAXアイコンは現れません。プリンタのほうでコンソール兼用となります。

コントロールパネルの「プリンタ」アイコンの中にも「FAX」ができています。

★ FAXコンソールについて
FAXコンソールは次のような画面となります。
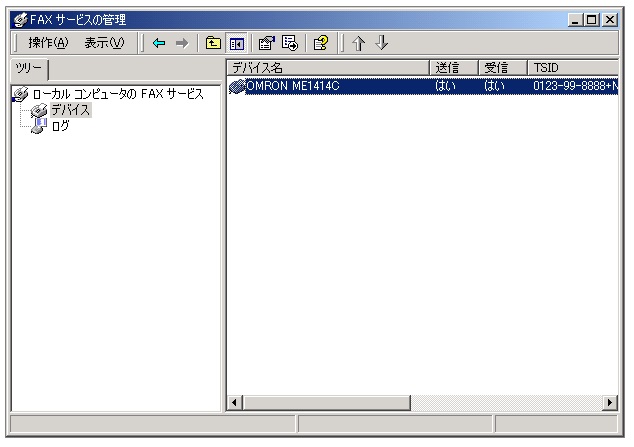
関連記事
・無料ソフトでFAX送受信01:Windows2000でのFAX送受信(Microsoft FAX)
https://euc-access-excel-db.com/tips/ct07_se/ct070701_clntpc_make/microsoft-fax-win2000
・無料ソフトでFAX送受信01:Windows2000でのFAX送受信~送受信前の設定
https://euc-access-excel-db.com/tips/ct07_se/ct070701_clntpc_make/win2000-fax-config01
・無料ソフトでFAX送受信:中古パソコンや使わなくなったパソコン+シリアルポート接続の20年以上前の外付けFAXモデムを使ってのFAX送受信(無料ソフト使用:Win2000ならコントロールパネルで。XPならOS付属のオプションプログラムで。7~10は「プリンタ」に「FAX」として既に入っています。)
https://euc-access-excel-db.com/tips/ct07_se/ct070701_clntpc_make/modem_n_fax