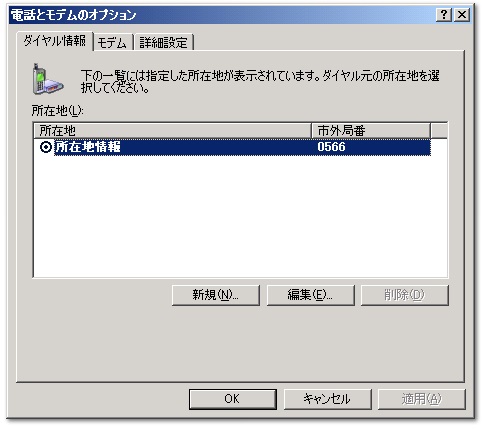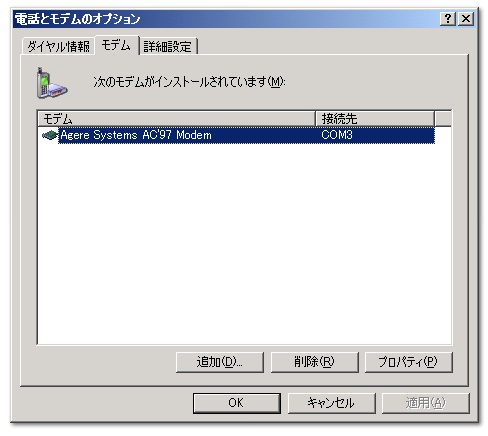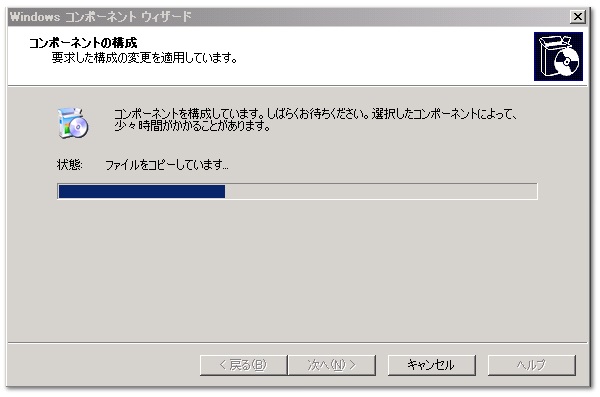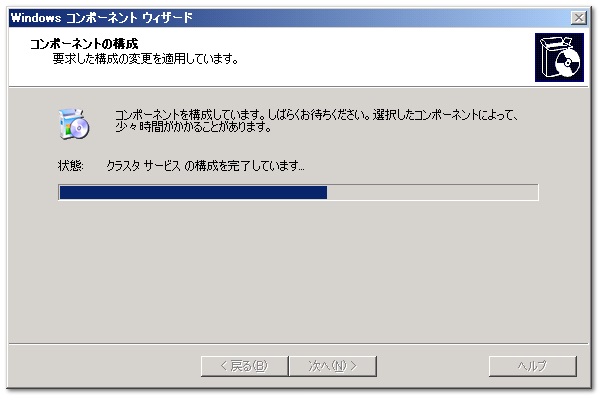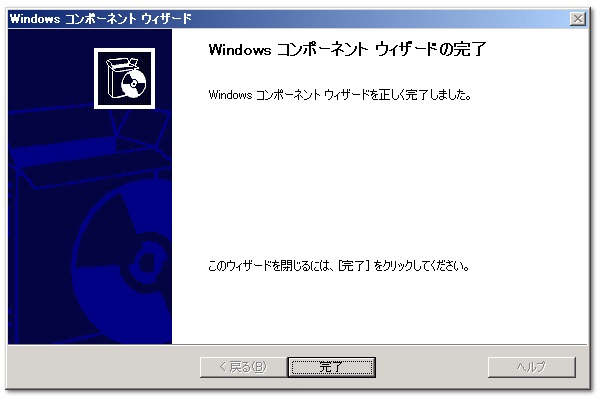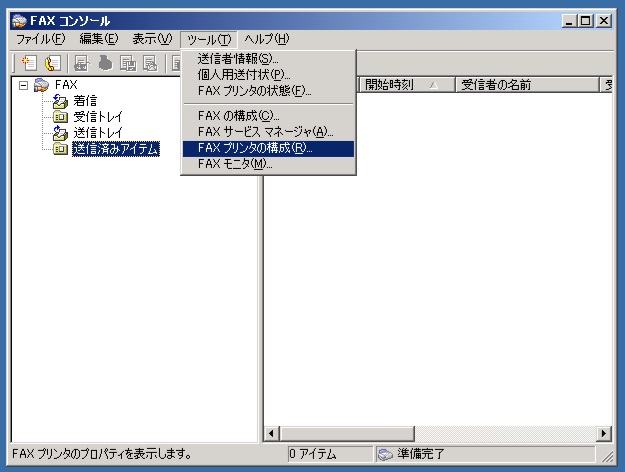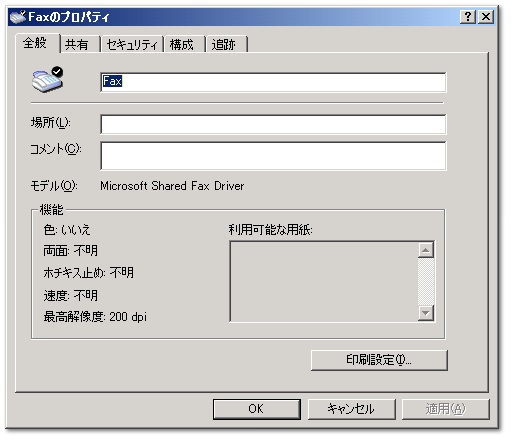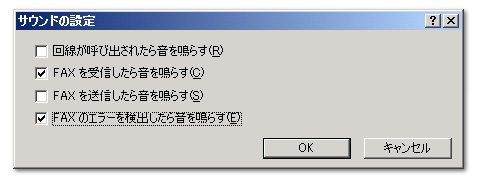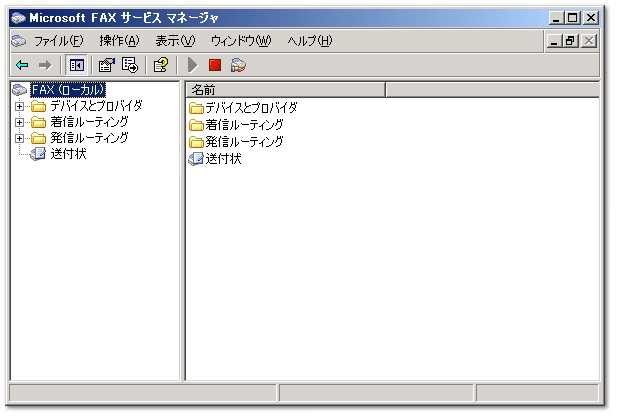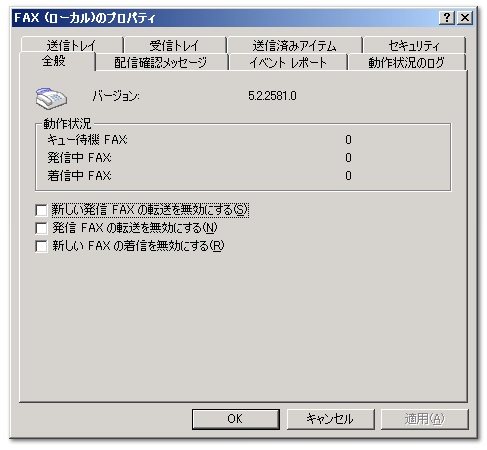● 無料ソフトでFAX送受信03:WindowsServer2003でのFAX送信環境の構築(FAXサーバにする前の準備=1つのFAXモデムをワークグループLAN経由で共有する前の準備)
※まだ書きかけです。すみません。
※間違ってたらすみません。
※メモ書きなので、自分でも意味不明な箇所も多いです。ごめんなさい。
目次
★ モデムの装着とドライバのインストール
★ モデムの診断と「MicrosoftFAX」のインストール
★ 初回起動(FAX構成ウィザード)とFAXコンソールの表示
★ 再度、FAX構成ウィザードの表示
★ FAXプリンタの構成の設定
★ 受信トレイなどの場所やその他の設定の確認
★ FAXモニタの手動表示
※Shift+TABキー、もしくは、Homeキー、Homeキー+TAB数回、を押すと、目次付近に戻れます。
★ モデムの装着とドライバのインストール
★ モデムの診断と「MicrosoftFAX」のインストール
コントロールパネルを開き、下のほうの「電話とモデムのオプション」をクリックします。
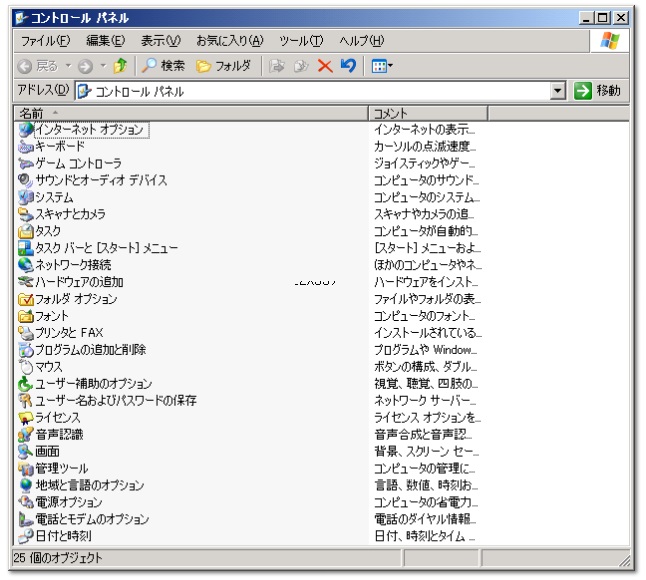
初めて「電話とモデムのオプション」をクリックすると以下の画面が出るので、市外局番だけ入力してOKします。

「モデム」タブをクリック。接続された、あるいは内蔵で組み込まれたモデムの名前があること、あと、COMの番号を確認し「プロパティ」ボタンを押します。

ここでも「モデム」タブをクリックします。「発信音を待ってからダイヤルする」のチェックをはずします。

「診断」タブをクリックして、「モデムの照会」ボタンを押します。
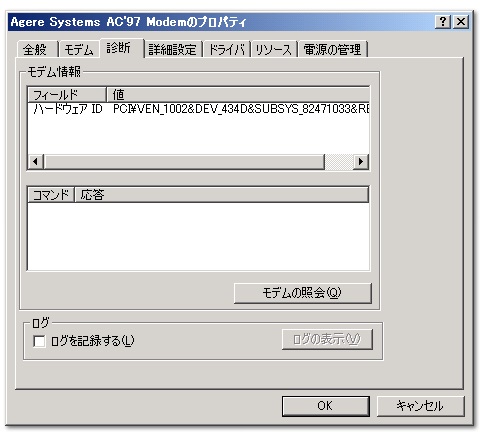
「成功」と出れば大抵そのモデムは使えます。
「AT+FCLASS=?」に、「1」があれば14.4Kbps(G3)でのFAX送信、「1.0」があれば33.6Kbps(スーパーG3)でのFAX送信ができます。(相手も対応してないとダメですが)
このモデムは「0」と「1」と「8」があって「1.0」は無いので、14.4Kbps(G3)でのFAX送信だけができる、ということになります。33.6Kbps(スーパーG3)でのFAX送信はできません。
「モデムの照会」ができたら「OK」ボタンでOKします。

次に「MicrosoftFAX」のインストールを始めます。コントロールパネルの「プログラムの追加と削除」を押します。
途中でOSのインストールCDが求められますので、事前に用意しておきます。
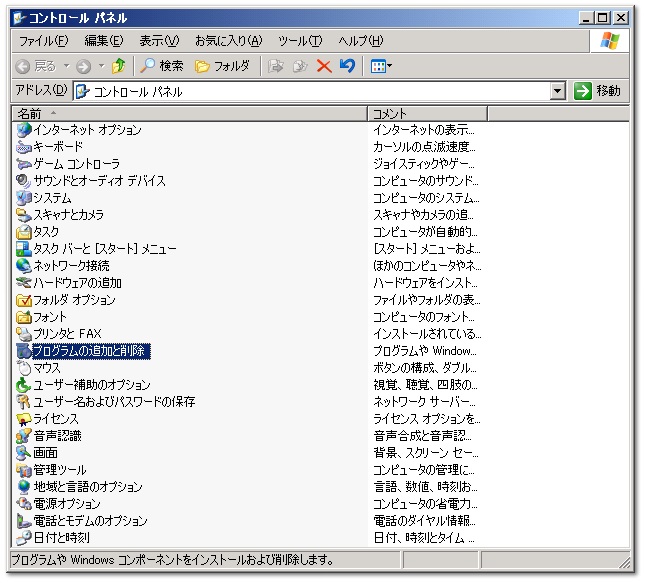
ウィンドウズコンポーネントの追加の画面にして、「FAXサービス」にチェックを入れて次へ。
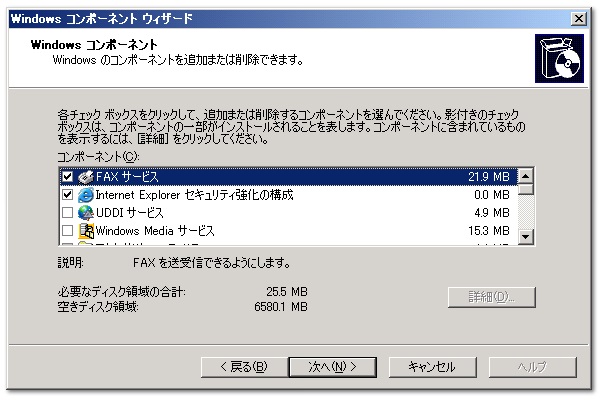
OSのインストールCDを求められますので、ドライブに入れてOKします。
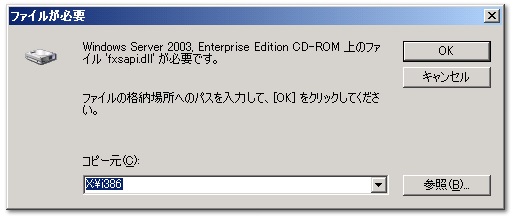
コントロールパネルの「FAXとプリンタ」を見ると、FAXプリンタのアイコンができています。
これが2003Serverの場合の「MicrosoftFAX」のアイコンです。(XPと同じです。)
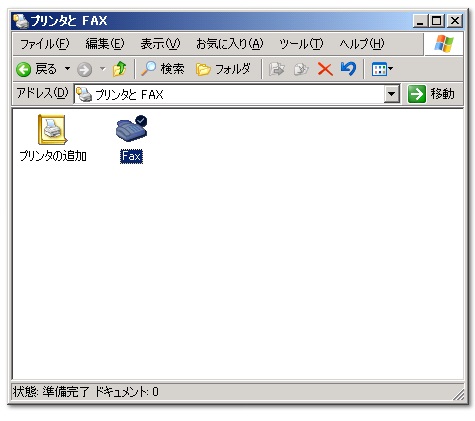
★ 初回起動(FAX構成ウィザード)とFAXコンソールの表示
前項の流れで、FAXプリンタのアイコンをダブルクリックします。初回のみ、設定のウィザードが立ち上がります。次へ。
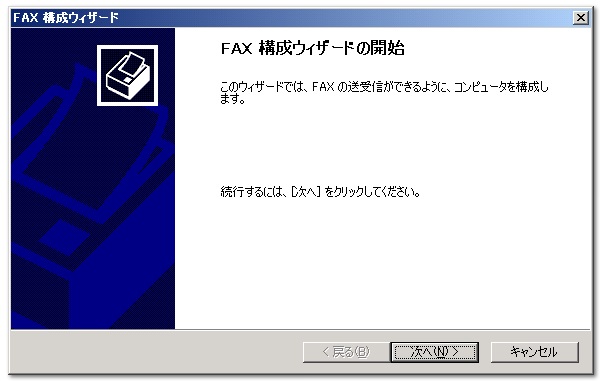
次項で詳しく入力していきますので、ここでは何も入力しなくてもOKです。なお、この時点のウィザードで入力したデータはFAXのヘッダーやフッターには印刷されません。送付票には表示されるかもしれませんが・・・。ご自分でも色々試しながらチェックしてみてください。(次項のウィザードのほうで試すほうがいいですけど。)

コンソール画面が出ます。
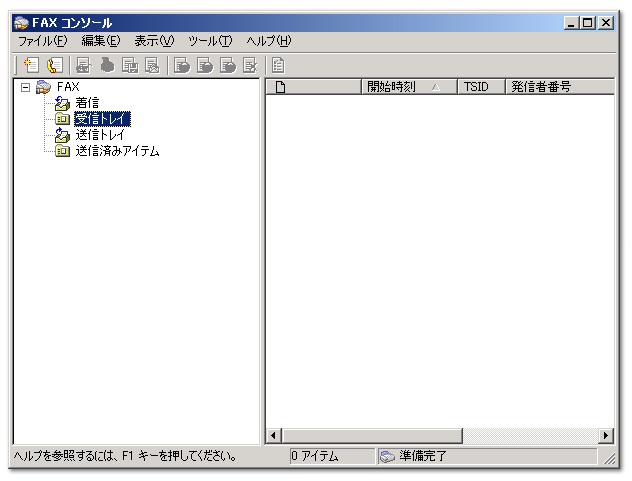
★ 再度、FAX構成ウィザードの表示
必要に応じて値を入力します。ただ、入力したデータはFAXのヘッダーやフッターには印刷されません。送付票には表示されるかもしれません。ご自分でも色々と試して確認してください。次へ。
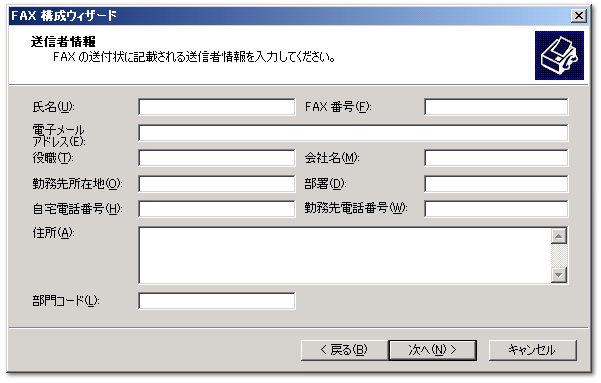
外付け、あるいは、内蔵のモデムの名前が出るのでチェックを入れて、次へ。
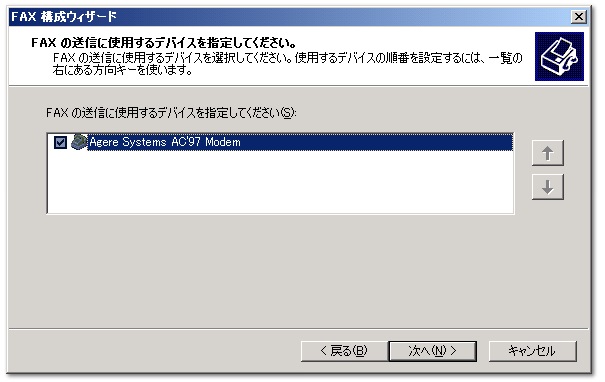
TSIDを入力します。TSIDはすべてのFAXページのヘッダに印刷されます。FAX番号や自分の企業名などの略号などを入れます。相手がどこから来たかをわかりやすくするために。文字数は何文字かしか入力できません。
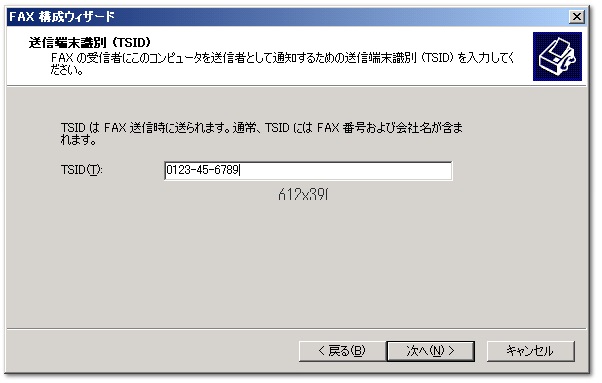
FAX受信の自動受信設定をします。「自動的に応答する」にしてコールを受ける数を決めます。ここでは、テストなので、4コール受けたら自動受信すうるようにしてみます。

CSIDを入力します。CSIDも相手のFAX機に表示されます。FAX番号や自分の企業名などの略号などを入れます。相手がどこから来たかをわかりやすくするために。文字数は何文字かしか入力できません。
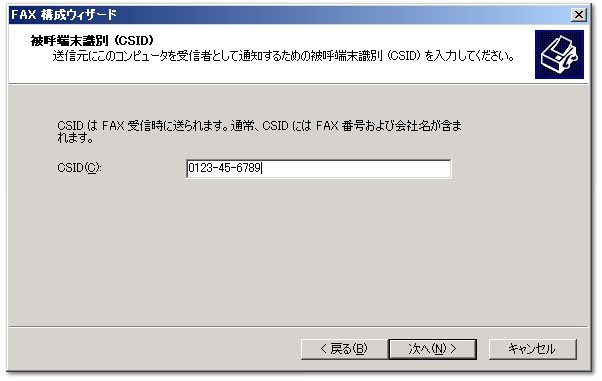
受信時の処理の設定をします。両方ともチェックをはずして、次へ。
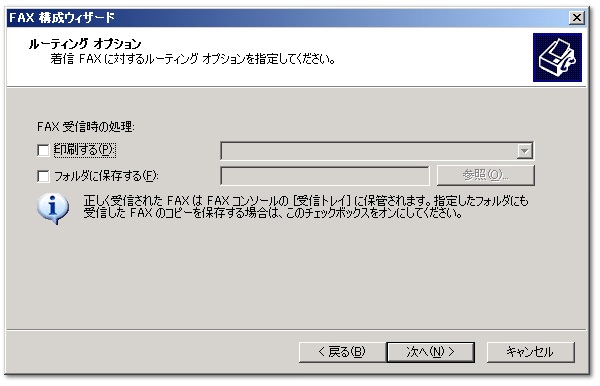
「追跡」タブを押します。下のほうの「FAXモニタ」のところで両方の項目にチェックを入れ、「サウンドの設定の構成」ボタンを押します。
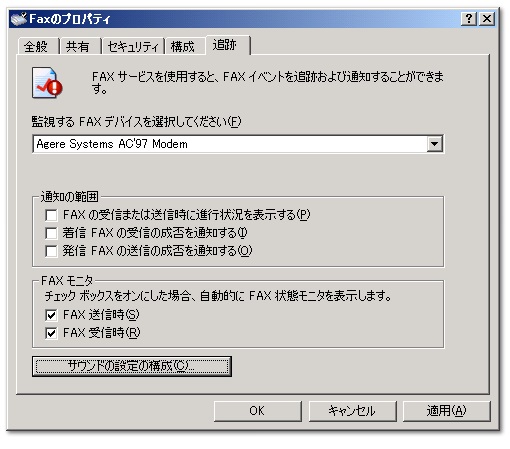
もとの画面に戻りますので、OKして閉じます。

★ 受信トレイなどの場所やその他の設定の確認
画面左ペインの「FAX(ローカル)」を右クリックしてプロパティ。
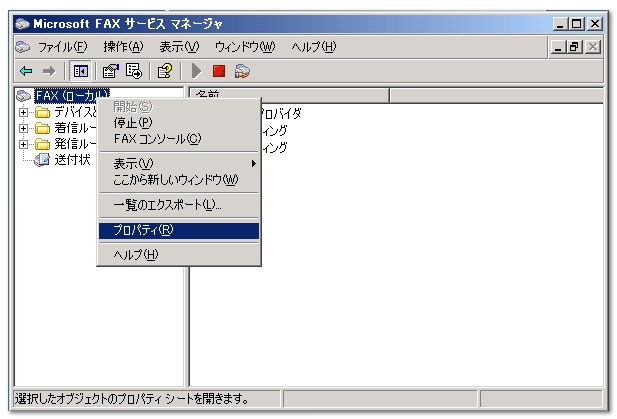
「受信トレイ」タブを押して、下図のようになっているかチェックします。保管フォルダは一応、変えないようにしますが、どうしてもの場合は好きなフォルダを指定します。
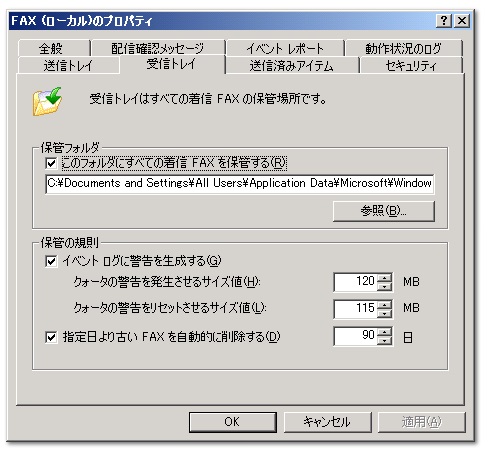
確認として、「受信トレイ」や「送信済みアイテム」のひとつ上のフォルダを見ると下図のようになっています。「Inbox」フォルダが受信トレイで、「SentItems」フォルダが送信済みアイテムです。

「送信トレイ」タブを押して、下図のような設定にし、OKして完了です。
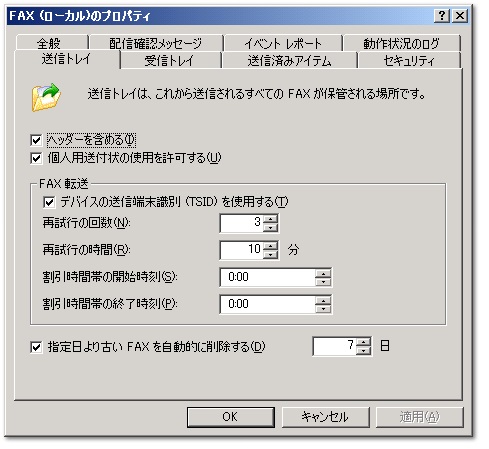
このようにFAXモニタが表示されます。ここには、「××べダイヤルしています」とか「受信や送信に成功した云々」のステータス情報が表示されていきます。