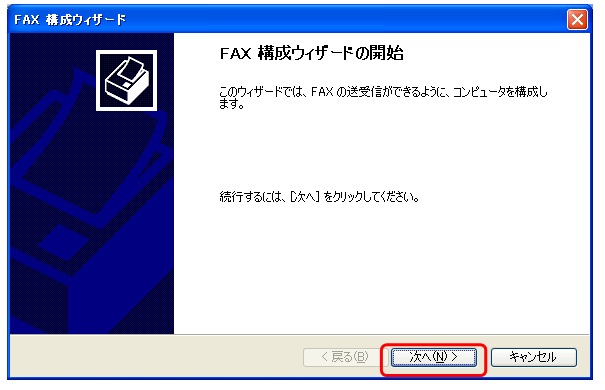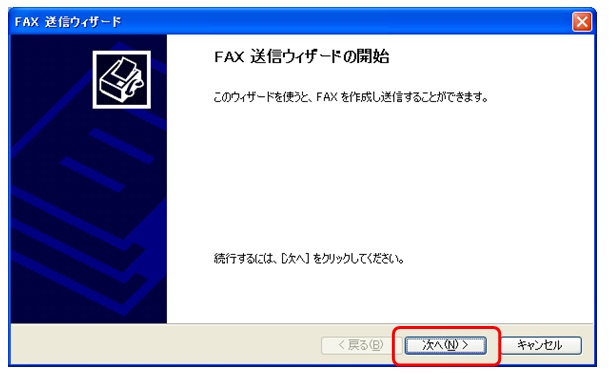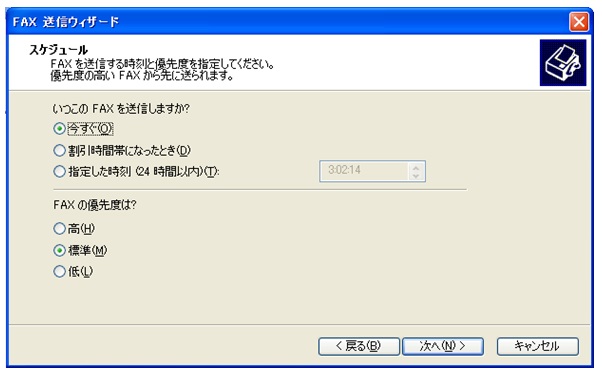● 無料ソフトでFAX送受信02:WindowsXPでのFAX送受信(Microsoft FAX)
目次
★ はじめに
★ 使用できるFAXモデム
★ FAXモデムの種類と入手先と価格(新品、中古等々)、準備等について
★ 実際のモデムの接続とドライバのインストール
★ モデムの診断と音声を待たずにダイヤルする設定にすることと、モデムの動作テスト
★ 「Microsoft FAX」のインストール
★ Microsoft FAXの送信前の設定
★ FAXを受信する方法
★ 受信フォルダや送信フォルダの場所変更の方法
★ 送受信設定等の変更方法
★ 送受信したFAXのサムネイルを表示したい
★ 何時何分にFAXが届いたかを知りたい
★ FAXを送信する方法
★ 「FAXの受信中にエラーが発生しました。」というエラーが出てしまったら?
※Shift+TABキー、もしくは、Homeキー、Homeキー+TAB数回、を押すと、目次付近に戻れます。
★ はじめに
WindowsXPでは、FAXモデムを接続することで電話回線にてFAXが送信できるようになります。
PDFファイルをPDFプリンタを経由して作成するのと同じような感じで、「FAXプリンタ??」を経由してFAX送信ができます。(下図参照)
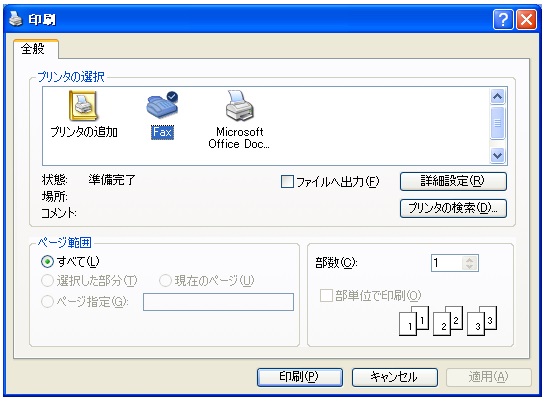
また、送信だけではなく、受信もできます。
相手がパソコンや大手コピー複合機のFAXなら、原稿が斜めにならないので「低解像度設定」でも(粗いながらも)結構きれいな画質で送られてくると思います。
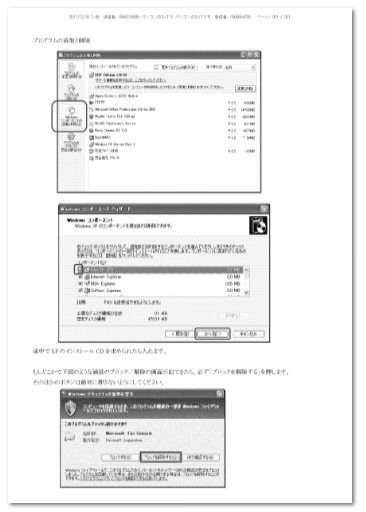
実物受信データサンプル(tifファイル)は→こちら(ペイントで開けます。)
tifデータサンプルをPDF化したものは→こちら
「Microsoft FAX」という、Windowsにオマケで付いているFAX送受信ソフトを使います。WindowsXPでは、「プログラムの追加と削除」からそのソフトを追加すると使えるようになります。(Windows2000の場合と少し違います。)
なお、テストしたことはないのですが、Windows95同士だと、ネットワーク上でモデムを共有して同一ネットワークの別のパソコンから、モデムが繋がっているパソコン経由でFAXを送れるそうです。
そのように、他のパソコンからのFAX送信を受け付けてFAXを送れるパソコンを「FAXサーバ」というらしいのですが、なぜか、Windows98以降からは使えなくなったみたいです。
Windows2003 Server、以降のサーバーOSでしか「FAXサーバ」を構築できないようです。
※サーバーOSではなくて、クライアントパソコン用のOSの場合・・・、例えば「まいと~く」といった市販のFAXソフトを使うか、UWSCやVBA、VB、などで独自のプログラムを作成すれば、もしクライアント用のWin2000以降のOSを使っている場合あっても、「FAXサーバ」と同等の動作をさせることができます。
FAXサーバがあれば、外出先からそのサーバにFAXを送れば、インターネットFAXを使うことなくFAXが送れるかもしれません。(いつかテストしてご報告できたらと思います。)
★ 使用できるFAXモデム
一般的には「RS232C(=シリアルポート)接続のFAXモデム」や、「USB接続のFAXモデム」、「PCIスロット接続の内蔵組込み用FAXモデムカード」などを使うことができます。
http://www.ratocsystems.com/products/feature/modem/02_modem.htmlなどをご参照ください。(こちらのサイトにはこれ以外の色んな情報がありますので是非ご参考に。)
なお、RS232Cでの接続のタイプのみ、電源コンセントが必要です!ここは注意してください!なので、「外出先などで使いたい」、「ノートパソコンで使いたい(ただし古~いノート以外)」等々のケースなら、USBタイプのものが良い・・・ということになります。
※参考Webページ:「なぜナローバンド時代の通信手段であったアナログ電話回線へ接続したいというニーズがあるのか」http://www.ratocsystems.com/products/feature/modem/01_tel.html
基本的にFAXモデムには「Line」という接続口と「Phone」という2つの接続口があります。これは、(特にUSBのものは)「2ポートタイプのFAXモデム」と呼ばれることが多いらしいのですが、このタイプなら、『壁(モジュラー)→モデム+パソコン→電話機』、という順番でパソコンのうしろに電話機をつなぐことができます。
なお、逆に電話機のほうにも「Line」と「Phone」の両方の接続口があれば(2ポートタイプであれば)、『壁→電話機→モデム+パソコン』、という順番で、電話機のうしろにパソコンをつなぐことができます。
壁からはできるだけ分岐させないで、パソコンと電話機を一直線に数珠繋ぎさせたほうがエラーが出る確率が低いようです。
また、OSに関わらず、IP電話の回線から、一般の固定電話回線にFAXできることが多いようです。
【RS232C(=シリアルポート)接続のFAXモデムの例】(電源コンセント必要!注意!デスクトップ・屋内ノート向け)
例:オムロンのME1414B2(20年だか30年だか前のものですがちゃんと動きます。)

【USB接続のモデムの例】(電源コンセント不要:主に外出先ノート向け。デスクトップも一応OK。)
コネクサント社製(Conexant社製:旧ロックウェル社製)のチップを使っている製品が、もしかしたら多少安定しているかもしれません。わかりませんが・・・・(^^)

【PCI接続の内蔵のモデムの例】(電源コンセント不要・ただしデスクトップのみ。ノート不可。)

【パソコン内蔵のモデム(マザーボードオンボードのモデム)の例】
以下はノートパソコンの場合です。左がLANの差込口、右がモデムの差込口です。オンボードの場合は差込口が1つしかないのが普通です。

なので、このパソコンの後ろに電話機を数珠繋ぎすることはできません。
電話とFAX機を分けたい場合(例えば、FAXだけでもパソコンで受けて紙やインクリボンなどを節約したい場合等々)は、このパソコンの前に電話機を置く必要があります。
ただ、その場合、電話機のほうにLineとPhoneの2つのケーブル差込口が必要です。また、FAX機能の無い電話機か、逆にFAX機能が付いていたらそれをOFFにした電話機じゃないといけないのかもしれません。検証はしていませんのでご自分でもテストしてみてください。(こちらでもテストできましたらいつか公開したいと思います。)
なお、デスクトップパソコンの本体に限りますが、内蔵型のモデムでも、LineとPhoneの2つの差込口があるものは「PCI接続」のタイプなので、取り外して別のデスクトップ本体に挿し変えることができます。
【USBモデムとその他のモデムの違い】
結論から言いますと、RS232C外付接続やPCI内蔵接続のFAXモデムのほうが、USB接続のものよりも、動作的には安定するらしいです。(検証してないのでWikiの内容で推測しています。)
Wikiによると、USBモデムは主には、それ以外のモデムと違って、ハードウェアの部分をソフトウェア的に仮想化して処理してしまうタイプのモデムだそうです。
なので、もしかしたら大量送信するようなケースや、パソコン本体・OSとの相性によっては、RS232C外付接続やPCI内蔵接続のモデムよりも不安定になる場合もあるかもしれません。また、古いUSBモデムはCPUパワーをかなり使ったりするそうなのでそのせいで不安定になることもあるそうです。
なので、USBFAXモデムの場合はそこだけ注意が必要です。(ただ、新しいUSBFAXモデムと2016年以降発売のマシンならよっぽどダイジョブっぽいですけど…。)
以下のWebページの「FAXモデム」と「ソフトモデム」の項もご参考にしてみてください。
【FAXの通信速度について】
FAXモデム自体の通信速度は、例えばV.90やV.92という通信規格なら、20年前の製品でも今の製品でも接続形態にかかわらず、「56Kbps」とか「48Kbps」とか、そういった速度のようです。
パソコンで設定できるのは「115.2Kbps」とかなんですが、実際のFAXモデムで通信される場合の速度はそれよりも低い「56Kbps」とか「48Kbps」・・・という感じっぽいです。よくは分かりませんが上りと下りでも速度が違う製品もあるかもしれません。(http://www.fmworld.net/biz/fmv/product/hard/card/fmvjmd561.html参照)
でもそれはインターネットをするときの速度です。FAXではさらに細かく規格が分かれていて、速度が遅くなります。(下図参照)
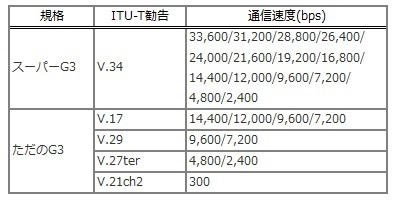
G3(G3ファクシミリ)という規格の中で最高速度を保持する「V.17」だと、その最高速度は14.4Kbpsですね(よくわかりませんが、同じくG3のV.29、V.27ter、V.21ch2、のほうが数字は大きいのにV.17よりも遅い速度しか保持してないですね。数字は関係ないのかな?)。
スーパーG3だと36.6Kbpsです。スーパーG3は「V.34」だけみたいです。
FAXモデムを買うときに、「最大56Kデータのダウンロード、48Kのアップロード、および14.4K FAX通信」とか、「Modem:V.90、V.92/FAX:V.17、V.29、V.27ter」なんて書いてあったら、「インターネットは56kbpsでやれるけど、FAXは14.4しか出ないんだな」と思ってもらえれば良いと思います。
なお、新品で1万円台のモデムは、現時点では恐らく「ただのG3」規格であって、スーパーG3ではないと思います。中古でも恐らくほとんどの製品が「ただのG3」規格だと思います。
また、スーパーG3は、相手のFAXがスーパーG3に対応していなければ33.6Kbpsが出ないそうです。例えばG3規格(最大14.4kbps)対応のFAXとスーパーG3対応のFAXで通信した場合、G3の速度(最大14.4kbps)でのFAX通信となります。
スーパーG3でも制定年が1994年なので、結局、FAXの通信速度は基本的には昔も今もまったく変わらない・・・ということのようです。
ちなみにスーパーG3だと、A4用紙1枚を最短で3秒くらいで送れるそうです。ただし、FAXソフト側もスーパーG3に対応してないとダメっぽいです。なお、Microsoft FAX、あるいは、WindowsFAXとスキャン、がスーパーG3に対応しているかは調査していません。市販FAXソフトの「まいと~く」は対応していないようです。また、壁から直でモデムに繋がないとダメかもです。光モデム経由でやれるかどうかはメーカーに問い合わせてください。例えばTAなどの電話線差込口は14.4Kbpsしか出ません。インクジェット+FAX複合プリンタを買う時もスーパーG3対応の機種が良いかもです。その場合も壁直がいいような気がします。
通信速度に関しては詳しくは以下のページをご参考にしてみてください。
・「FAXの通信速度」
・「スーパーG3FAXモデムって何?スーパーG3モデムでないと使えない?」
・「いまどきのFax事情」
・「ブラザー:MFC-J893N(スーパーG3対応のインクジェット+FAX複合機:Amazonで2.3万ほど)」
【モデムの通信速度と電話料金について】
今回の実験に使ったモデムは20年以上も前のものなので、14.4Kbpsの速度しか出ませんが、最新の外付けモデムでスーパーG3規格なら、33.6Kbps出るそうですので、通信料金が半分以下になる可能性があります。
ただし、FAXソフト側もスーパーG3に対応してないとダメっぽいです。また、前述のとおり、相手側も対応してないとダメだそうです。なので、スーパーG3のモデムを買ってつないだからといって、すべてのFAXが短時間に送れるわけではないので、すべての料金が半額以下になるわけではなさそうです。
なお、Microsoft FAX、あるいは、WindowsFAXとスキャン、がスーパーG3に対応しているかは調査していません。市販FAXソフトの「まいと~く」は対応していないようです。Microsoft FAX、あるいは、WindowsFAXとスキャン、がスーパーG3に対応しているかは調査していません。また、壁から直でモデムに繋がないとダメかもです。光モデム経由でやれるかどうかはメーカーに問い合わせてください。例えばTAなどの電話線差込口は14.4Kbpsしか出ません。インクジェット+FAX複合プリンタを買う時もスーパーG3対応の機種が良いかもです。その場合も壁直がいいような気がします。
詳しくはモデムのメーカーさんに聞いてみてください。
参考Webページ
・「スーパーG3FAXモデムって何?スーパーG3モデムでないと使えない?」
・「スーパーG3 FAXモデム MT9234ZBA-USB-CDC-XR とその対応ソフトの販売」
・「いまどきのFax事情」
・「ブラザー:MFC-J893N(スーパーG3対応のインクジェット+FAX複合機:Amazonで2.3万ほど)」
★ FAXモデムの種類と入手先と価格(新品、中古等々)、準備等について
以下の記事をご参考にしてください。
シリアルポートが付いていないパソコンにシリアルポートカードを増設する件などについても少し書いてあります。
・FAXモデムの種類と入手先と価格(新品、中古等々)、準備等について
https://euc-access-excel-db.com/tips/ct07_se/ct070701_clntpc_make/microsoft-fax-winxp-2
★ 実際のモデムの接続とドライバのインストール
サンタックのRS232C(D-SUB9ピン)のモデムのほうでの組込みの例で説明します。
「コントロールパネル→ハードウェアの追加と削除」、にて、モデムを検出。昔のモデムだったせいか、ドライバはすでに入っていたらしく、自動でインストールされました。
「コントロールパネル→電話とモデムのオプション→モデムタブ→追加ボタン」でも、モデムの検出とドライバのインストールができます。こちらのほうが早いかも?
XPの場合、基本的には、Windows2000でのやり方と同じですので、こちらをご参照ください。
・「無料ソフトでFAX送受信01:Windows2000でのRS232CのFAXモデムの接続とドライバのインストール」
https://euc-access-excel-db.com/tips/ct07_se/ct070701_clntpc_make/win2000-fax-mdm-rs232c-install01
★ モデムの診断と音声を待たずにダイヤルする設定にすることと、モデムの動作テスト
・「無料ソフトでFAX送受信01:接続したFAXモデムの診断と正常に外部に電話をかけられるかのテスト(Windows2000とXPの場合)」
https://euc-access-excel-db.com/tips/ct07_se/ct070701_clntpc_make/fax-mdm-check01_n_call
★ 「Microsoft FAX」のインストール
「プログラムの追加と削除」から追加します。コントロールパネルの「プリンタ」の中に「FAX」というプリンタアイコンができます。ただ、先にモデムを組み込んでないと、その「FAXプリンタ」アイコンは表示されないかもしれません。
※途中でXPのインストールCDを求められたら入れます。
コントロールパネルの「プログラムの追加と削除」を開き、「Windowsコンポーネントの追加と削除」を押します。
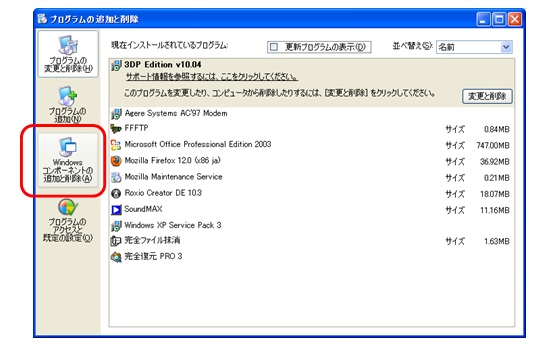
「FAXサービス」にチェックを入れます。途中でXPのインストールCDを求められたら入れます。
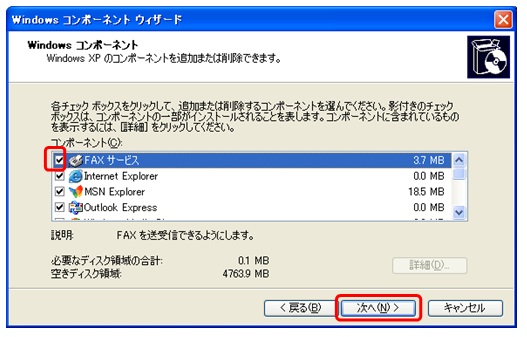
もしどこかで下図のような通信のブロック/解除の画面が出てきたら、必ず「ブロックを解除する」を押します。そのほかのボタンは絶対に押さないようにしてください。
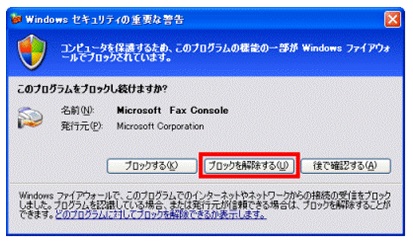
完了したら、コントロールパネル→プリンタとFAX・・・と開くと、「FAX」というアイコンができています。これが「WindowsFAX」です。デスクトップにこのアイコンのショートカットを作っておくと便利です。
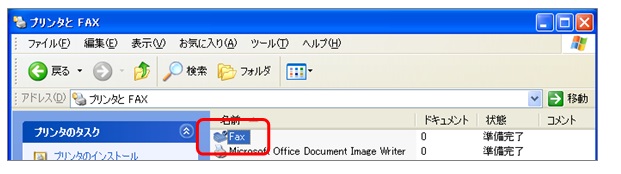
これで「Microsoft FAX」がインストールされました。
★ 「Microsoft FAX」の送信前の設定
「FAX」アイコンをダブルクリックすると、「WindowsFAX」の画面が出てきます。
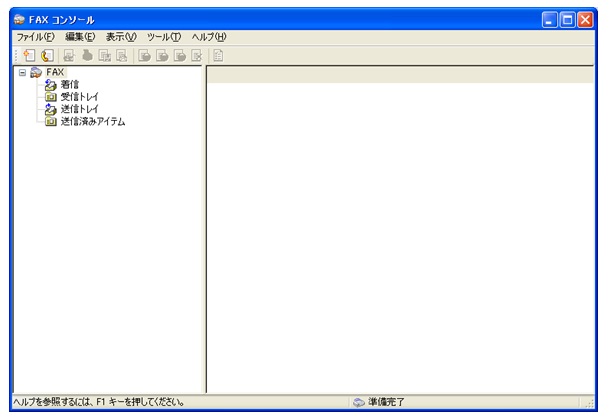
初回は、この画面が出る先か直後に(どちらだったか忘れました!すみません!)FAX設定のウィザード(下図)が立ち上がります。そしたらウィザードどおりに設定します。なお、一度設定した内容を変更したい場合は、ツール→FAXの構成、で、再度、このウィザードを立ち上げて、設定変更します。(特に「受信」をしたい場合など。)
設定例は以下のとおりです。
送信者情報を入力する画面になります。ただ、「送付状」を使わないなら特に入力せずとも大丈夫です。が、とりあえず「FAX番号」だけでも入力しておきます。逆に「送付状」を使うなら、送信相手に伝えたい(知って欲しい)欄を入力します。入力したら「次へ」
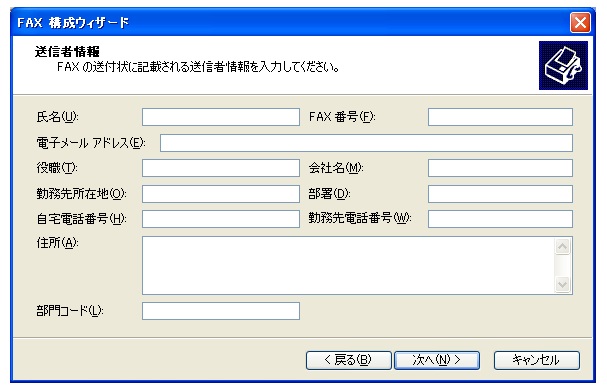
下図赤枠のように入力します。呼び出し回数は何回でもいいですが、テストとして3回か4回くらいにしておきます。できたら次へ。
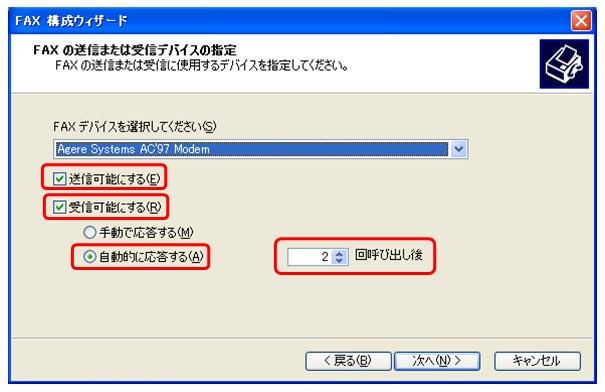
「TSID」の欄に「自分のFAX番号+企業名等」を入力します。送信時に、相手のFAX用紙にこの入力値が印刷されるので、相手としてはどこからきたFAXかが分かります。こちらとしてもちゃんと送った証明にもなります。ただし、一定の文字数しか入力できません。

この「被呼端末識別(CSID)」の画面は、「受信可能にする」にチェックを付けると表示されます。「CSID」にも「自分のFAX番号+企業名」を入力します。どこかからFAXが送られてきた際に、相手の端末などにここで入力したものが表示されます。こちらも、一定の文字数しか入力できません。
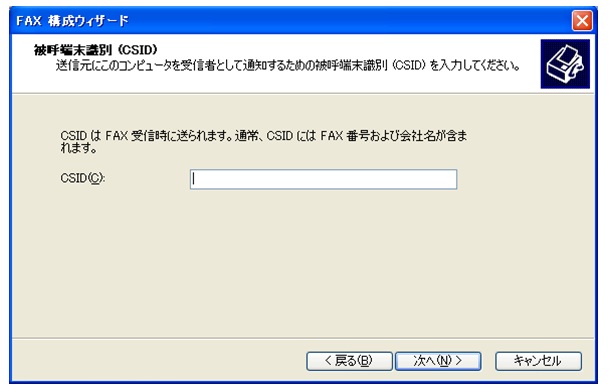
FAX受信時の処理を決めます。パソコンの中に保存したかったら、「フォルダに保存する」にチェックを入れて、保存先のフォルダを「参照」ボタンより指定します。
デフォルトの保存先は「C:\Documents and Settings\user01\My Documents\FaxRcv」ですが、これはいつでも変更できます。ここでは特に変更せずに「次へ」を押します。

完了を押します。

★ FAXを受信する方法
FAX受信する設定にしてあれば、メイン画面を閉じていてもOKです。電話回線のケーブルさえつないであれば、FAXが届けば自動的に以下のようなダイアログが出て、受信を開始します。(自動受信設定にしなかった場合は、「すぐに応答」を押します。自動受信の場合は何もする必要はありません。)

受信したFAXはデフォルトでは「C:\Documents and Settings\All Users\Application Data\Microsoft\Windows NT\MSFax\Inbox」ですが、もっと分かりやすい場所に変えることも可能です。
ただ、何を受信して何を送信したかは、メイン画面を開けば画像で確認できるので、特にデフォルト設定を変える必要もないかなと思います。
★ 受信フォルダや送信フォルダの場所変更の方法
受信したFAXはデフォルトでは「C:\Documents and Settings\All Users\Application Data\Microsoft\Windows NT\MSFax\Inbox」で、
送信したFAXはデフォルトでは「C:\Documents and Settings\All Users\Application Data\Microsoft\Windows NT\MSFax\SentItems」です。
★ 送受信設定等の変更方法
TSIDや受信するかどうかなど、基本設定を変えたいときは、初回起動時に出てきたウィザードを使います。
ツール→FAXの構成、で同じウィザードを出すことができます。そこで設定変更をします。

★ 送受信したFAXのサムネイルを表示したい
WindowsFAXのメイン画面では、送受信したFAXのサムネイル画像が表示できません。なので、もしサムネイル表示させたかったら、送信データのフォルダ、受信データのフォルダのショートカットをデスクトップに作成し、アイコン表示を「表示→縮小版」で表示します。これで見やすくなると思います。
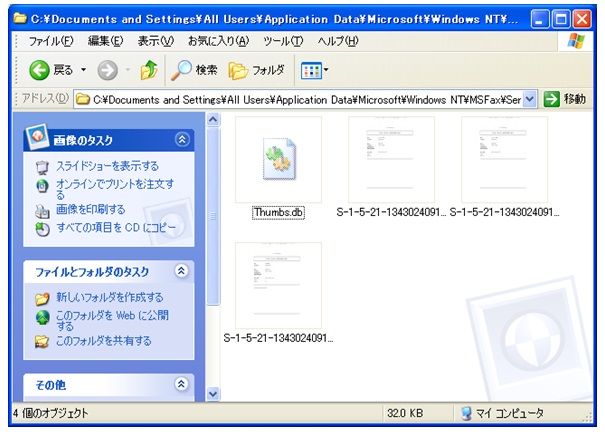
受信したFAXはデフォルトでは「C:\Documents and Settings\All Users\Application Data\Microsoft\Windows NT\MSFax\Inbox」なので、そこのショートカットアイコンを作ります。
送信したFAXはデフォルトでは「C:\Documents and Settings\All Users\Application Data\Microsoft\Windows NT\MSFax\SentItems」なので、そこのショートカットアイコンを作ります。
★ 何時何分にFAXが届いたかを知りたい
ツール→FAXモニタ→オプション、で、下側のリストの内容を上下にスクロールすることで確認することができます。

(01)テキストファイルやWordファイル、画像ファイルの内容をFAXしたい場合
基本的には、ファイル→印刷、にて「FAX」アイコンを選んで「印刷」ボタンを押せば、それでOKです。
FAX送信のウィザードが立ち上がるので、それで送信できます。
なお、テキストファイルやWordファイルの内容を送る場合は、送付状を付けることも外すこともできます。
また、画像が含まれるデータは、モデムが古い?と送信能力の問題なのか、時間が結構かかるようです。
ファイル→印刷、にて、「FAX」のアイコンをクリックしたのち、「印刷」を押します。

あて先を入力します。
一人だけに送りたい場合は、上半分だけを入力します。(下図赤枠。)
「ダイヤル情報を使う」にはチェックを入れません。FAX番号は市外局番から入力します。
何度も送る人は「アドレス帳」に登録すると便利です。
複数の人に送る場合は、赤枠にデータを入力したら「追加」ボタンを押します。それを繰り返します。
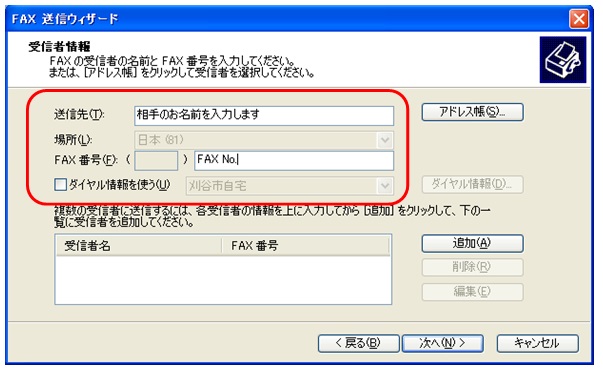
付加する送付状の内容を決めます。
ただ、送付状をつけたくなければ、「次の情報で・・・」のチェックマークをはずして「次へ」を押します。
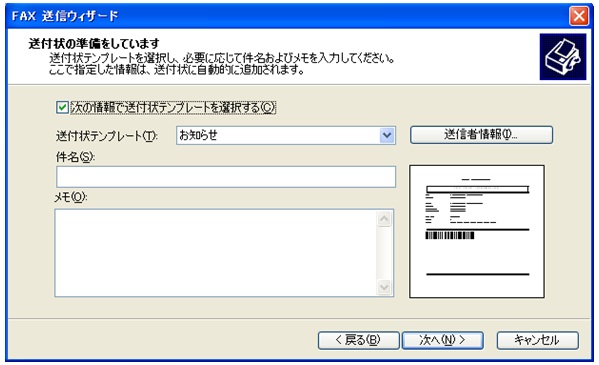
(02)単に、ちょっとした文字情報だけを送りたい場合
テキストファイルに書いて送ってもいいですが、WindowsFAXのメイン画面から送っても送れます。
ファイル→FAXの送信、で送信ウィザードが起動しますので、送付状の設定のところで、「メモ」欄に送りたい内容を書いて送ります。
ただ、この方法だと、相手に届くときの文字の大きさが小さいので、例えばご高齢な方にお送りする場合はテキストファイルやWordファイルの内容を送ってあげるほうがいいかもしれません。各ソフト上でフォントを太目のものに変えて文字を大きくし、それを送ります。
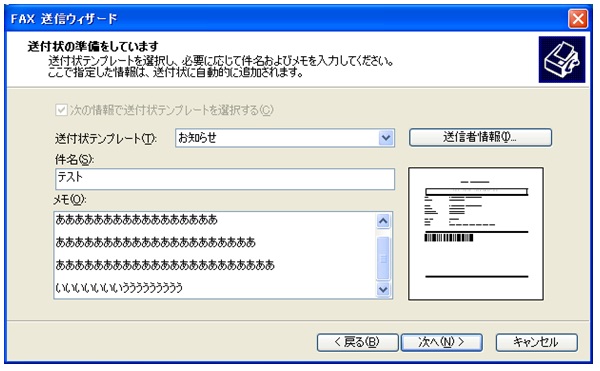
★ 「FAXの受信中にエラーが発生しました。」というエラーが出てしまったら?
パソコンに電話回線を接続する前の段階に、分岐の装置が無いかを確かめて、よりちゃんと受信できそうなほうにつなぎ変えます。
もしくは、今の電話機の後ろか前につないでみます。
また、WindowsFAXの画面を開いていたら閉じるか、あるいは、再起動してから受信してみます。
あるいは、パソコンを何度か再起動してから試してみます。