● diskpartコマンドでのHDDの初期化・パーティション作成・フォーマット・強引な中断(中断は本当に強引なので要らないHDDでテストしてからにしてください)
diskpartコマンドでHDDに「Clean」命令をかけると、「(マイ)コンピュータ右クリック」「管理」「ディスクの管理」にて、MBRディスクやGPTディスクとして「初期化」することができます。(メーカPCなどによくある隠しパーティションも消えます。)
これによって、MBRに潜んでいるウィルスがもし居たとすれば、そのウィルスも完全に消すことができる・・・と思います。多分・・・(^^)
MBRディスクにするかしないかを選べる・・・ということはそういうことだと思います。たぶん・・・(^^)
(「たぶん」ばっかりですみません。詳しくは https://pctrouble.net/running/initialize_disk.html などをご参照ください。)
なのでHDDを用意したら、必ず、フォーマットや再インストールをする前に、diskpartコマンドで「MBR形式かGPT形式かを選ぶ」という観点からも初期化しておきます。
実はMBRに潜むウィルスは最近は聞かないことが多いらしいので重要度は高くはないのかもしれませんがでも一応、ウィルスの可能性を一つ、「明示的に」潰しておくことはメンテナンス上とても重要ですし、今はたまたまそういうウィルスが少なくて大ジョブナだけかもしれませんので・・・。(やり忘れるとあとで幹部もしくは外部からMBRウィルスの可能性を指摘されると何も反論できなくなってしまうとか例えば情報漏洩の責任を全部自分になすりつけられる、ということが起こる可能性もありますのでくれぐれも甘く見ませぬよう・・・。甘く見たらいけないのはHDDの初期化だけでなく他のいろいろな場面でも同様です。「甘く見ないことはすごく難しい」のですが・・・。特にお金がからむと「わかってるのに、でもできない」という場面も増えますので・・・。でもがんばって甘く見ないよう注意してください。)
特に、人からもらったHDDや中古やジャンクで買ってきたHDDなどは何が潜んでいるかわからないので必ずこれをやります。
また「Eraser」のような完全データ抹消ソフト(無料)を使うことでも、似たようなことができます。
「Eraser」を使うと、MBR領域まで完全抹消してくれるようですので、よりクリーンにしたい場合は、そういうソフトを使うのも手かもしれません。
diskpartにより初期化したHDDは、HDDをフォーマットしたあと、あるいはOSを再インストールした後に、「いついつMBRも消した」とドライブのルートなどに書いておくとメンテが少し楽になります。(書くというか、テキストファイルでのメモ書きをドライブのルートに作っておきます。)
もしくは「Eraser」のような完全データ抹消ソフトでMBRまでを抹消したHDDなら、「いついつにデータだけでなくMBRも完全抹消した」とドライブのルートなどにメモを作っておきます。
ベタな方法ですが、HDDが20台、30台と増えてくると何が何だかわからなくなるので意外と安心感のある方法です。
前置きが長くなってすみませんが、では以降が、diskpartコマンドでのHDDの初期化・パーティション作成・フォーマットの方法です。
●diskpart コマンド用の画面の起動
Windowsキー+R を押すと「ファイルを指定して実行」ダイアログが出ます
→cmdと入力してEnterします。コマンドプロンプトの画面が出ます。
→diskpart と入力してEnterします。UACの画面が出ますので「はい」を押します。
diskpart の画面が新たに出てきます。
「DISKPART> 」と表示された画面がそれです。
以降の作業は全部こちらの画面でやります。
●ディスクの初期化
DISKPART> list disk
DISKPART> select disk 1 ←disk 1 を初期化したい場合、1と入力します。
DISKPART> list disk ←この後必ず 「*」印を確認! 「*」の付いたモノが操作対象のHDD。
DISKPART> clean
DISKPART> list disk
※絶対注意!!!!
「select disk」 をやったら、必ず 「 list disk 」もやって、「*」印の位置を確認します。
「*」印の付いたHDDが操作対象のHDDなので、容量などを見てちゃんと目的のHDDが操作の対象になっているかを確認します。でないと、消してはいけないHDDを消すことになってしまうことがあります。
場合によっては復元ソフトなどでもとに戻せる場合もあるようですが、完全に戻るかの保証はないですし、戻らないことのほうが多分多いので、絶対に注意をします。私も「*」印の位置を見誤って。消してはいけないHDDを消したことがあります。データ復旧を試みましたがデータは戻りませんでした。(もちろん戻る場合もあると思いますのであきらめないでください!!)
※注意
disk 0 とか 1 とかの数字は、「(マイ)コンピュータ右クリック」「管理」「ディスクの管理」にて表示される「ディスク 0 」とか「ディスク 1 」とかの数字と同じです。「disk 0 = ディスク 0」、「disk 1 = ディスク 1」となります。ですので「ディスクの管理」も立ち上げながら「*」印のディスクの中身などを確認します。そのような感じでどのHDDを初期化するかをチェックすると、より間違いがないと思います。内蔵HDDも外付けHDDも同じ容量だとコマンド表示だけだと誤認識でミスしやすいのでそういうときに便利です。
●GPTディスクにしたい場合は、この段階でします。したくなければこれはスルーします。
スルーすると自動的にMBRディスクになります。
「管理」画面の「ディスクの管理」にて「GPTディスクに変換」がグレーアウトしている場合も、その画面ではGPTディスクにはできないわけですので、ここでGPTディスクします。
ただし、必ず、「clean」してからにします。
なお、「convert gpt」をせずに「clean」だけをしてから「ディスクの管理」の画面側にてMBRディスクに初期化すれば、「GPTディスクに変換」はグレーアウトしないみたいです。
なので、「convert gpt」コマンドではなく、「ディスクの管理」の画面で初期化する方法も一つの方法かと思います。いずれにしてもGPTディスクに変換すればデータは全部消えるので事前のバックアップが必要です。コマンドラインが有利とか「ディスクの管理」の画面が有利とかはありません。
convert gpt ・・・・ディスクをGPT形式に変換する
詳しくは後述の 『●「管理」画面からGPTディスクにできなかった場合のコマンド使用法』をご参照ください。
●パーティションの表示
list partition
●ボリュームの表示
list volume
●現在のファイルシステムの表示
filesystems
●パーティションの作成
今回の例ではMBR形式のパーティションになります。
またコマンドラインからパーティションの作成をすると「ディスクの管理」の画面側では、「GPTディスクに変換」がグレーアウトします。
(グレーアウトさせないコマンドラインからのやり方もあるのかもしれませんけど・・・。「ディスクの管理」の画面側にてパーティションの作成をすると「GPTディスクに変換」がグレーアウトしません。)
(01)ドライブすべてを1つのパーティションにする場合
create partition primary
(02)サイズを指定して、パーティションを作成する場合
サイズはMB指定。
create partition primary size=60000
●フォーマットの前に、念のため、List Disk する
●フォーマット
必ずクイックフォーマットします。
でないと1TBとかのHDDだと死ぬほど待たされます。
また、中断方法も正しい方法が不明ですので。
format fs=ntfs quick
フォーマット時にラベルをつける場合は以下のコマンドです。
format fs=ntfs label="ラベル名" quick
中断は、かなりヤバい方法なのかもしれませんが、フォーマットが進行している最中に、「コンピュータ」アイコンを右クリック→管理→ディスクの管理、から、「オフライン」にて、中断することでできました。(各表示に少し時間がかかりますが)
管理者として実行で「管理」画面を開かなくても大丈夫でした。
フォーマット進行のパーセンテージが表示されているディスクを確認し、「ディスク0」や「ディスク1」などの番号がちゃんとDiskpartコマンドの画面と合っているか一応確認し、OKなら、そのディスクの左側の「ディスク×× オンライン」と表示されたところで右クリックして、「オフライン」を選びます。
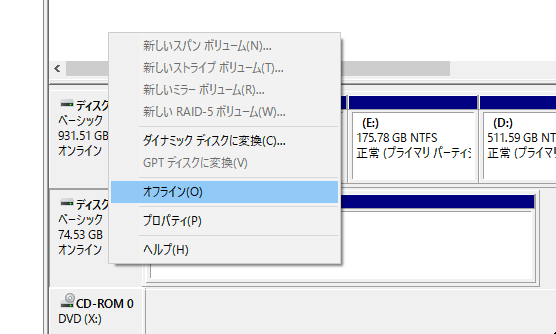
少し時間がかかりますが、下図のようになって、フォーマットが中断できます。
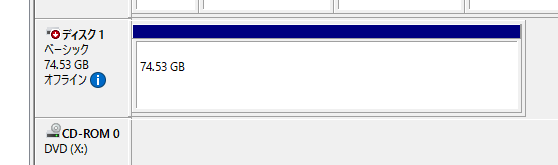
無理やりなのでいいのか悪いのかわかりませんが・・・
ここからまた同様に右クリックして「オンライン」に戻せば、下図のようにフォーマットしますか?と出ますが、いったんキャンセルすれば、自由に再開できます。
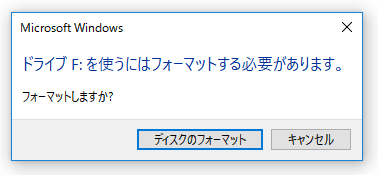
DiskpartコマンドをExitしてなければ、もとの「"管理者として実行"しているほうのコマンドプロンプトの画面」からフォーマットすることもできます。今度は「quick」を指定して・・・。
コマンドラインからの中断方法はちょっとわかりません。
ESCキー、Ctrl+C、Ctrl+break、はダメでした。
「オフライン」に設定変更してかなり強引に中断する方法なので、「危険極まりない方法」かもしれないので、ディスクが損傷しても責任が取れませんので、事前に要らないディスクなどで試してください。それでも不良セクタが増えないかどうか、など、各自お試しになってから、Diskpartでのquickなしの通常フォーマットをしてみてください。
もし、やむを得ずテストせずにDiskpartでのquickなしの通常フォーマットをしてしまった場合に、本当にやむを得ず中断したい場合は、HDDがオシャカになるかもしないことを覚悟のうえで、自己責任で、「オフライン」にしてみてください。
一応、こちらのテストでは、捨ててもいいSATAの80GBのHDDで、3回ほどこの方法でDiskpartコマンドでのフォーマットを中断して、不良セクタチェックをしてみたところ、大丈夫ではありましたが・・・
ただ、いずれにしても、「quick」でやったほうが絶対にいいと思います。
●ドライブレターの割り当て
assign letter=g
=======================
以下、コマンド実行例
Microsoft DiskPart バージョン 10.0.14393.0
Copyright (C) 1999-2013 Microsoft Corporation.
コンピューター: DESKTOP-VOMD1FQ
DISKPART> list disk
ディスク 状態 サイズ 空き ダイナ GPT
### ミック
------------ ------------- ------- ------- --- ---
ディスク 0 オンライン 931 GB 2048 KB
ディスク 1 オンライン 37 GB 37 GB
DISKPART> select disk 1
ディスク 1 が選択されました。
DISKPART> clean
DiskPart はディスクを正常にクリーンな状態にしました。
DISKPART> list disk
ディスク 状態 サイズ 空き ダイナ GPT
### ミック
------------ ------------- ------- ------- --- ---
ディスク 0 オンライン 931 GB 2048 KB
* ディスク 1 オンライン 37 GB 37 GB
DISKPART> create partition primary
DiskPart は指定したパーティションの作成に成功しました。
DISKPART> list partition
Partition ### Type Size Offset
------------- ------------------ ------- -------
* Partition 1 プライマリ 37 GB 1024 KB
DISKPART> list volume
Volume ### Ltr Label Fs Type Size Status Info
---------- --- ----------- ---- ---------- ------- --------- --------
Volume 0 X DVD-ROM 0 B メディアなし
Volume 1 システムで予約済み NTFS Partition 500 MB 正常 システム
Volume 2 C NTFS Partition 487 GB 正常 ブート
Volume 3 D NTFS Partition 443 GB 正常
* Volume 4 RAW Partition 37 GB 正常
DISKPART> filesystems
現在のファイル システム
種類 : RAW
アロケーション ユニット サイズ : 512
フラグ: 00000000
フォーマットでサポートされているファイル システム
種類 : NTFS (既定)
アロケーション ユニット サイズ: 512, 1024, 2048, 4096 (既定), 8192, 16K, 32K, 64K
種類 : exFAT
アロケーション ユニット サイズ: 4096, 8192, 16K, 32K, 64K, 128K (既定), 256K, 512K, 1024K, 2048K, 4096K, 8192K, 16384K, 32768K
DISKPART> list disk
ディスク 状態 サイズ 空き ダイナ GPT
### ミック
------------ ------------- ------- ------- --- ---
ディスク 0 オンライン 931 GB 2048 KB
* ディスク 1 オンライン 37 GB 0 B
DISKPART> format fs=ntfs quick
100% 完了しました
DiskPart は、ボリュームのフォーマットを完了しました。
DISKPART> list disk
ディスク 状態 サイズ 空き ダイナ GPT
### ミック
------------ ------------- ------- ------- --- ---
ディスク 0 オンライン 931 GB 2048 KB
* ディスク 1 オンライン 37 GB 0 B
DISKPART> list volume
Volume ### Ltr Label Fs Type Size Status Info
---------- --- ----------- ---- ---------- ------- --------- --------
Volume 0 X DVD-ROM 0 B メディアなし
Volume 1 システムで予約済み NTFS Partition 500 MB 正常 システム
Volume 2 C NTFS Partition 487 GB 正常 ブート
Volume 3 D NTFS Partition 443 GB 正常
* Volume 4 NTFS Partition 37 GB 正常
DISKPART> assign letter=g
DiskPart はドライブ文字またはマウント ポイントを正常に割り当てました。
DISKPART> list volume
Volume ### Ltr Label Fs Type Size Status Info
---------- --- ----------- ---- ---------- ------- --------- --------
Volume 0 X DVD-ROM 0 B メディアなし
Volume 1 システムで予約済み NTFS Partition 500 MB 正常 システム
Volume 2 C NTFS Partition 487 GB 正常 ブート
Volume 3 D NTFS Partition 443 GB 正常
* Volume 4 G NTFS Partition 37 GB 正常
DISKPART>
●「管理」画面からGPTディスクにできなかった場合のコマンド使用法
「管理」画面の「ディスクの管理」にて、「GPTディスクに変換」のメニューグレーアウトされてしまっていた場合の対処法
引用URL
ぼくんちのTV別館
WindowsでMBRディスクをGPTディスクに変換する手順
http://freesoft.tvbok.com/tips/hdd_ssd/windows_mbr_gpt.html
以下、丸ごと引用部分です。
過去にシステムドライブとして利用したストレージなどでは、通常の操作では削除できない隠しパーティションが存在する場合があります。下記手順どおり、clean によって、HDD/SSDを完全初期化してからGPT変換します。
diskpart ・・・・DISKPART起動
list disk ・・・・接続されたディスクをリスト表示(目的のディスクの番号確認)
select disk 0 ・・・・※目的のDiskが ディスク0の場合
clean ・・・・ディスクをクリーンな状態にする
convert gpt ・・・・ディスクをGPT形式に変換する
exit ・・・・DISKPARTを終了させる
- 投稿タグ
- コマンドプロンプト
