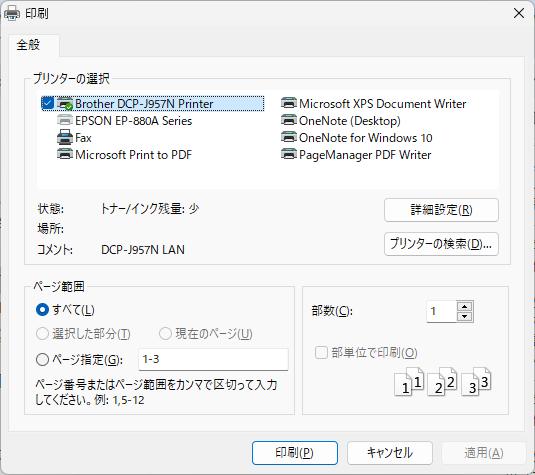● コントロールパネルで消したはずのプリンタのアイコンが各種ソフトの印刷ダイアログにでてきてしまい、レジストリをいじっても直らないときの対処法
※2024/02/02 追記
Windows11などでは、古いプリンタダイアログの画面(レガシー印刷ダイアログ)が出なくなってしまっています。
その場合、以下のWebページのようにレジストリを少しいじると、
メモ帳の印刷メニュー、あるいは、Edge、Chome、FireFox、などの、
「印刷→詳細設定」のメニューの下の部分(あるいはメニュー内)の、
「システムダイアログを使用して印刷…」というところから、
記事本文の古いプリンタダイアログを出すことができます。
https://itmemo123.net/windows/3140/
※ただし、レジストリ操作は危険と言えば危険なので、あくまでも自己責任でお願い致します。
その際、レジストリエディタの左側ペインの
\HKEY_CURRENT_USER\Software\Microsoft\Print\UnifiedPrintDialog
のフォルダアイコンの上で右クリックして、レジストリ設定をエクスポートして
「古いプリンタダイアログON.reg」というファイルを作ります。
したら、それを複製して、「古いプリンタダイアログOFF.reg」
というファイルを作り、最後の行の
「dword:00000001」を
「dword:00000000」に書き変えて上書き保存すると、
2つのレジストリファイルをダブルクリックして登録し変えることで、
古いプリンタダイアログの表示を、ON、OFF、を切り替えることができます。
その際、パソコンの再起動は不要です。
★「古いプリンタダイアログON.reg」の内容
Windows Registry Editor Version 5.00
[HKEY_CURRENT_USER\Software\Microsoft\Print\UnifiedPrintDialog]
"PreferLegacyPrintDialog"=dword:00000001
★「古いプリンタダイアログOFF.reg」
Windows Registry Editor Version 5.00
[HKEY_CURRENT_USER\Software\Microsoft\Print\UnifiedPrintDialog]
"PreferLegacyPrintDialog"=dword:00000000
reg拡張子のファイルはテキストファイルなので、メモ帳で上記の内容のregファイルを作ってもOKです。ただ、文字コードが「UTF-16LE」じゃないといけないっぽいです。
Win10以降のメモ帳ならその文字コードで保存できます。(Win10以前は未確認です。)
もちろん、コマンドプロンプトでも、ON・OFFの切り替えができると思います。
ただ、このダイアログが出せるようになったらからといって、まだ、本Tipsが有効なのかはわかりません・・・。すみません・・・。(^^)m( _ _ )m
============
以下、本文です。
基本的にはメモ帳の印刷ダイアログから、不要なプリンタアイコンを削除します。
下図のように、消したはずのプリンタのアイコンが印刷ダイアログにでてきてしまった場合の対処法です。レジストリをいじるまえにも一度、お試しください。
(01)メモ帳を開きます。
(02)ファイル→印刷
(03)印刷ダイアログの中に表示されているプリンタのうち、消したいものをとりあえず明示的にクリック
(チェックマークが入ります)
(04)そのアイコンを今度は右クリック
(05)「削除」をクリック
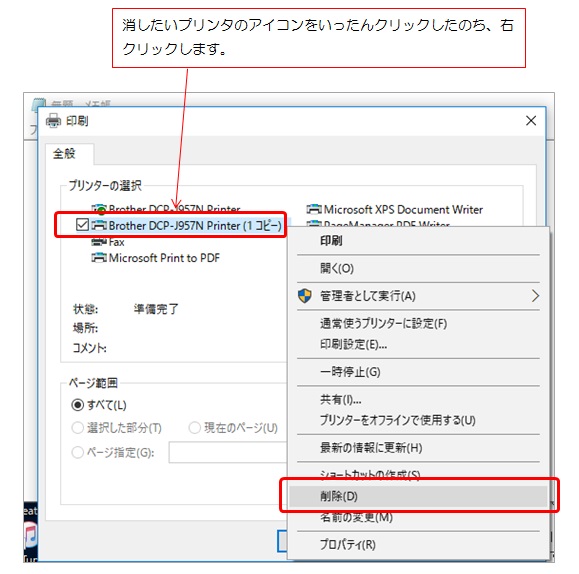
(06)消したいプリンタの数だけ、前項の(03)~(05)を繰り返します。
(07)消し終わったらメモ帳を閉じます。
(08)WordやExcel、IEなど、別のソフトを起動して、それらの印刷ダイアログを開き、プリンタの一覧の中に、メモ帳で消したプリンタがちゃんと消えているかを確認します。
※メモ帳じゃなくて、インターネット・エクスプローラの「ファイル→印刷」からもできるかもしれません。
※レジストリで解決するよりも速いのかもしれません。これで治らなかったら、レジストリ設定での方法もお試しください。↓
・DELLナレッジベース-Windows でプリントスプーラをクリアするには、次の手順を実行します。