●Core2Duoなどの3000~7000円クラスの非力マシンで行う最初の設定(目次)
※まだ書きかけです。すみません。
※関連記事
『◆ Win10で古いソフトをインストールするための方法(事前知識)』
『● Windows10Proの1511の32bitにVMWareをダウンロード・インストールする方法(1607、1703以降の32bit版も基本的には同じです。1909、1903で起動しないトラブルにも対応。)』
※★印はパソコンの体感速度のアップに関係する項目です。
非力マシンにおいて、論理的速度ではなく、体感速度のアップが実感できる項目だと思います。
(A)必須か、必須に近い設定
(01)★BIOSの設定変更。AHCIモード、EISTなど(SpeedStepやC1Eステート云々)の設定。(Win10クリーンインストールするときだけです。また、インストール前にしなければなりません。7や8からのアップグレードの途中にはできません。)
(02)★電源オプションの変更。(BIOS起動ができなくなる不具合の回避、CPUの性能%アップなど)
(03)個人設定。
(04)ロック画面→スクリーンタイムアウト設定→全部「なし」にする。
(05)電源の追加設定→スリープの設定やHDDの設定を「なし」にする
(06)テーマ→デスクトップアイコンの表示。
(07)Windows Updateによる再起動。(気づいたら逐一。逐一チェックしてやらねばならない場合も。)
(08)CD/DVDのドライブレターの変更。(XドライブやZドライブなどに。)
(09)解像度設定。必要に応じて。
(10)LANチェック、必要に応じてドライバインストール。有線・無線両方とも。
(10-02)マスタブラウザ設定の明示的なOFF
(11)ディスプレイアダプタチェック、必要に応じてドライバのインストール。
(12)サウンドドライバのチェック、必要に応じてドライバのインストール。
(13)ブラウザとしてIEが常に開くようにする。=既定のブラウザにする。(ネットバンキングやネット株などをする場合は必須。)
(14)IEのインターネットオプションで「GPUレンダリング・・・」にチェックを入れる。(「スクリプトエラー」を少しでも減らすため)
(15)「サービス」の「Program Compatibility Assistant Service」を無効にする。
(16)★同じく、「Windows Search」も必要に応じて無効にする。
(17)★同じく必要に応じて「Windows Update」もいったん「停止」させる。ただし、「無効」にはしない。
(18)★コルタナOFF。
(19)タスクバーを小さく表示する設定にする。また、「タスクバーに入りきらない場合に結合」にする。
(20)USBメモリを挿して、タスクバーにアイコン表示がされるようにする。
(21)フォルダーと検索のオプション(旧フォルダオプション)の設定の変更。(ファイルアイコンの「詳細」表示含む)ファイルは全表示。拡張子も表示。
(22)★スタートメニューのピン止めは全部削除。
(23)IEやメモ帳、コマンドプロンプト等のショートカットアイコンのデスクトップへの配置。
(24)Dドライブの設定。
(25)プリンタドライバ、スキャナドライバのインストール。
(26)抹消ソフト(Eraser)、圧縮解凍ソフト、CD焼きソフト、デジカメ用ソフト、画面録画ソフト、などのインストール。
(27)Googleツールバーのインストール
(28)Windows Updateの自動インストールの無効化設定(Pro版のみ)
(29)F8キーでの起動ができるように、バッチファイルの実行
(30)時計の時刻合わせを自動の設定にする(必須。やっておかないとパソコン動作が狂うため)
(31)C:\Users\ユーザー名\AppData\Local\VirtualStore\Program Files (x86)\ フォルダへのショートカット作成
(32)インデックス作成フォルダの追加
(B)必要に応じて以下の設定
(01)★システムの詳細設定→詳細設定タブ→「パフォーマンス」の「設定」→「パフォーマンスを優先する」
→「カスタム」→スクリーンフォントの・・・と、デスクトップアイコン名に・・・、の2つにチェック→OK
(02)ユーザー追加や関連事項の各種設定(ユーザーごとに(A)(B)の両方を設定。
(03)★ソフトが開くのが遅い場合 → WindowsDefenderをレジストリで停止。必要に応じて、WindowsUpdaeteの一時停止も試す。
(04)セキュリティソフトや画面録画ソフトなど、よく使うソフトがあれば、タスクトレイにそれらのアイコンが表示されるようにする。
(05)デスクトップアイコンを小さくして画面を広く使う設定(1024×768のモニタしかない場合は特に。)
(06)レジストリエディタのショートカットをデスクトップに配置。
(07)レジストリエディタを常に管理者で実行する設定にする。
(08)「メールソフト」の設定、もしくは、WindowsLiveメール2012のインストールと設定。(必要に応じて)
※後日追加:サンダーバードがかなり良さそうです。
※後日追加:Win10標準の「メール」アプリはセキュリティ設定ができないので基本、使用禁止がよいと思います。
(09-00)1803以降は、必要に応じて(古いPC無いなら)SM1.0を有効にする
(09)共有フォルダが複数マシンの間でお互いに見えるようにする。
(10)共有フォルダのショートカットアイコンをデスクトップに作る。
(11)レジストリによって特定のアプリケーションの実行を禁止する(サーバ代わりにする場合)
(12)制限ユーザでのログイン設定(サーバ代わりにする場合)
(13)「OneDrive」を使わないことがもし明白なら、「OneDrive」をアンインストール(起動時に裏方でごそごそ動くので、非力マシンだと起動が遅くなる要因になるため)
===================
●安い非力マシン(中古やジャンク)をWindows10のマシンとして購入する際のスペック等の注意
Windows10をインストールするマシンを安く手に入れたい場合、中古パソコンやジャンクパソコンが使えますが、
その際に、以下の性能(スペック)以上のものなら、イライラが少なく処置ができると思います。
・できれば2.93GHz以上。
・できればデュアルコア以上(Core2Duo以上)
・できればインテル社のCPU。(AMD社・その他はできればやめておきます。玄人向きなので。)
・BIOSに「Intel(R) SpeedStep(TM) Tech」(EIST)みたいな設定項目があるもの。
・富士通やNECでは、日本語の「簡略BIOS画面」に作られてしまって「いない」もの。
※ジャンク品とは、保証なし、返品なし、の部品取り専門の品物のことです。
中古パソコンショップ、Webの中古・ジャンクショップ、ハード・オフなどで買えます。
もともとは「動かない」パソコンで、部品取り専用に売られていたものですが、
最近では未チェックなだけで正常動作するものも少なくありません。
※上記の性能のものは、2000円前後~8000円前後で売られています。
ほとんどの場合、モニタはありません。本体のみです。
(会社のパソコンの場合、すでにモニタはあるはずなので、これでも十分です。)
8000円前後のものは、1~3か月程度の保証+Win10付きのものもあります。
この場合はジャンク品扱いではなく、中古品扱いです。
(Webショップなどで扱っています。通常はメモリもHDDもついています。)
2000円前後のものはOSなしが多く、HDDが無い場合もあります。
メモリが載ってないものもありますが、大抵は載っています。
メモリ+HDDありでOSなしのお得なものもあります。
Win10付きのものは、Win10の無料アップグレード期間が終わったので
減っていくと思われます。
また、Win10付きのものはリカバリDVDなどはついていないことが多いので、
自分で HDDまるごとバックアップソフトでHDDの内容をバックアップしておく
必要があります。大事をとって2つの別HDDにとっておきます。
バックアップソフトとしては「EaseUS Todo Backup Free」という
無料ソフトが信頼性が高く、使い方も簡単でおすすめです。
HDDが壊れて別のHDDに復元したい場合に、その復元先のHDDの容量が
万が一小さくても、復元がしやすいです。
※デュアルコアとは?
1コア=物理的に1つ分のCPU。
2コア=物理的に2つ分のCPU。「デュアルコア」とも呼びます。
4コア=物理的に4つ分のCPU・・・、というイメージです。
CPUとしては、後述のハイパースレッディングがついていてもいなくても、
「2コア=物理的にCPU2個分=デュアルコア」以上のものを選びます。
※ハイパースレッディングとは?
1コアのCPUを疑似的に2コアのように見せかけて使う機能です。
ハイパースレッディング機能がついているCPUとついていないCPUがあります。
1コア+ハイパースレッディング=疑似的に2コア
2コア+ハイパースレッディング=疑似的に4コア
4コア+ハイパースレッディング=疑似的に8コア・・・、というイメージです。
CPUとしては、ハイパースレッディングがついていてもいなくても、
「2コア=物理的にCPU2個分=デュアルコア」以上のものを選びます。
※Intel SpeedStep テクノロジ
拡張規格のEnhanced Intel SpeedStep Technology(略称: EIST)
※オーバークロック
※Celeron というCPUについて
SpeedStep(EIST)の項目がないと、せっかく2.93GHz以上のパソコンを買ってもあまり意味がないです。(遅いから。)
富士通はダメなことが多いです。
Core2Duoのころの富士通ジャンクマシンは、EIST(SpeedStep)がBIOSで設定できない機種が多そうなためです。
最近のものなら良いかもしれません。
CPUの性能については以下のサイトもご参考に。
インテル デスクトップ CPU 性能比較早見表
http://pcinformation.info/cpu/comparison-intel-desktop.html
インテル モバイル CPU 性能比較早見表
http://pcinformation.info/cpu/comparison-intel-mobile.html
2016年7月現在、Win10は、デュアルコア以上の「2.93GHz以上」がフルに、常時出るパソコンなら、思ったよりも速く動きます。
「Intel(R) SpeedStep(TM) Tech」(EIST)の機能をBIOSでOFF(disabled)にできるパソコンならまず大抵は「2.93GHz以上」がフルに常時出ます。
(SpeedStepの機能をBIOSでOFF(disabled)にできないパソコンはダメです。たま~に、
ある程度の速さで動くパソコンもありますが、ほとんどはイライラさせられる速度でしか動きません。)
セキュリティソフトに、動作の軽い「ESET」を使えば、「Excel、Word、インターネット」といった事務利用なら、まったく問題ない速さで動作します。
多分、Core-i3の「バランスモード」や「省電力モード」と同等か、それ以上くらいの体感速度だと思います。
また、Core2Duo2.93GHzの「バランスモード」「省電力モード」よりは、かなり速く感じると思います。
逆に言うと「2.93GHz以上」がフルに常時「出ない」パソコンだと、「バランスモード」でもかなり遅く感じることが多いです。
(たまにフルで2.93GHz出ないパソコンでバランスモードでも速く感じるパソコンもあります。でもWin10を入れてみないとそれは分かりません。
買う時点では分かりません。なので「Intel(R) SpeedStep(TM) Tech」(EIST)の機能をBIOSで設定できるパソコンかどうかが分かるほうが、
無難であると言えます。EISTの機能をBIOSで設定できるパソコンなら(絶対ではないですが)95%以上の確率でWin10を入れて2.93Ghzフルで
稼働します。なのでWin10を入れなくてもフル稼働=高速動作できると分かります。もしくはその確率がかなり高いです。)
そのため、ジャンク品の購入時に、もし、BIOS画面の構成を見させてもらえるなら、ぜひ、そうさせてもらって、
EIST(SpeedStepやC1Eステート云々などの設定)関連の設定項目が OFF(disabled)にできるかをチェックします。
最近のショップの店員さんは優しい方もみえるし、優しいショップもあるので、ダメもとで必ず一回は聞いてみます。
ハードオフなら必ずチェックさせてくれます。
また、AHCIモードにできるかも一応、必須です。
Core2Duo以上のPCならまずAHCIにできますが、それ以前のCPUだとできないこともありますので。
(※ なお、ジャンクじゃない保証付きの中古を買うときは、絶対にBIOS画面を見せてもらえるので、これらのチェックは必須です。
特にCore-i3やCore-i5の2.5GHz以下のCPUの保証付き中古パソコンを買うときは必須です。
もちろん、新品を買うときも必須ではあります。)
ちなみにシングルコア(ハイパースレッディング含む)だと、フルで常時 3GHz出るパソコンでもちょっと苦しいです。
必ずデュアルコア以上を買うようにしてください。
またインテルのCPUが無難で失敗が少ないです。
Core2Duo、Core-i3、Core-i5、はインテル製です。
おすすめではないですが、Celeronもインテル製です。
中古やジャンクのパソコンを買う目安にしてください。
デュアルコア以上(Core2Duo以上)2.93GHz以上のパソコンは、保証付きの中古で7000円くらいから、
ジャンクで1500円くらいから売っているので、Win10稼働マシンとしてはそれなりに価値はあります。
特に、故障時の緊急用マシンとしてはネットとオフィスくらいに使うだけなら十分です。
さらにちなみにですが、Windows10では、オフィスソフトは、「Office2000」が動きます。
インストール時にエラーは出ますが(10個か20個くらい)、
構わず「無視」を押して続けるとインストールでき、基本的なVBA(ExcelやAccessのプログラム)なら、
ごく普通にまったく問題なく動きます。Win32APIも問題なく動きます。
(Sendkeys命令などが使えない、とか、ほんの少し使えないものもありますが。
でも代替方法もあるので、Sendkeys命令を死ぬほど使っていなければ、
特に大きな問題にはなりません。)
Excel、Word、Access、は問題なく動きます。おそらく、PowerPointも同様かと思います。
Outlookはネットワーク周りでエラーが出たらダメかもしれませんが、おそらくですが
大丈夫ではないかと思います。
※なお、Core2Duoの2.2GHzの古いノートに、HDDをSSDに入れ替えて64bitと32bitのデュアルブートにしてみたら、両方とも、速くなります。第二世代くらいのCorei7のノートのCPU・・・とまでは行きませんが、でも、ブラウジングやOfficeくらいなら体感速度的にはそれにだいぶ近い速度になりました。
すくなくとも、Core2DuoのデスクトップCPU(2.6GHz以上)の動きと近いくらいな感じです。
IEの設定も、「IE11ブラウザ追跡防止リスト6つ 有効にすると広告消す非表示効果も」の「IE追跡防止リストの取得」の設置をしておくと「Core2DuoのデスクトップCPU2.93GHz以上」と同等な感じの動きです。
また、HDDをSSDに入れ替えると、デュアルブートの時は2つめ以降のパーティションにOSを入れても遅くならないのでそれが便利です。
なお、Win10でデュアルブートすると、起動したドライブが「Cドライブ」になります。(7、8もそうかな?未確認です。)
たとえば、本来のDドライブに入れたOSでパソコンを起動すると、DドライブがCとなり、CドライブがDとなってしまいます。
そのような時に、Dドライブを固定したいなら、3つ以上のパーティションをあらかじめ作っておき、3つ目以降のどこかのパーティションを「Dドライブ」とします。
例えば2つのOSでデュアルブートしている時に3つ目のパーティションを「Dドライブ」に決定したとします。
その場合は、Cから立ち上げた場合の2つめのパーティションを「E」や「W」などとし、Dから立ち上げた場合も2つめのパーティションを「E」や「W」などとします。
そうすると、Cから立ち上げてもDから立ち上げても、3つ目のパーティションの「Dドライブ」は「Dドライブ」のままとなります。
==================
●Core2Duoなどの3000~7000円クラスの非力マシンで行う最初の設定(詳細)
●非力パソコンを少しでも速くする方法01(CPU関連の設定)
EIST(SpeedStepやC1Eステート云々などの設定)関連の設定項目をOFF(disabled)にして、
常にフルパワーで稼働するようにする。(この場合、省電力では動作しないので電力消費が増えます。)
※BIOSによっては設定してもダメなこともあります。
Core2Duo2.93GHzなど、非力なマシンでWindows10を少しでも速く動かしたいときの設定です。
(HDDそのままに)
まず必ず2.93GHz以上のデュアルコア以上のものを選びます。
デュアルコア以上であれば、2.93GHz以下のものでも十分動きますが、少し遅く感じるかもしれません。
BIOSで省電力モードを切ってしまうのが一番効果があるようです。
タスクマネージャで、CPUの速度が7割とか半分以下とかにならないようにするにはそれが一番効果があるようです。
BIOSで「Intel(R) SpeedStep(TM) Tech」みたいな設定項目があればそれ「Disabled」にします。
パソコンの機種によってその設定項目の文言が微妙に異なるかもしれませんが、「SpeedStep」という語句が入ってる設定なら大丈夫です。
このBIOS設定を行うと、OS起動後の電源管理で「バランス」の設定になっていても、つねに、2.93Ghzフルパワーになります。
BIOSに「Intel(R) SpeedStep(TM) Tech」みたいな設定項目があるかどうかは購入時にお店のスタッフにBIOS画面を見せてもらわないとわかりません。見せてもらえない場合は、買ったあとじゃないとわかりません。
もしくは、型番からユーザーマニュアルをWebで探して、そこにBIOS画面についての記載があれば、そこからわかります。
BIOSが、メーカー独自のBIOSだとこの設定ができないので、やむえをえないので、
OSの電源設定で「追加プランの表示」で「高パフォーマンス」を選びます。
こちらを選んだ場合は、通常は常時8割以上のパワー。常時100%にはならないようです。
でも50%にもならないので多少マシです。(Webの情報によると100%になるマシンもあるようです。)
なお、BIOSの設定によっては、SpeedStepの項目が無くても、常時100%にできるかもしれません。一応、他の設定項目もチェックするといいかもしれません。
また、DELL のVostro220sの一部のロットのように、BIOSのSpeedStepの設定箇所が「Enabled」でも常時2.93GHz出るマシンなら運がいいです。
※参考 Webページ
Windows7の「プロセッサの電源管理」に意味は有るか?
http://bto-pc.jp/btopc-com/select/win7-processor-pw-set.html
BIOS&WindowsのCPU設定を徹底マスターする
http://www.dosv.jp/feature/0710/11.htm
レジストリ speedstep off - Google 検索
https://www.google.co.jp/search?sourceid=navclient&aq=&oq=&hl=ja&ie=UTF-8&rlz=1T4GGHP_jaJP685JP686&q=%E3%83%AC%E3%82%B8%E3%82%B9%E3%83%88%E3%83%AA%E3%80%80speedstep%E3%80%80off&gs_l=hp..0.41l25.0.0.0.4110...........0.&gws_rd=ssl
少し古いノートPCにWindows8を入れたらCPUが本気を出してくれなくな - seraphyの日記
http://d.hatena.ne.jp/seraphy/20120922
●非力パソコンを少しでも速くする方法02(画面の色数を減らす)
Win8以前のOSならモニタの色数を減らすことでも速くできましたが、Win10では色数設定が32bit色かにならないようなので、その設定で速くすることはできないようです。
ただ、フリーウェアでそういう設定がげきるソフトがでてくれば、ダイジョブかもしれません。
●超非力パソコンを少しでも速くする方法03(余計なサービスを無効化する)
「Windows Defender」が特定のソフトの動作を遅くすることがあるのでその場合は停止させるか、他のセキュリティソフトを入れることで動かなくさせます。そうすると動作速度が速くなる(戻る)と思います。
また、どうしてもパソコン全体の動きが遅いようなら、作業中だけ「Windows Update」と「Windows Search」を一時的に停止させます。特に「Windows Search」はフォルダ名やファイル名を変える速度も遅いようなら作業中は一時的に停止させます(インデックス検索ができなくはなりますが・・・)
非力マシンの速度アップとメモリの節約~非力マシンの場合の不要なサービスの停止
なども参考に。
特別なことをせずオフィスソフトとインターネットとメール利用で、外にも持ち出さず、ということでしたら、基本・・・、
・Windows Defender (「設定」から)
・Program Compatibility Assistant Service(「コンピュータの管理」の「サービスとアプリケーション」の「サービス」から)
・BitLocker Drive Encryption Service(同上)
・Superfetch(同上。1809以降では「SysMain」というサービス名。)
・Hyper-V 関連
あたりは止めておいても大丈夫です。
●「OneDrive」の削除
もし「OneDrive」を使わないことが明白なら、「プログラムと機能」から、「OneDrive」を削除します。
「OneDrive」は起動時にウラで動いてうとおしく、非力マシンの場合、起動の邪魔になりますので。
非力マシンじゃないとか、使うかどうかわからない、ということでしたら、そのままでもOKです。
●非力パソコンを少しでも速くする方法04(電源オプションの変更)※BIOS起動できなくなる不具合の回避なども含む。
電源ボタンの動作を選択する→電源ボタンを押したときの操作→何もしない
現在利用可能ではない設定を変更します→高速スター十アップを有効にするのチェックをはずす
電源プランの変更→低速マシンの場合、「高パフォーマンス」にして動作が速くなるならそれにしてもいいです。
ただし、その設定にしたときに、ウィンドウの表示や切り替わりそのほかがきびきびしすぎたり「不自然な動き」になったりで、「速い気はするけど目や体が疲れる」「動きが、唐突な動きの連続になり、意味不明に追い立てられるような気にさせられる」といった状況に陥ることがあります。特に、併せて「パフォーマンスを優先する」の設定を変えたとき。
(「システムの詳細設定→詳細設定タブ→「パフォーマンス」の「設定」)
そのような場合は、あえて「高パフォーマンス」にせず、「バランス」のままのほうがよいです。
多少動作速度が遅くても、動きが「自然」に感じるほうがストレスになりません。
●非力パソコンを少しでも速くする方法05(その他いろいろ)
===引用ここから====
「視覚効果」を調整してパフォーマンスを向上
2つ目の方法は、「視覚効果」を調整して、性能を向上させる調整です。
「スタートボタン」を右クリックすると、次のようなメニューが出ます。
「コントロールパネル(P)」をクリック。
右上の検索ボックスで「視覚効果」で検索します。
「Windowsのデザインとパフォーマンスの調整」をクリックすると、次の画像のような画面が現れます。
標準では「コンピュータに応じて最適なものを自動的に選択する」になっています。
「パフォーマンスを優先する(P)」にチェックを入れると、チェックが全て外れます。これにより、パフォーマンスが向上します。
しかし、項目によっては使い勝手が低減してしまうものもあるので、好みに応じて、一覧から不要な項目のチェックをなるべく多く外していきます。
以上の2つの方法に加えて、次の方法についてもお試しいただければと思います。
===引用ここまで====
WIndows10 電源オプション 高パフォーマンス 効かない
http://johokankyo.com/trouble/shooting/performance/
windows10 高速化
https://www.google.co.jp/?gws_rd=ssl#q=windows10+%E9%AB%98%E9%80%9F%E5%8C%96
https://i-bitzedge.com/tips/how-to-super-speed-up-windows-10
https://i-bitzedge.com/tips/how-to-speed-up-windows-10
**************
===引用ここから====
Windows_Speed_Up.reg の作成と実行
Windows Registry Editor Version 5.00
[HKEY_CLASSES_ROOT\AllFilesystemObjects\shellex\ContextMenuHandlers\Copy To]
@="{C2FBB630-2971-11D1-A18C-00C04FD75D13}"
[HKEY_CLASSES_ROOT\AllFilesystemObjects\shellex\ContextMenuHandlers\Move To]
@="{C2FBB631-2971-11D1-A18C-00C04FD75D13}"
[HKEY_CURRENT_USER\Control Panel\Desktop]
"AutoEndTasks"="1"
"HungAppTimeout"="1000"
"MenuShowDelay"="8"
"WaitToKillAppTimeout"="2000"
"LowLevelHooksTimeout"="1000"
[HKEY_CURRENT_USER\Control Panel\Mouse]
"MouseHoverTime"="8"
[HKEY_CURRENT_USER\Software\Microsoft\Windows\CurrentVersion\Policies\Explorer]
"NoLowDiskSpaceChecks"=dword:00000001
"LinkResolveIgnoreLinkInfo"=dword:00000001
"NoResolveSearch"=dword:00000001
"NoResolveTrack"=dword:00000001
"NoInternetOpenWith"=dword:00000001
[HKEY_LOCAL_MACHINE\SYSTEM\CurrentControlSet\Control]
"WaitToKillServiceTimeout"="2000"
**************
Windows_Speed_Up_Restore_Default.reg の作成と実行
Windows Registry Editor Version 5.00
[-HKEY_CLASSES_ROOT\AllFilesystemObjects\shellex\ContextMenuHandlers\Copy To]
[-HKEY_CLASSES_ROOT\AllFilesystemObjects\shellex\ContextMenuHandlers\Move To]
[HKEY_CURRENT_USER\Control Panel\Desktop]
"AutoEndTasks"=-
"HungAppTimeout"=-
"MenuShowDelay"="400"
"WaitToKillAppTimeout"=-
"LowLevelHooksTimeout"=-
[HKEY_CURRENT_USER\Control Panel\Mouse]
"MouseHoverTime"="400"
[HKEY_CURRENT_USER\Software\Microsoft\Windows\CurrentVersion\Policies\Explorer]
"NoLowDiskSpaceChecks"=-
"LinkResolveIgnoreLinkInfo"=-
"NoResolveSearch"=-
"NoResolveTrack"=-
"NoInternetOpenWith"=-
[HKEY_LOCAL_MACHINE\SYSTEM\CurrentControlSet\Control]
"WaitToKillServiceTimeout"="5000"
===引用ここまで====
●非力パソコンの速度向上のために、Windows Defender の設定を変える方法
非力マシンを使っている場合で、Windows10を入れたがために特定のソフトの起動が遅くなった場合、
Windows Defender がチェックをし過ぎていて、それで遅くなってしまうことがあります。
その場合、Windows Defender を使うのをやめる(リアルタイム保護の停止)か、もしくは、
遅くなったソフトを除外対象にするかすると、起動速度が改善されることがあります。
ここでは、除外対象に指定する方法をご紹介します。
(01)Windows Defender を起動
(02)「設定」→「設定」→「プロセス」→「.exe、.com、.scrプロセスを除外します」の「+」をクリック
(03)「名前を入れて」みたいなダイアログ画面が出るので、
遅くなってしまったソフトのプログラム本体の名前(HANAKO20.EXE、など)を入れます。
とりあえず以上です。
遅くなってしまったソフトを起動してみて、起動速度が改善されるかを見てみます
。
だめだったら、一応、同じく「設定」にて、
「除外」→「除外の追加」→「ファイルの種類」→「ファイル拡張子を除外する」
の「+」マークにて、拡張子を入力してみて、様子を見ます。
(拡張子は、3文字を入力します。ドットは入れません。)
それでもダメでしたら、
同じく「設定」にて、リアルタイム保護を停止させてみます。
●Windows Updateの再起動の設定
Anniversaryのようなメジャーアップデートは再起動にすごく時間がかかるため、以下の設定。
スタートボタン→設定→更新とセキュリティ→詳細オプション
→ドロップダウンで「自動」から「再起動の日時を設定するように通知する」に変更
●Win10にしたとたん、BIOSアクセスできなくなることがあるのでその対処法
一時的にほんの少しBIOSにアクセスしたいときは、あえて「再起動」してアクセスできるならそれで。
メンテのために頻繁にBIOSにアクセスしたい場合は、高速スタートアップをOFFにする。
(01)BIOS起動方法 その1 高速スタートアップを無効化する
===引用ここから====
右下のスタートボタンを右クリックし『コントロールパネル』を開き『ハードウェアをサウンド』を開きます
『電源オプション』を開く
『電源ボタンの動作を選択する』をクリック
『現在利用可能ではない設定を変更します』をクリック
『高速スタートアップを有効にする』のチェックを外す
『変更の保存』をクリック
その後『電源オプション』に戻りますので『×』で閉じて下さい。
この方法で100%BIOSに入れるわけではない。入れなかった場合は次の方法を試しBIOSに入れるか試して下さい。
===引用ここまで====
※参考Webページ
Windows10でBIOS入れない、CD起動も出来ない場合の対処方法(windows8.110)
http://pcrepair.w-pickup.com/post-799/
===引用ここから====
Windows10を導入後にBIOSに入れない場合の対処方法の一つをご紹介。
USBやCDからも起動しない場合などは一度高速スタートアップを無効化してあげるとBIOSにもはいれるようになるかもしれません。
※高速スタートアップを無効にすると、Windows を終了(シャットダウン)した後に、電源を入れてから起動するまでの時間が、有効な状態に比べて長くなります。
他に考えられるのはCMOSクリアで直ったりするかもしれません、詳しくは下記ページへ
『BIOSが起動しない、CMOSクリア方法とその他原因』
ブルースクリーンエラーで(0x19)(0x133)など出る場合は簡単に修復できる、ソフトの紹介ページを参考に。
Windows10でブルースクリーン(0x19)(0x133)が出てしまう場合にお勧めソフト
(01)BIOS起動方法 その1 高速スタートアップを無効化する
右下のスタートボタンを右クリックし『コントロールパネル』を開き『ハードウェアをサウンド』を開きます
『電源オプション』を開く
『電源ボタンの動作を選択する』をクリック
『現在利用可能ではない設定を変更します』をクリック
『高速スタートアップを有効にする』のチェックを外す
『変更の保存』をクリック
その後『電源オプション』に戻りますので『×』で閉じて下さい。
この方法で100%BIOSに入れるわけではない。入れなかった場合は次の方法を試しBIOSに入れるか試して下さい。
(02)BIOS起動方法 その2 セーフモードからBIOS起動
Windowsが起動する状態になります。
Windows8.1/10でセーフモード起動方法の記事を参考にセーフモードで起動の際にBIOSが起動するか試してみて下さい。
スタートボタンを右クリックし『ファイル名を指定して実行』→
『msconfig』→「ブート」タブをクリックし、「ブートオプション」欄の「セーフブート」にチェックを入れて、「OK」をクリックします。
または、設定』→『回復』→『今すぐ再起動』→『トラブルシューティング』→『詳細オプション』→『スタートアップ』→『4番』
寝ぼけていたのか、これセーフモード起動方法やん、すみません。11/19
起動方法はマザーボードのメーカーにより様々ですが、『Deleteキー』が多いきがするけど、詳しくはメーカーサイトで確認してください。
(03)BIOS起動方法 その3 UEFI ブートからBIOS起動
UEFI対応していればセーフモードの起動と同じ方法で
『設定』→『回復』→『今すぐ再起動』→『トラブルシューティング』→『詳細オプション』→『UEFI ファームウェア設定』→『再起動』
この順番でBIOSに入れるようですが、私のPCでは対応していないのかUEFIの項目が無かったです。
(04)その他原因でBIOSが起動しない可能性(CMOS、故障?)
マザーボードの故障が原因で起動しない場合もあります。
PCのスイッチを入れてもマザーボードのロゴやメーカーのロゴが表示されない場合はマザーボードや電源ユニットの可能性もあります。
詳しくは『BIOSが起動しない、CMOSクリア方法とその他原因』をご覧ください、BIOSが起動しない場合の診断方法を書いています。
ブルースクリーンエラーで(0x19)(0x133)など出る場合は簡単に修復できる、ソフトの紹介ページを参考に。
Windows10でブルースクリーン(0x19)(0x133)が出てしまう場合にお勧めソフト
●AHCIの確認(BIOSでよくわからない場合=デバイスマネージャにて)
パソコンによっては、HDDコントローラがAHCIモードじゃないと速くならない場合もあるようです。
確認方法は以下の通り。
Win10をクリーンインストールします。
デバイスマネージャを開きます。
「表示」「デバイス接続別」
コンピュータ名
→ACPI ○○Based PC
→Microsoft ACPI Conpornent...
→PCIバス
→AMD SATA Controller
とツリーをクリックしていってください。
AMD SATA...の直下にHDDの名前が表示されていればAHCIモードになっています。
逆に「IDEチャネル」の下に表示されていれば、IDE互換モードになっています。
また、「AMD SATA Controller」のところに、「SATA」の文言が無く、
「Ultra ATA」のようになっていたら、AHCIとIDEモードの切り替えはなく、
IDEモードオンリーとなっているようです。
===引用ここまで====
※参考Webページ
システム屋さんの忘備録
Windows 10でAHCIへ変更(SSD等に入替えた時)
http://capacitor.blog.fc2.com/blog-entry-253.html
●個人設定
ロック画面→スクリーンタイムアウト設定→全部「なし」にする。
電源の追加設定→スリープの設定やHDDの設定を「なし」にする
必要に応じて「プロセッサの電源管理」「電源ボタンとカバー」などの設定もする。
「プロセッサの電源管理」は、EISTの機能がある場合、最低と最高の%を100や99にしてみる
「電源ボタンとカバー」は、スリープボタンも「何もしない」にする
テーマ→デスクトップアイコンの表示
●「デスクトップアイコン」を出す方法
デスクトップで右クリック→個人設定→テーマ→デスクトップアイコンの設定
「コンピュータ」「ユーザーのファイル」「コントロールパネル」「ネットワーク」「ごみ箱」すべてにチェックを入れてOKします。
●スクリーンセーバーの有効・無効とモニタ電源を落とさないようにする
デスクトップで右クリック→個人設定→ロック画面、にて画面を下へスクロールさせて、「スクリーンセーバー設定」を押します。
モニタの電源設定はその出てきた画面の「電源設定の変更」でついでにやってしまいます。
それを押すとさらに画面がでてきて、「バランス(推奨)」丸ポチが入っていると思いますので、その右側の「プラン設定の変更」を押します。
「ディスプレイの電源を切る」と「コンピュータをスリープ状態にする」の2つを「適用しない」にして、「変更の保存」を押します。
(「コンピュータをスリープ状態にする」が表示されてない場合は「ディスプレイの電源を切る」のみを設定します。)
もとの画面に戻ったら、「×」でその画面を閉じ、スクリーンセーバーの設定画面をOKで閉じます。
●レジストリエディタのショートカットをデスクトップに作る方法
スタートボタンの検索ボックスに、「regedit」と入力します。
検索結果の一番上「最も一致する検索結果」のところに「regedit(コマンドの実行)」というアイコンが出ていると思います。
そのアイコンを右クリックして、「ファイルの場所を開く」をクリック。
出てきた画面の中で、レジストリエディタの本体ファイルが選択されていると思います。
それをデスクトップに右ドラッグします。
「ショートカットをここに作成」を押して完了です。
●レジストリエディタを常に管理者で実行する方法
前項で作成したショートカットを右クリックして「プロパティ」をクリックします。
「ショートカット」タブにて、「詳細設定」ボタンを押します。
「管理者として実行」のところにチェックマークを入れて、OKします。
ショートカットタブの画面に戻るので「適用」かOKを押します。
●レジストリエディタを一時的にのみ、管理者として実行する方法
前項の反対の設定(チェックマークを外す設定)をして、常時「管理者で実行しない」設定にします。
レジストリエディタを実行する際に、逐一、ショートカットアイコンを右クリックして「管理者として実行」を押します。
●アイコンを小さくして画面を広く使う方法
※モニタやディスプレイアダプタが古くて、1024×768の解像度が最大値の場合、デスクトップアイコンが数置けないのでそれを解消する方法です。
デスクトップで右クリック→表示→小アイコン
===引用ここから====
デスクトップアイコンの間隔を狭める方法(要注意)
Windows8ではできなくなったので、レジストリで変更する必要がある。
HKEY_CURRENT_USER\Control Panel\Desktop\WindowMetricsキーにある文字列値
「IconSpacing」および「IconVerticalSpacing」が、
アイコンの左右と上下間隔を管理しています。
そこの値を、両方とも-800か-840くらいに修正してログオンしなおしすればOK。
(タテヨコどちらかが-800)
各データ値は文字列値「IconSpacing」が「-1500」、
文字列値「IconVerticalSpacing」が「-1125」。
この数値は直感的ではありませんが、
Windows 95時代から受け継がれてきた計算式から導き出された数値です。
筆者もベースとなる計算式はわかりませんが、
データ値としては「0」から「-2730」まで指定可能でした。
ロジックは棚上げして、まずは以下の手順をお試しください。
1. 管理者権限でレジストリエディターを起動します。
2. HKEY_CURRENT_USER\Control Panel\Desktop\WindowMetricsキーを開きます。
3. 文字列値「IconSpacing」をダブルクリックし、値のデータを「-480」に変更します。
4. 文字列値「IconVerticalSpacing」をダブルクリックし、値のデータを「-480」に変更します。
5. レジストリエディターを終了させます。
6. Windows 10へ再サインインします。
===引用ここまで====
●一時的にサインアウトとサイインをする方法
スタートボタンをクリックします。
一番上に自分のユーザー名が表示されますのでそれをクリックします。
「サインアウト」を押します。電源が切れることなく、サイインの画面になります。
普通にサイインインします。「サインイン」のボタンを押せばOKです。
(パスワードを設定している場合は、それを入れます。)
●フォルダやファイルの見え方の設定(詳細表示)
フォルダを表示する場合、一番最後に作成(または修正)したファイルが一番上に来ると、ファイルをとても探しやすくなるのでその設定です。
デスクトップの自分のユーザー名のフォルダアイコンを開きます。
「ドキュメント」フォルダを開きます。
テキストファイルを1つ作成します。
1分ごとに別のテキストファイルを作ります。全部で3つか4つくらい、作ります。
「表示」「詳細」を押します。
「名前」「更新日時」「種類」「サイズ」という列名が表示されている部分で、「更新日時」の文字列を数回クリックして、更新日時が、一番新しい時間が上にくるようにします。
「2016/03/27 14:08」「2016/03/27 14:03」「2016/03/27 14:06」「2016/03/27 14:07」とあれば、
「2016/03/27 14:08」
「2016/03/27 14:07」
「2016/03/27 14:06」
「2016/03/27 14:03」
と並ぶようにします。
これで一番最後に作成(または修正)したファイルが一番上に来るので、ファイルを探しやすくなります。
(名前順に並べ替えしたいときは、「名前」の列名を数回クリックして、すきな順序に並べます。)
●フォルダ設定(すべてのフォルダを、前項の表示方法に統一してしまう方法)
前項の表示形態をなにかのフォルダを開くたびにおこなうのは非常に面倒ですので、どのフォルダもこの表示形態に統一してしまいます。
「表示」「オプション」を押します。「フォルダオプション」というダイアログ画面が開きます。
「表示」タブにて、「フォルダーに適用」ボタンを押します。
メッセージが出るので「はい」をおして、OKします。
これで、どのフォルダも最後に作成・編集したファイルが一番上に来ます。
●「更新日時」の列を一番左に入れ替え
最後に、「更新日時」の列を一番左に入れ替えます。
更新日時と名前でファイルを並べ替えるときが多いので・・・。
「更新日時」の文字列をマウスでつかんで、一番左までドラッグ&ドロップします。(名前の列の左側)
「名前」の列の右隣でもいいかもしれません。好みで列の位置を変えてください。
「名前」をファイルの中身が分かりやすいように長く付ける人は、「更新日時」の列が一番左にくるようにするほうが便利です。
●「フォルダオプション」の設定 (拡張子、その他、いろいろと見えるようにする)
基本、隠しファイルもろとも すべてのファイルが見えるようにしておきます。
「パソコンに詳しくない人が使うパソコン」を自分がメンテの時に触ったときに、自分自身が異変を感じやすくするためです。
パソコンに詳しくない人は、変なソフトを勝手に入れたり、ファイルの扱いについて考えもつかないことをされますので意外と対策のための勉強になり、そういうことに対応するためにも(余計な手間がかかったとしても)ファイルは全表示にしておきます。
拡張子を表示するのは、表示しない設定のまま何らかのプログラムを作るとあとがすごく面倒なことになる・・・ということもありますし、また、それ以前に、拡張子の表示をしないと一部のウィルス対策(特にメールの添付ファイルなどと関連する対策)が打てなくなるので必ず表示しておきます。
●CDドライブのドライブレター(ドライブ文字=名前)を「X」などに変更しておく。
●インターネットエクスプローラの設定
★邪魔な広告が極力出ないようにする方法(表示速度もアップします。)
「IE11ブラウザ追跡防止リスト6つ 有効にすると広告消す非表示効果も」のWebページの「IE追跡防止リストの取得」のところにある表のすべての「追加」ボタンを押します。
全部押したらIEをいったん閉じて立ち上げなおします。
邪魔な広告がほとんど出ないことを確認します。
不正なアドウェア侵入防止対策にも多少なるかもしれません。
メニューを常に表示する
Edgeを使わない設定にする(使いたいときは別のユーザーアカウントを作成し、そちらで使うようにするとか?)
各種ツールバーの表示、固定の解除
TLS1.0の設定
一時ファイルのサイズ設定
既定設定→証券や銀行など、IE11にしか対応していない場合もあるので。エッジが使えない。
ファイルの関連付けをすべてIEにしておく。Edgeの関連付けは特別なことが無い限りはOFFにしておく。
インターネットオプションで、詳細設定にて、「GPUレンダリングではなく・・・」にチェックを入れる。
参考:スクリプトエラーがどうしても出てしまう時の対処法
http://fanblogs.jp/kozukai2rennkinnjutsu/archive/53/0
●メールソフトの設定(必要に応じて)
Thunderbird (サンダーバード)を使ってもいいならそれを使うのが一番いいかもしれないです。
あるいは、Outlook20××、シュリケン、など。
そしてYahooやGmailなどのフリーメールを「生のままブラウザで」使うのは、零細や個人のお仕事上では危険かもしれないのでやめておきます。
理由は2017年に起こった「ランサムウェア被害の拡大」「世界的大規模感染」です。
YahooやGmailなどを使ってもいいのですが、その際は必ず、ThunderbirdやOutlook20××など、「フォルダ作成が簡単でルールによる振分けも簡単」で、「初心者によるミスが少なさそうなメーラー」にいったんダウンロード(受信)させます。そしてゴミ箱から削除したらメールサーバからも削除する設定にしておきます。
特にGmailは、例えば「数時間おきに必ずGmailメール画面をさわる」というくらい、WebやGmailに詳しい人が触るなら、ブラウザ直で触ってもいいですが、零細や個人事業では、そんな人たちばかりではありません。
PC関連の企業様は大丈夫かもしれませんが、そうじゃない企業様には、「ほんとうにいろいろなパソコン習熟度」の方がおられます。全員が全員、パソコンがわかる企業様ばかりではありません。
「ランサムウェア被害の拡大」「世界的大規模感染」があたりまえのように起こってくることが予想される今は、初心者の方の「添付ファイルやURLリンク等」の「操作ミス」が命取りにもなりかねませんので、必ず一般的なメーラーにダウンロードさせます。
その意味では(セキュリティ上)、Windows10標準の「メール」アプリも使用禁止にしたほうが良いと思います。フォルダ作れない。メールの振り分けもできない。迷惑メール対策もできない。携帯の基本メールアプリのような感じでしかありませんので。
Gmailなら転送メールを受け付けられたり、特定のメールボックスを見に行ける、などの便利な機能がありますが、零細は個人事業の社員さんは全員、原則、ブラウザでのメールの取り扱いを禁止したほうがよさそうです。無駄なセキュリティコストをかけないためにもそうしたほうが無難な気がします。
メールソフトの設定としては、必ず添付ファイルの拡張子が見えるようにして、「@ウィルス!添付メール!むやみに開かない」といったようなフォルダを作ります。
「@ウィルス!添付メール!むやみに開かない」には、正常な添付メールも自動振分けされるように設定し、セキュリティ意識を持ってもらいます。英語や件名の無いメール等、怪しいものについても同じ対応をします。
兼任社内SEの方が、一番やったほうがいいかもしれません。おごりや決めつけ・思い込みが出ないようにという意味で・・・。
ThunderbirdやOutlook20×× 以外なら、お友達や仕事がらみの方々が多く使っているソフトでも良いと思います。(トラブル時にそのほうがよいため)
ただ、この場合も、フォルダ作成とフォルダ振分けルール操作が簡単なものが良いと思います。
どうしてもWindowsLiveメール2012を使いたいときはセキュリティリスクがあるかもしれませんが、「メール」アプリよりはだいぶ ましかもしれません。
※後日追加 2017/04/19
サンダーバードがかなりよさげなので、サンダーバードもおすすめです。
Thunderbirdの既定確認ダイアログを消す方法と初期設定
https://euc-access-excel-db.com/tips/ct09_biz-pctec/ct090301_biz_pc_freeware/thunderbird
(20)WindowsLiveメール2012のインストール
通常ダウンロードは今はできないので、こちらからスタンドアロン用インストーラをダウンロードしてください。
Windows Movie MakerもLiveメールもその中に入ってます。
Windows Movie Maker (Windows Live)のスタンドアロンインストーラ本体のダウンロード
https://euc-access-excel-db.com/tips/ct09_biz-pctec/ct090301_biz_pc_freeware/windows_movie_maker
windows10にWindows Liveメール2012をインストールする
http://www.ikt-s.com/windows10_wlm2012_install/
(21)WindowsLiveメール2012 にて、Yahooメールも受信できる設定にした。
http://www.yahoo-help.jp/app/answers/detail/a_id/82046/p/622/related/1
http://www.yahoo-help.jp/app/answers/detail/p/622/a_id/80574/session/L3RpbWUvMTQ2NzU0Njg5Mi9zaWQvZi04NC1BVW0%3D/faq/pc-home
(05)Windows10の「メール」アプリの設定 送信、受信のテストも。
(※基本、使用禁止ですが、やむを得ない場合に。)
ポート番号の指定方法は以下の通り。
受信メールサーバー名:110
送信メールサーバー名:587
認証が必要にチェック入れる 2か所。 SSLはOFF
===引用ここから====
メッセージが、サーバーから削除されるタイミング
http://pcclick.seesaa.net/article/433320596.htmlより。
またメッセージが、サーバーから削除されるタイミングですが、「メール」アプリの受信トレイから削除、さらに削除済みアイテムフォルダからも削除。この後に送受信して同期をとるとサーバーからも削除されることを確認いたしました。
===引用ここまで====
Win10の「メール」アプリは、
フォルダ作れない。
メールルール、作れない。
迷惑メール対策もできない。
携帯メールと同じ仕様。
設定にて、スレッド表示をOFFにする
でないと、送信済みアイテムの表示などでわけわからん状態になってしまう。
参考:メールアプリの起動と設定/Windows 10 とメールソフト Part 1
http://pcclick.seesaa.net/article/433320596.html
●Googleツールバーのインストール
インターネットエクスプローラなどのブラウザで
http://www.google.co.jp/ にアクセスします。
「Googleツールバーのインストール方法」で検索すると色々と出てきます。
http://google.tku.ac.jp/others/31/1 などが詳しく書いてありますので、ご参考にしてください。
2016/03/27現在で IE11にツールバーをインストールする場合は、次のようになります。
http://www.google.com/intl/ja/toolbar/ie/index.html にアクセスします。
「Google ツールバーのダウンロード 」という青いボタンを押します。
画面が切り替わると、
検索設定を指定する
Google を Internet Explorer の既定の検索サービスとして設定し、変更が生じた場合には通知する
Google をホームページに設定する
のところで、両方にチェックが入っていますが、Googleをホームページにしたくない場合は「Google をホームページに設定する」のチェックマークを外します。そして、「同意してインストール」を押します。
画面の下側に黄色い枠線のミニ表示が出て、「実行」「保存」「キャンセル」と出ますので、「実行」を押します。
「セキュリティスキャンを実行中・・・」みたいな文言が出てしばらくすると、Windowsのタスクバーに、青と黄色の盾のアイコンが点滅しだします。
それをクリックして「はい」を押します。インストールが実行開始されます。
「今すぐ再起動する」というボタンがあるミニ画面が表示されたらそのボタンを押します。
IE11が自動的に閉じ、再度開いきますが、再度、画面の下側に黄色い枠線のミニ表示が出て、「有効にする」「有効にしない」のボタンが出ますが、これを「有効にする」を押します。
吹き出しが出るので、「拡張機能を有効にする」というボタンを押します。
●USBメモリのタスクトレイアイコンの表示
●1709以降は、必要に応じてSMB1.0を有効にする
必要に応じてとは、LAN内に、Win2000、98、XP、といった、「既定でSMB2.0に対応してないパソコン」が含まれる場合などです。
あるいは、1709にアップグレードしたとたん・1709のDVDやUSBでクリーン再インストールしたとたん、そのPCがLANにつながらなくなった場合、などです。
NASも(NASに)つながらなくなった、といった感じで、パソコン以外のネットワークデバイスがつながらなくなったときもチェックしてください。
コントロールパネル
→プログラムと機能
→Windowsの機能の有効化または無効化
→「Windowsの機能」ダイアログが出る
→「SMB 1.0/CIFS ファイル共有のサポート」にチェックを入れてOK。
→PC再起動(サインアウトしてサインインし直しでもOKかも?未チェックです。)
※以前世間を騒がせたランサムウェアはSMB2.0ではLAN経由では拡散したいかなかったらしい?です。なのでセキュリティ対策上、1.0にしないほうがいいのかもしれませんが、いずれ2.0や3.0でも拡散するようになるでしょうから、2.0以上の設定だから安全、というわけでもなさそうです。
なお、「SMBバージョン」と「SMBv2」ってのはなんだかちょっと違うらしく、Microsoftさんによると、「SMBv2」の中には、「SMBバージョン」の2.2から3.1.1までが含まれているようです。で、たぶん、1709以降は、デフォルトが「SMBv2」ってことなんだろうと思います。
詳しくはご自分でも調べてみてください。
●[重要] Windows10でLANを組む場合の盲点・注意点
https://euc-access-excel-db.com/tips/ct07_se/ct070901_petit_lan/win10-lan-attention
●フォルダの実際の共有設定は以下のとおり
フォルダを右クリック
→「プロパティ」
→「共有」タブ
→「詳細な共有」ボタン
→「このフォルダーを共有する」にチェックを入れる
→「アクセス許可」ボタン
→「フルコントロール」にチェックを入れる
→OKする。
あと、さらに、フォルダに次の共有設定を施す
フォルダを右クリック
→「プロパティ」
→「共有」ボタン
→ドロップダウンメニューから「Everyone」を選んで「追加」ボタンを押す
→下の窓にEveryoneが追加されるのでその行の「アクセス許可のレベル」の「読み取り」の文言を押す
→「読み取り/書き込み」を押す。
→画面の一番下の「共有」ボタンを押す
→「終了」
もし、他のWin10、Win8、Win7(Vistaもかも?)から
「このネットワークリソースを使用する許可がない可能性があります」と出て
PCアイコンの中すらアクセスできなかった場合は、さらに以下の設定をする。
(Win2000やXPからアクセスできるようにするためには必須。
また、もしかしたら、user01のように「パスワードのないユーザーアカウント」が
どのPCにも1つも無い場合は不要かもしれない。
Win10同士だと、最初の設定と次の設定だけでもダイジョブみたい。)
→コントロール パネル\すべてのコントロール パネル項目\ネットワークと共有センター\共有の詳細設定、にて、
→「すべてのネットワーク」にて、「パスワード保護共有を無効にする」
→「変更の保存」
※ここで、パブリックフォルダーの共有、はONにしない。マイドキュメントなどの無駄な共有を避けるため。
●「ユーザー」フォルダ(C:\Usersフォルダ)が既定で共有される設定になっているので共有できなくする
単純に、上記の逆の方法で、共有設定をはずせばOKです。
フォルダを右クリック
→「プロパティ」
→「共有」タブ
→「詳細な共有」ボタン
→「このフォルダーを共有する」にチェックをはずす
→OKする。
====================
●共有フォルダが見えるようにする
●共有フォルダのショートカットアイコンをデスクトップに作る。
●Gpedit.mscにて、WindowsUpdateの自動インストール機能のOFF
(Home版はできません。Pro版以上のみです。)
Windowsキー+R でファイルを指定して実行を開きます。
gpedit.mscと入力し、Enterでグループポリシーエディタを起動します
画面の左ペインの「コンピュータの構成」→「管理用テンプレート」を展開します。
「Windowsコンポーネント」を展開して「Windows Update」をクリック。右に内容が出ます。
以下の3つの項目を「無効」にして「OK」します。
「windows updateの電源管理を有効にして、システムのスリープ状態が自動的に解除され、スケジュールされた更新がインストールされるようにする」
「スケジュールされた時刻に常に自動的に再起動する」
「自動更新を構成する」
●Gpedit.mscにて、コルタナの停止
(Home版はできません。Pro版以上のみです。)
Windowsキー+R でファイルを指定して実行を開きます。
gpedit.mscと入力し、Enterでグループポリシーエディタを起動します
画面の左ペインの「コンピュータの構成」→「管理用テンプレート」を展開します。
「Windowsコンポーネント」を展開して「検索」をクリック。右に内容が出ます。
以下の2つの項目を「無効」にして「OK」します。
「Cortana を許可する」
「ロック画面でCortana を許可する」
●Windows10でのFAXモデムでのダイヤルアップ接続の設定方法
以下のページを参考にしてください。
「Windows10でのFAXモデムでのダイヤルアップ接続の設定方法」
https://euc-access-excel-db.com/tips/ct07_se/ct070701_clntpc_make/fax-modem-win10
●F8キーでの起動ができるように、バッチファイルの実行
F8キーでパソコンが起動できないと、メンテナンスのときにすごく苦労してしまいます。
セーフモードで起動できない場合があるからです。
ですのでメンテ上、F8キー押下での起動ができるように、この設定は必ずしておきます。
自分でメンテしなくても、誰かがやってくれるときに安価にあがることもあるので、必ずやっておきます。
以下の内容のバッチファイルを作って、必ず「管理者として実行」で実行します。
では、以下、バッチファイルの内容です。(この1行だけです。)
bcdedit /set {default} bootmenupolicy legacy
テキストファイルを1つ作り、その中にこの1行をコピペします。
保存して閉じたら、「.txt」の拡張子を「.bat」に変更します。
Enterすると、メッセージが出ますがかまわずOKします。
出来上がったバッチファイルを右クリックすると、「管理者として実行」ができます。
実行してパソコンをシャットダウンすると、次から、起動の瞬間、まだ画面が黒いうちにF8キーを連打すると起動メニューが出ます。
セーフモードなどで起動できます。
なお、F8キーの連打を無効化に戻したいときは以下の内容のバッチファイルを作って、これも「管理者として実行」、で実行します。
bcdedit /set {default} bootmenupolicy standard
● ユーザー作成のためだけのショートカットアイコンの作成
「管理」画面からでもそうは変わりませんけど、テスト用のユーザーが「管理」や「設定」などから作るよりも早く思い通りに作れますし、ユーザー設定の各種確認も素早くその画面に行けるので便利は便利です。
全バージョンで、XP時代の『「ようこそ画面」をやめて特定のユーザーでログインする』といったような設定もできるのでそれなりに便利です。
デスクトップに何かのファイルのショートカットアイコンを作って、
「C:\Windows\System32\rundll32.exe netplwiz.dll,UsersRunDll」
という文字列を「リンク先」にコピペしてOKします。
詳しくは以下のページをご参考にしてください。
「簡易的なユーザー設定(ユーザー作成)」のアイコンの作成
https://euc-access-excel-db.com/tips/ct07_se/ct070901_petit_lan/user_config_icon
● 別の管理者ユーザーの作成
大型アップデートや、通常のWindowsUpdate、あるいは、何らかのソフトを入れたりしたときに、突然、いままでのユーザーでログインできなくなったときのために、もうひとつ別の名前で、緊急用の管理者ユーザーのアカウントを作っておきます。
Windows10などでは、「何の予兆もなしに突然」、「ログイン画面(サインイン画面)に行かずに真っ暗になる」、とか、「ログイン(サインイン)できたとたんに真っ暗になってデスクトップ表示まで行かない」、ということがちょくちょくありますので・・・。
その意味では本当に、「無料アップデート」にしててよかったとつくづく思う出来の悪いOSです。(基本的な動きは結構良いのですが、大型WindowsUpdateのたびに面倒くさいのとこういうログインできなくなる問題にあたると本当に辟易し、無料でよかったと思わされます。)
これはPC本体が古い・新しいにかかわらず、必ずやっておいたほうがいいです。特にHomeエディションはやっておきます。Pro以上でもやっておいたほうが面倒が無いです。
別のユーザーを作ったら、必ず一度サインインして、使いやすいように各種の設定をしておきます。
よく使うソフトは、必ず、2、3回ずつ、起動しておかしなところが無いかをチェックします。
最低限、ユーザー名とパスワードが必要なソフトやサービスの設定が必要です。また、メインで使っていたユーザーのデスクトップやマイドキュメントなどへのショートカットアイコンも作っておきます。
メインのデスクトップが開かなくなって真っ先に困るのがそれなので・・・。
インターネットブラウザとメールソフトの設定、また、LANを組んでいるなら共有フォルダ設定等々、あと、銀行関係、証券関係、FTPソフトやホームページ作成ソフト、を使っているならそれらの設定が必要です。SNSやアマゾン・楽天などのショッピングサイト等々のログインも一度はしてみる必要があります。(絶対に大丈夫、という自信があれば必要ないかもしれませんけど、そういうふうにタカをくくっているときほど、あとで泣きを見ることが多いです。「論理上大丈夫なはずなのにできない」とか、「そもそも理解し間違えていた」「ソフトが古くなってOSだけ進化してしまい、困ったときにはインストールできなくなっていた。」ということはしょっちゅう起こりますので、「念のために」「明示的に」「一度目で確認する」ということをやっておくほうが無難です。
※ iTunesでは、別のユーザーアカウントを作ると、いつもとは違うiPhone・iPadを管理できますが、もしいつもと同じiPhone・iPadを管理したかったら、自動同期の設定をOFFにしてからそれらをいったん繋いでみて、いつでも同期ができるようにバックアップや各種設定、曲のコピペ等々をしておいたほうが良いと思います。
参考
・「簡易的なユーザー設定(ユーザー作成)」のアイコンの作成
https://euc-access-excel-db.com/tips/ct07_se/ct070901_petit_lan/user_config_icon
1709の場合で、「Microsoft アカウント」を使わない場合は、次のようになります。
「追加」→「Microsoft アカウントを使わずにサインインする(お勧めしません)」→ローカルアカウント→ユーザー名とパスワードとヒントを入力→次へ→完了。
もとの画面に戻ったら、リスト内にできた新しいユーザー名のところを右クリック+プロパティ(もしくはダブルクリック)して、「グループメンバシップ」タブで「管理者」を選んで「OK」します。
もとの画面もOKします。
マイクロソフトアカウントを使いたい場合は、ブラウザからログインするなどすればそのまま既存のマイクロソフトアカウントを使えますので、そのように使えば良いと思います。
● NECなどのメーカーパソコンなら「インフォボード」などのうっとおしいプログラムを止める
タスクトレイのアイコンを右クリックするなどして、動きを止める設定にします。
● NECなどのメーカーパソコンなら「回復ドライブ」の機能でリカバリUSBを作る
32GBくらいのUSBメモリを買ってきてからやります。(16GBでもいいかもしれませんが容量が不足するかもしれないので少し心配です。32GBならまず間違いなく問題ありません。)
メーカーパソコンには大抵リカバリデータの領域が見えなくしてありますが、「回復ドライブ」の機能でリカバリUSBを作るとそのデータも一緒に「回復ドライブ」すなわち外付けのUSBメモリの中に含まれ、パソコン不調時のリカバリが素早くできるようになります。
ただし、メーカー専用のリカバリディスク作成プログラムがついている場合は「必ず」それを優先的に使ってください。ついていなければ「回復ドライブ」の機能を使ってみます。
(メーカー専用のリカバリディスク作成プログラム優先的に使う理由は、リカバリ領域の内容が100%確実に「回復ドライブ」のUSBの中に含まれる保証がないためです。ほとんどのメーカー製PCの場合は含まれると思いますが、含まれない場合は「回復ドライブ」のUSBではパソコンが起動と修復メニューが動かせるだけで、リカバリはできません。)
無料のバックアップソフトなどで色んなタイプのリカバリディスクが思い通りに作れる方もこの作業は不要です。
● 時計の時刻合わせを自動の設定にする(必須。やっておかないとパソコン動作が狂うため)
パソコンは裏方でいろんな自動プログラムが動きます。
バックアッププログラムやその他色々なプログラムが動きます。
その多くが、パソコンの中の時計を基準にして動いています。
ですので、パソコンの内蔵時計、は狂ってしまうとパソコンが正常に動きません。
また、ファイルを作ったときの作成日時や更新日時が狂っていると、これもプログラムが誤作動を起こすことがあります。
最悪、何時間もかけて作ったばかりのファイルが、誤作動で全部、自動消失することもあります。
ですので パソコンの日時 がWeb上の公共の時刻サーバの日時と自動的に同じになるようにします。
これはすべての社内のパソコンで同じ設定とします。
スタートボタン
→設定
→時刻と言語
→「時刻を自動的に設定する」をオンにします。
● C:\Users\ユーザー名\AppData\Local\VirtualStore\Program Files (x86)\ フォルダへのショートカット作成
32bit版でも64bit版でも、どちらのWindows10でも、インストールしたソフトが古いものの場合、データがデフォルトでこのフォルダに保存されてしまうことがあります。
「管理者で実行」で実行するとインストールフォルダがデフォルトのデータ保管場所になることもあるのですが、気が付かないとこのフォルダにデータが蓄積されていってしまいます。
なのでもし古めのソフトをインストールしたら、このフォルダがデータ保存先になっているかいないかを ちゃんとチェックして、もしなっていればバックアップの対象にします。
あるいは、別の保存先に変更します。
(管理者として実行で起動しない場合、保存先すら変えられない場合もあります。)
この確認をちゃんとしておかないと、「データをバックアップしたつもりが、全然、バックアップされていなかった」ということが起こってしまう場合があります。
重々、注意が必要です。
● Windows Updateで、入れたくない更新を個別に指定する
WindowsUpdateで、インストールしたくない更新を個別にハネることができるそうです。
「show and hideツール」と呼ばれているそうです。
ドライバーの更新プログラムが Windows 10 に一時的に再インストールされないようにする方法
https://support.microsoft.com/ja-jp/help/3073930/how-to-temporarily-prevent-a-driver-update-from-reinstalling-in-windows-10
ダウンロードしたもの(wushowhide.diagcab)をダブルクリックして、次へ、を押します。
「Hide Update」を押すと、回避したい更新のリストが出てきますので、個別にチェックを入れます。
「Show hidden Update」を押すと、前回チェックを入れたものが出るので、チェックをはずしたいものに(もとに戻したいものに)チェックを入れます。
次へや完了を押して設定完了です。
詳しくはこちらをご覧ください。
Windows 10: 問題を起こした更新プログラムやドライバーを Windows Update で一時的にインストールされないようにするツールの紹介
https://blogs.technet.microsoft.com/jpsecurity/2015/07/30/windows-10-windows-update-12/
※検索語句「show and hideツール」
● 大型アップデートだけの阻止
Windows 10 Creators Updateの強制アップデート、恐るるに足らず
※検索語句「Windows10 大型アップデート 阻止」
※1703あたりから「wushowhide.diagcab」などを使っても勝手にアップグレードされるケースが増えてきました。
が、あきらめずに「wushowhide.diagcab」を継続的に使って次バージョンの数字が含まれる更新をHideしつつ、また、「プログラムと機能」の中に「Windowsアップグレード」や「更新」関連のプログラムが勝手にインストールされるので常にチェックして手動削除していれば、よっぽど大丈夫っぽいです。1709→1803へのアップはそれで防げました。
場合によってはCドライブの「$GetCurrent」とかの隠しフォルダをどっか別のフォルダ内に入れてしまうなどもしたほうがいいかもです。
が、僕はそこまでしなくてもOKだったのでやってませんが・・・。
ご自分でもいろいろと試してみてください。
● Windows10の「Homeエディション」での大型アップデートの阻止 =「Homeエディション でも、Gpedit.mscが出せて・Update「阻止」の設定できるようにする」
以下の内容のバッチファイルを作って、「管理者として実行」で実行します。
念のため、PCを、「完全」なる「再起動」をします。
以下、バッチファイルの内容
|
1 2 3 4 5 6 7 8 9 10 11 12 |
' ' @echo off pushd "%~dp0" dir /b %SystemRoot%\servicing\Packages\Microsoft-Windows-GroupPolicy-ClientExtensions-Package~3*.mum >List.txt dir /b %SystemRoot%\servicing\Packages\Microsoft-Windows-GroupPolicy-ClientTools-Package~3*.mum >>List.txt for /f %%i in ('findstr /i . List.txt 2^>nul') do dism /online /norestart /add-package:"%SystemRoot%\servicing\Packages\%%i" pause ' ' |
ファイル名は好きな名前で、何でもいいです。
テキストファイルに上記の内容をコピペしたのち、拡張子を「.bat」に変えて、右クリックにて「管理者として実行」をします。
しばらく・・・1、2分かかりますが、終われば完了です。
念のため、PCを、「完全」なる「再起動」をします。
以上で、「Home でも、Gpedit.mscが出せて・設定できるようになる」ので、あとはProと同じように、WindowsUpdateを強制的に始める設定を押すと良いと思います。
「阻止」の設定が完了後、再起動時や、何かあるごとに、関連性のありそうなエラーメッセージが出るかもしれませんが、無視して「OK」して消します。
※2018/05/03 時点で、HomeでもGpedit.mscが使えるそうで、その兼ね合いで、Secpol.mscも使えるっぽいです。
『 Windows10 Homeでローカルセキュリティポリシーを使う方法 』
『 「Windows 10 Home」でローカルグループポリシーエディターを使用する方法 』
●Homeエディションでも「Secpol.msc」を使う
Gpedit.mscが使えるようになればそこから「Secpol.msc」の項目にもアクセスできるようです。
ローカルコンピューターポリシー
→コンピュータの構成
→Windowsの設定
→セキュリティの設定
→ローカルポリシー
→セキュリティオプション
『 Windows10 Homeでローカルセキュリティポリシーを使う方法 』
● 大型アップデートの時の不具合修正
大型アップデートがあると、いろんな設定が初期化されてしまったり、不具合があったりで大変です。
以下のようなサイトを参考に、初期化されてしまう設定を見直してみてください。
※検索語句「Windows10 大型アップデート 初期化地獄」
当方では以下のような項目を見直しています。
ある大型アップデートではスルーだったのに、ある大型アップデートでは初期化されてしまうかもしれないので、一応、全部チェックします。
(特にF8キー起動)
※BIOSとUEFIの違いからも変わるかもしれないので。
・各種ソフト(特にMicrosoftOfficeの古いバージョン)の起動チェック
・各種ソフト(同上)の動作チェック
・F8キー起動テスト→bcdedit /set {default} bootmenupolicy legacy
・高速スタートアップ(マシンの挙動不振を抑える・減らす)
・Superfetch(1809以降はSysMain)の停止(古いマシンの高速化期待)
・Program Compatibility Assistant Service の停止(古いソフトインスト期待)
・IEの設定
・拡張子の関連づけの設定(bmp、txt、など)
・SMBネットワークの状況など(共有フォルダにアクセスできるかなど)
・VMWare(仮想マシン管理ソフト)の動作チェック
● 最近使ったファイルとフォルダを表示する
隠しファイルやフォルダも表示できるようにして、以下のフォルダのショートカットをデスクトップに作っておきます。
C:\Users\ユーザー名\Recent
「Recent」フォルダは、そのユーザーさんの「最近使ったファイルやフォルダ」を記録してくれるフォルダです。ショートカットが記録されます。
ファイルはもちろん、フォルダも記録・表示されるので結構便利です。
「詳細」表示にて、「更新日時」の降順にしておけば、一番上に直前に使ったファイルやフォルダが表示され、便利です。
● 番外:Win8系の場合の、スタートメニュー代わりのショートカットアイコンの作成
C:\ProgramData\Microsoft\Windows\Start Menu\
C:\Users\ユーザー名\AppData\Roaming\Microsoft\Windows\Start Menu\
●検索や各種作業等々を早く行うために、デスクトップに作るべき重要なショートカットについての一例
%Userprofile%\Recent
(最近使ったファイルやフォルダのショートカット。ファイルを普段使わないフォルダに誤って入れてしまい、探せなかったときに、検索機能を使わずとも見つかるのでとても便利。メニューからだと限られた件数しか出ないし、最近使ったフォルダが出ないので不便なため。)
%Userprofile%\Favorites
(メモのために保存したお気に入りを素早く見直す。特に数百件などの大量の「メモがわりのお気に入り」が既に存在するある場合に有効。)
%Userprofile%\Downloads
(mhtファイルメモなどが保存される場所)
%Userprofile%\Documents
(同じく、mhtファイルメモなどが保存される場所)
%Userprofile%\AppData
(特に「Roaming」や「Local」のフォルダ。各種ソフトの設定ファイルや一時ファイル、ユーザーデータなどが入っていることが多いです。)
%Userprofile%\AppData\Local\VirtualStore\Program Files
(Win7、8、10、などで、一部の古いソフトのユーザーデータが格納される場所。C:\Program Files や %Userprofile%\AppData の中にあるはずのデータがない場合は、このフォルダに入っている可能性が高いです。)
・Excel関連
%Userprofile%\AppData\Roaming\Microsoft\Excel
(Excelのxlbファイルを格納する場所)
%Userprofile%\AppData\Roaming\Microsoft\Excel\XLSTART
(ExcelのPersonal.xlsやxlsb=個人用マクロブックのファイルを格納する場所)
・スタートメニュー(各ソフトのショートカット)の実体フォルダを見つける
【全ユーザー共通のものが以下です。】
C:\ProgramData\Microsoft\Windows\Start Menu\Programs
【今開いている自分だけのものが以下です。】
%Userprofile%\AppData\Roaming\Microsoft\Windows\Start Menu\Programs
・その他
%Userprofile%\user01\AppData\Roaming\Microsoft\Internet Explorer\Quick Launch
%Userprofile%\AppData\Roaming\Microsoft\Internet Explorer\Quick Launch\User Pinned\TaskBar
●管理共有のOFF
勝手に誰かに入られないために。
●フォルダが開くときにグリーンのインジケータ表示になって超遅い場合の対象法
フォルダを右クリック→プロパティ→カスタマイズ→「このフォルダを次の目的に最適化」で「全般」を選ぶ。Win7だと「一般項目」かも。
● 古いパソコンのUSB起動の設定(BIOS設定)
OFFになっていることがあるので、基本、ONにしておきます。
USBメモリやUSBのソフト付けDVDドライブなどから、OSの起動ができるようになります。
● ネットワークアダプタのショートカットアイコンをデスクトップに置いて、LANアダプタの「ON・OFF」をする
Windowsのバージョンにもよるかもしれませんが、そのショートカットを右クリックして、「無効にする」で、LANアダプタが無効になって通信できなくなります。「有効にする」で有効化され、通信できるようになります。
LANの常時接続を、簡単にユーザーの都合に合わせてOFFにできるので、ある意味、ランサムウェア拡散を防止するための対策にもなります。
情報漏洩の防止、その他の対策にもなります。
また、通信が安定しないときに、いったん無効にして再度有効にしなおすと、通信が安定する場合もあります。
● もしくは「コントロール パネル\ネットワークとインターネット\ネットワーク接続」フォルダのショートカットをデスクトップに置き、そこからLANアダプタの「ON・OFF」をする
LANアダプタのアイコンを右クリックして、「無効にする」で、LANアダプタが無効になって通信できなくなります。「有効にする」で有効化され、通信できるようになります。
●GUESTアカウントの無効化
勝手に誰かに入られないために。
通常無効になってるはずですが、万が一有効になってるとまずいので、確認しておきます。
万が一有効になってたら、無効にします。
●管理共有のOFF
勝手に誰かに入られないために。
●ファイル共有しないなら、445ポートを明示的に閉じておく
ランサムウェア対策などとして
445ポートが閉じられていれば、感染が拡大しないウィルスもあるそうですので。
ほかにも方法はあるかもしれませんが、危険度が低く、手っ取り早いとは思います。
● テキストファイルのアイコンの絵が変わってしまった時に元の絵に設定する方法
関連付けを秀丸やTeraPadに変更しても、テキストファイルのアイコンだけはメモ帳のアイコンのままにする方法です。
秀丸やTeraPadなどにテキストファイルが関連付け済みであることが前提です。
まず、窓の杜から「Default Programs Editor」をダウンロードします。
http://www.forest.impress.co.jp/library/software/defprogedit/
解凍して以下の操作をします。
(01)Default Programs Editor.exe を起動します。
(02)「File Type Setting」をクリック
(03)「icon」をクリック
(04)切り替わった画面のリスト内の「Extensions of this type」の列で「.txt」を探します。
(05)見つけたらそれをダブルクリックするか、クリックして「Next」を押します。
(06)「Browse」ボタンを押すと「C:\Windows\system32\imageres.dll」というファイルに格納されている各種のアイコンが見えてきますので、その中でメモ帳のアイコンのものをダブルクリックするか、クリックして「OK」します。
(07)もとの画面に戻りますので、「Save Icon」ボタンを押します。
(08)「Settings successfully saved」と出ますのでその画面を「OK」します。
(09)残った画面を「Close」します。
以上です。
● IntelのSpeedStepがOFFにできなかったときのCPUの速度アップについて
電源の管理の「バランス」での「詳細な電源設定のオプション(電源オプション)」にて、
→「プロセッサの電源管理」にて、
→「最小のプロセッサの状態」を一応98%くらい
→「最高のプロセッサの状態」を一応100%くらい
の数字にします。
ノートなら、電源接続時のそれらの数字をそうします。
ここの数字を上げるくらいでいいと思います。
アニメーションをOFFにしたり、色々と設定変更もできると思いますが、「妙で変なきびきびさ」が出てしまい、逆に目が疲れたり気分が悪くなったりするので、もしそういうときは、上記の設定だけにしておきます。
それだけでもそれなりに速度アップすることが多いです。
● タスクマネージャの表示を常に「すべてのユーザー」にして開く設定
テキストファイルでいいので、ショートカットアイコンを作ります。
名前を「タスクマネージャ全表示」とでも変えます。
もとのテキストファイルは削除してOKです。
「リンク先」に、以下の(a)(b)のいずれかを半角英数で入力します。
(a)C:\Windows\System32\taskmgr.exe
(b)taskmgr.exe
(「\」は実際には半角の「¥」マークで入力します。)
「OK」か「適用」を押します。
できたアイコンを右クリックして「プロパティ」を押します。
「詳細設定」ボタンで「管理者として実行」にチェックを入れて、「OK」します。
これで、このアイコンをダブルクリックすると、常に「すべてのユーザー」でタスクマネージャが開きます。
● ユーザー設定アイコン
前項と同様に処理します。
「リンク先」の内容を全部消して以下の内容に書き換えます。
Windows2000の場合
C:\WinNT\System32\rundll32.exe netplwiz.dll,UsersRunDll
WindowsXP以降の場合(XP~10まで全部OKです)
C:\Windows\System32\rundll32.exe netplwiz.dll,UsersRunDll
Windows10の場合(XP不可。7、8はOKかも?です。)
netplwiz
書き換えたら「OK」して、その後、管理者として実行ができるように設定します。
● コマンドプロンプトの管理者設定
Windows10(Vista以降もかも?)のコマンドプロンプトでの各種設定やバックアップは、「管理者として実行」でないと正常に実行されないものが多いです。
ただ、Windows10のバージョン1703では、コマンドプロンプトの「管理者として実行」が、スタートボタンの右クリックからできなくなってしまいました。
ですので、デスクトップに、管理者として実行ができる、コマンドプロンプトのショートカットアイコンを置いておきます。そしてそれをタスクバーにもピン留めしておきます。
スタートボタン
→Windowsシステムツール
→「コマンドプロンプト」を右クリック
→その他
→ファイルの場所を開く
で、コマンドプロンプトのショートカットアイコンが出てくるので、それをデスクトップにコピペします。
その後、
→そのショートカットを右クリックしてプロパティ
→詳細設定
→「管理者として実行」にレ点を入れます。
→OK、して、元の画面に戻ったときも OK、します。
以上で、毎回、コマンドプロンプトが「管理者として実行」されます。
このショートカットを右クリックして、「タスクバーにピン留めする」でタスクバーにもピン留めされるので便利です。
● HOME エディションの場合のユーザーパスワードの期限の設定
こちらをご参照ください。
Windows10のHOMEエディションの場合の、パスワード有効期限を無制限から有限(日数限定/制限あり)に変える方法
https://euc-access-excel-db.com/tips/ct07_se/ct070701_clntpc_make/win10home-pw-expiration-date-set
● HOME エディションやProで「Guest」アカウントを無効にしておく方法(Pro以上でも使える方法です。)
公衆WiFi回線に接続する場合などに心配なので、必ずこの確認をして、Guestアカウントを無効にしておきます。以下の記事をご参考にしてください。HomeでもProでも、「パスワード保護共有を無効にする」の設定に切り替えた瞬間に、Guestアカウントが有効に戻ってしまうので、そこは注してください。
・HOME エディションやProで「Guest」アカウントを無効にしておく方法(公衆WiFi回線に接続するときやランサムウェア等の対策として)
https://euc-access-excel-db.com/tips/ct07_se/ct071101_security/guest-invalid
● Windowsフォトビューアの(メニューの)復活
JpegやBmpなどの画像ファイルを右クリックして既定のアプリを決め打ちしたいときに、そのアプリの一覧の中に「Windowsフォトビューア」が出てくるようにします。(画像ファイル右クリック→「プログラムから開く→別のプログラムの選択→その他のアプリ」の中のリスト。)
「WinPhotoViewerMenuRestor.zip」のダウンロードは→こちら
(ESETにてウィルスチェックしてあります)
上記の「WinPhotoViewerMenuRestor.zip」をダウンロードして解凍し、中にある「フォトビューア復活.reg」をダブルクリックします。
「続行しますか?」と聞かれますがかまわず「はい」してさらにOKします。
いったんサインアウトしてからサインインしなおすか、パソコンを再起動すれば完了です。
以下のWebページをご参考にしてください。
https://answers.microsoft.com/ja-jp/windows/forum/apps_windows_10-winapps/windows-10-%E3%82%AF%E3%83%AA%E3%83%BC%E3%83%B3/ab3faf5e-f7a8-4f32-86cb-146c881d651e?auth=1
●(10-02)マスタブラウザ設定の明示的なOFF
SMB1.1で、XPなどが混在する場合に、Win10がマスタブラウザになるとネットワークがおかしくなることがあるため。
また、マスタブラウザが2台になってしまうこともあり、その場合も、ネットワークトラブルが起きるため。
どのマシンがマスタブラウザかを調べるには→WinSeekというフリーウェアで調べることができます。
ネットワークトラブルがおこったらまずWinseekでマスタブラウザが2台無いかを調べる
2だいあったら本来じゃない方をシャットダウンさせる。
それでトラブルが解消すればOKだが、また、そのPCがマスタブラウザとして復活するといけないので、いったん、全PCをシャットダウンさせ、ルータも電源を切って、ルーティングのテーブル?を消滅させる
それでもだめなら、ケーブル→ドライバ、Ping、ファイアウォールOFFなど、いろいろやってみる。
Windows Registry Editor Version 5.00
[HKEY_LOCAL_MACHINE\SYSTEM\CurrentControlSet\Services\Browser\Parameters]
"IsDomainMaster"="FALSE"
"MaintainServerList"="No"
"ServiceDll"=hex(2):25,00,53,00,79,00,73,00,74,00,65,00,6d,00,52,00,6f,00,6f,\
00,74,00,25,00,5c,00,53,00,79,00,73,00,74,00,65,00,6d,00,33,00,32,00,5c,00,\
62,00,72,00,6f,00,77,00,73,00,65,00,72,00,2e,00,64,00,6c,00,6c,00,00,00
●1809をDVDでクリーンにインストールした際のファイルの関連付け動作の復活
※参考Webサイト
『Windows 10を1809に更新したらファイルの関連付けができなくなった?』
http://linkgear.jp/windows/win10/20181215191553.html
「Windows PowerShell」を「管理者として実行」で起動して、以下の2つのコマンドを1つずつ順番に実行してみます。Core2Duo3GHzで2つで20分近くかかりました。
(01)DISM.exe /Online /Cleanup-image /Restorehealth
(02)sfc /scannow
※最初のWindowsUpdateで解決される問題なのかもしれませんが・・・。
● Microsoft Store? の親サービス??、「Wsappx(2)」(=AppXSvc+ClipSvc)の停止
※非力マシンだと、これやるだけでも、少しパソコン全体の動きが速くなったりします。特に、SSDじゃなくてHDDのマシンで、「タイルを全部消したスタートボタン」のメニュー表示が。OSの起動自体の完了が速くなることも。
HDD・SSDへの無駄なアクセスがかなり減ると思うのでもしかしたら、SSDの場合、寿命が多少は延びるかも?
ただし、Microsoft Store(ストアアプリ)がらみは、Microsoftのメシの種でもあるためむやみに止めると不具合が出る恐れもあります。
なので、パソコンの再インストールがすぐにできない方はやらないでください。
タスクマネージャに出てくる「Wsappx(2)」はCPUやHDDの浪費の原因になります。
特に、HDDにいつまでもアクセスして、SSDじゃない場合はマシンをすごく遅くします。
また、SSDであっても、空き容量が少なくなって遅くなってきたり、非力CPUでSSDを使っている場合、次第にパソコン全体の動きが遅くなっていたときに、こいつがHDDにいつもムダアクセスしてパソコンを遅くする原因になっていたりします。
「ストアアプリなんか使わない」という方は、こいつを殺しておくと、少しすっきりすると思います。
一時的に、以下の方法で止めて、あとで戻す、でもいいと思います。
(「無効」にしても、Microsoft Store の画面を起動するだけでいつでも復活できます。その際は再度不要ならバッチファイルで再度殺します。)
基本
レジストリエディタで
\HKEY_LOCAL_MACHINE\SYSTEM\ControlSet001\Services\AppXSvc と
\HKEY_LOCAL_MACHINE\SYSTEM\ControlSet001\Services\ClipSVC の
「Start」を
「3」(手動トリガー開始)から
「4」(無効)に変更する。
だけでいいっぽい(PC再起動もなくてもいいかも?)のですが、「それ知ってるだけじゃダメかも」というケースなど、いろいろあるので、一応その設定に至るまでの顛末を書いておきます。
「Wsappx(2)」はゾンビみたいに何度でも生き返るので、バッチファイルで何度でも殺す方法なども書いてあります。
ご参考になれば。
(Win10のHome版でやれるかどうかはわかりません。Pro版でテストしました。)
===============================================
・「Windowsマーク」+Rキーを押して「ファイル名を指定して実行」を開きます。
・「gpedit.msc」と入力してEnterを押し、グループポリシーエディタを開きます。
・左ビューで「コンピュータの構成」→「管理用テンプレート」
→「Windowsコンポーネント」の順にツリーを展開します。
・「ストア」をクリックします。
・右ビューから、
「更新プログラムの自動ダウンロード及び自動インストールをOFFにする」を探し、
ダブルクリックします。
・左上にある「有効」にチェックをつけます。
・OKをクリックして完了です。
・一応PC再起動
ただし、これだけだと、「Wsappx(2) をタスクマネージャでKillしやすくなるだけ」で、「Wsappx(2)」が実際には停止しません。
(逆に「gpedit.msc」での設定をしないと、タスクマネージャでKillすらできないことがあります。特にOSが起動したハナ。)
「Wsappx(2)」を停止させるには「AppXSvc」と「ClipSvc」の2つともをKillしないといけないからです。
「Wsappx(2)」は「AppXSvc」と「ClipSvc」の2つでできています。
特に、ClipSvcが生き残ってると、パソコンによってはAppXSvcが簡単に即座に復活します。(理由はわりませんが)
なので以下のバッチファイル(ダブルクリックするだけ)で、
「AppXSvc」と「ClipSvc」の、
「2つともの」、
「自動Kill」を、
「こまめに」、
やります。
(バッチファイルの場合、文字コードはS-JISかANSIで書いてください、新しいWin10だとUTF-8の文字コードで書かれてしまい、それは動きません)
また、必ず「管理者として実行」、で実行します。
sc stop AppXSvc
sc stop ClipSvc
rem sc query AppXSvc
rem sc query ClipSVC
rem ↑ コマンドプロンプトでのコピペ確認用。
rem コマンドプロンプトにこれをコピペして
rem AppXSvc が止まったかをチェックしてもOKです。
なぜ「こまめに」やる必要があるかというと、
「Wsappx(2)」は基本、以下の時に必ず復活するし、何もしなくても復活するときがあるからです。
・OS起動時
・同一ユーザーでのサインインとサインアウト、
・別ユーザーでのそれ、
・単純にMicrosoftStoreの画面の起動、
もしかしたら
・スタートボタンを押してタイルにストアアプリの何かが動いたり、
・普通に何らかのストアアプリ起動、
でも、復活するかもです。
さらに、「gpedit.msc」やレジストリで「ストアプリの更新」の設定を「オフ」にしても、「Wsappx(2)」のCPUやHDDの異常な浪費が止まらないときがあります。
なのでその時は、そのように「すぐ復活してくる」ため、こまめにバッチファイルのダブルクリックで「自動Kill」するのが便利かと思います。(それでもダメな場合もありますが、その場合は今はお手上げです。)
バッチファイルなので、RUNNINNGのチェックをしなくても、何度も立て続けにやってしまえばOKです。1回だけだと死なないこともあるので。
※現段階では、「gpedit.msc」での設定をやったらレジストリ設定は不要です。
両方やってしまうと、MicrosoftStoreの「設定」で、「アプリの更新」が「オン」になったままグレーアウトしてしまい、「ちゃんと設定できているのかな?」と不安になりますので。。。
逆に、MicrosoftStoreの「設定」と「gpedit.msc」の設定は両方必ずやります。
MicrosoftStoreの「設定」だけで終わってしまうと、OSの起動のハナに、タスクマネージャで「Wsappx(2)」を「即刻Kill」が何故かできないからです。
MicrosoftStore設定+レジストリだけ、とか
MicrosoftStore設定も無しでレジストリだけ、とか、
そういうパターンもありますが、面倒くさいので実験してません。
とりあえず、「MicrosoftStore設定+gpedit.msc設定」でそこそこ良い結果が出たためです。
いろいろ試したい方は色々とためすと良いと思います。
今後も、大型アップデートによっては、どれでいくかを変えないといけなくなるかもしれませんし。
色んな実験は多分大切です。
※参考Webページ
【 Windows10】Microsoft ストアアプリの自動ダウンロード/自動インストール(更新)を無効にする
CPU/メモリ負担が高い「wsappx(2)」が重い時の停止/対処法 ? Windows10
↑※設定を「無効に」と書いてありますが、実際には「有効に」します。
テストの結果
結論01
→上記参考URLのどの方法で設定をしても、ストアアプリの自動更新やストアとの実通信だけは止まるようだけれど、「wsappx(2)」自体の起動についてだけは、OS起動時については止まらない。しかし「即KILL」はしやすくなる。
結論02
→もし「wsappx(2)」が、設定変更後も継続的にHDDやCPUを浪費するなら、こまめに明示的にバッチファイルなどで止める必要がある。
結論03
→また、OS起動時以外にも、同一ユーザーでのサインインとサインアウト、別ユーザーでのそれ、単純にMicrosoftStoreの画面の起動、再度「wsappx(2)」は必ず復活する。スタートボタンを押してタイルにストアアプリの何かが動いたり、普通起動でも復活するかも。
結論04
→なので、やはり、こまめに新しいバッチファイル「AppXSvc_Stop.bat(内容は sc stop AppXSvc と sc stop ClipSvc )」が必要。
※2021/08/08 追記
レジストリエディタにて、
\HKEY_LOCAL_MACHINE\SYSTEM\ControlSet001\Services\AppXSvc と
\HKEY_LOCAL_MACHINE\SYSTEM\ControlSet001\Services\ClipSVC の
「Start」を
「3」(手動トリガー開始)から
「4」(無効)に変更する。
すると、「コンピュータの管理」画面の「サービス」の画面でも、
「手動トリガー開始」から「無効」に変化します。
で、「4」(無効)にしても、OS起動時に勝手に起動しない、ってだけになるみたいで、
必要に応じて普通に「Microsoft Store」を起動すると、
「Wsappx(2)」(AppXSvcとClipSVC)は動き出しました。
手動で更新もできるっぽいです。
「…」ボタンの「ダウンロードと更新→「最新情報を取得する」が押せるし、
「最新の状態です」が出ました。
その後は「Microsoft Store」の画面を閉じても「Wsappx(2)」(AppXSvcとClipSVC)は起動したままなので、バッチファイルで自動Killします。
「Microsoft Store」の画面を閉じても「Wsappx(2)」(AppXSvcとClipSVC)がKillされていても、ストアアプリの「PowerBIDesktop」は一応動いてます。
「3」(手動トリガー開始)じゃないので、Killしたあとに「Wsappx(2)」が勝手に起動してこないみたいなので、もし、必要に応じて「Microsoft Store」の画面もストアアプリもちゃんと使えるとするなら、このレジストリ設定が一番いいのかも。
なお、レジストリ編集はもちろん自己責任で。何が起こっても責任取れません。
● 「ADK」の利用。「VMWareの旧バージョン」その他、「古いソフトのインストーラ起動やインストール完了直後の本体ソフト起動の制限」の解除。
ADK直ダウンロードページ(20H2は2004用のものと兼用)
※関連記事
『◆ Win10で古いソフトをインストールするための方法(事前知識)』
『● Windows10Proの1511の32bitにVMWareをダウンロード・インストールする方法(1607、1703以降の32bit版も基本的には同じです。1909、1903で起動しないトラブルにも対応。)』
● テキストファイルに「SQL」を使いたい場合の準備(ODBCデータソース)
コントロールパネル→管理ツール、にて、「ODBC データ ソース」のシュートカットアイコンをデスクトップにコピペしておく。
参考
『★★★ Access2000VBA・Excel2000VBA独学~Excelに、テキストファイルの内容を、「SQLを使いながら」・かつ・「絞り込みながら読み込む」方法(QueryTableオブジェクトにてODBC接続利用)~
』
『★★★★★★Access2000VBA・Excel2000VBA独学~★★★★★★ 超重要!!!『 SQL の学習用 』 ★★★★★★~ ODBCでQueryTableオブジェクトを自動作成するサンプルコード)。多分、2000以降の全バージョンで使えると思います。~ついでに、セルの値で結果表示を自動で切り替える「パラメータクエリ」のVBAでの自動作成も。~』
● インデックス作成フォルダの追加
(1909などでは検索機能がまともに動かないので「必須」になっています。Office365のせいかも?しれませんが・・・。でもたぶんOSのせいの気がします・・・。)
●アニメーションなどの停止(意外とパソコン全体の動きが速くなる)
設定→簡単操作→ディスプレイ→「Windowsにアニメーションを表示する」から、3つをOFFにする。
●「Microsoft アカウント」経由の「同期」のOFF
設定→アカウント→設定の同期→「同期の設定」をOFFに。
● その他の「高速化」
【重要保存版】「Windows 10」の「高速化」につながる各種の設定と「メモリ管理」方法について
Windows10 PCの動作が重い/遅い原因と高速化する改善/対処法20
※2020/02/06追記
この設定は、2020/02/06現在は、Windows10標準の検索機能が、マイドキュメント、ダウンロード、デスクトップ、などで検索不能な状況になるPCが続出しているので、必須項目となっています。
いずれWindowsUpdateで治るかもしれませんが。でもそれまでは必須で、ドキュメントの中やデスクトップが検索できない状況なら、Dドライブのルートなどにフォルダを作って、そのフォルダを「インデックスの作成対象のフォルダ」として追加しなければなりません。
「インデックス」は全文検索(ファイルの中身を検索すること)ができるようにするためのものです。(書籍の最後にある「索引」のようなもので、これを作っておくと、ファイルが速く見つかる場合があります。
検索語句が正確でないと、ちゃんとヒットしないですし、無駄なファイルまで大量にヒットすることも少なくないので絶対ではないですけど、やはり便利です。
この機能は、デフォルトでマイドキュメントの中とか、そういったところに保管したファイルに対して働くようになっています。
でもそのようなデフォルトの場所以外は、ファイルを保管しても働きません。
例えばDドライブの「DATA」フォルダに多くの重要ファイルを保管している場合などです。
なので、そのフォルダも、インデックスを作成する場所として追加しておく必要があります。
追加すれば、そこに保管したファイルが自動的に読み込まれてインデックス(索引)が作られて、ファイルを早く見つけられるようになります。
インデックス設定への新しいフォルダの追加の方法については、「Windows10 インデックス 」などの検索語句でGoogle検索すればやり方は出てきますので調べてみてください。
なお、インデックスが壊れたり古くなったりすると正常に検索結果がヒットしなくなるので、インデックスの再構築が必要です。以下のサイトなどを参考に、再構築をしてみてください。
https://121ware.com/qasearch/1007/app/servlet/qadoc?QID=018181
● 検索結果を常に「詳細表示」にする。
下図のように検索結果を常に「詳細表示」にしたい場合の対処法です。
(検索結果をいちいちこの形式に直さないといけなくて非常に面倒くさいので・・・)
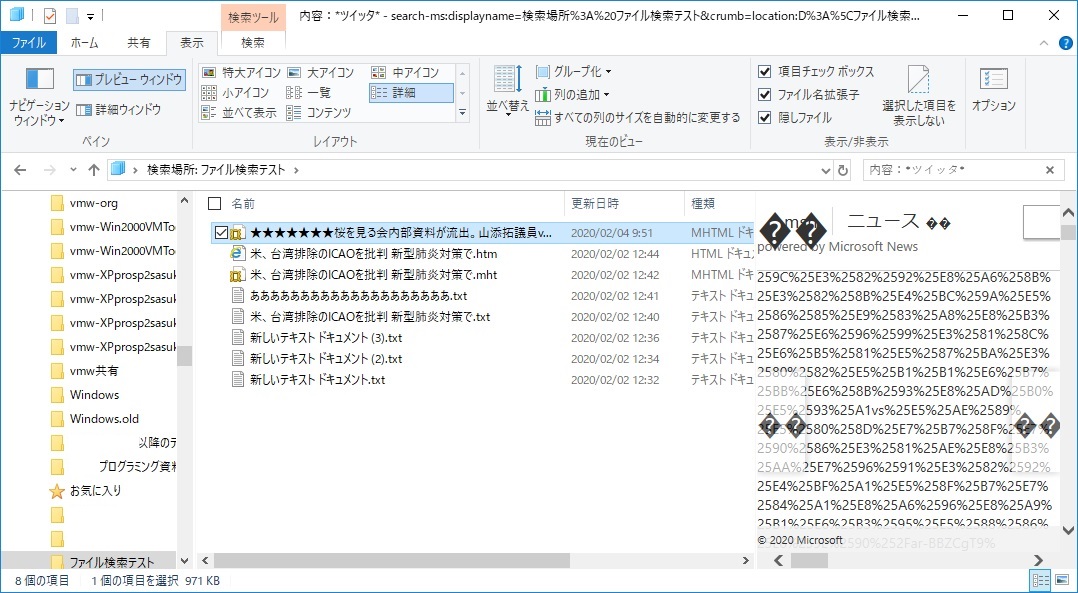
『エクスプローラの検索結果の表示方法をコンテンツから詳細に変更する 』を参照して設定します。
ただし(まずないですが)、億が一、運悪く失敗した時のために、必ず以下のキーのバックアップを事前にとってからやります。
HKEY_CURRENT_USER\Software\Classes\Local Settings\Software\Microsoft\Windows\Shell
Windowsキー+Rにて、「regedit」と入力してEnterし、以上のキーをたどって開き、「Shell」フォルダの上で右クリックし「エクスポート」を押します。
「レジストリの「Shell」フォルダのバックアップ.reg」などの名前でデスクトップにでも保存してください。
そのあと、テキストファイルに以下の内容をコピペします。
|
1 2 3 4 5 6 7 8 9 10 11 12 13 14 15 16 17 18 19 20 21 22 23 24 25 |
' ' Windows Registry Editor Version 5.00 ;Fixes search results defaults to Content view. ;Sets Details view as default search results view for Generic folders. ;検索結果のデフォルトをコンテンツビューに修正します。 ;詳細ビューを汎用フォルダーのデフォルトの検索結果ビューとして設定します。 ;[-HKEY_C・・・、は「キーの削除」の意味です。 ;参照→https://support.microsoft.com/ja-jp/help/310516/how-to-add-modify-or-delete-registry-subkeys-and-values-by-using-a-reg ;なので以下のコードの実行は、必ず「HKEY_CURRENT_USER\SOFTWARE\Classes\Local Settings\Software\Microsoft\Windows\Shell」の ;バックアップを取ってから実行して下さい。 [-HKEY_CURRENT_USER\SOFTWARE\Classes\Local Settings\Software\Microsoft\Windows\Shell\BagMRU] [-HKEY_CURRENT_USER\SOFTWARE\Classes\Local Settings\Software\Microsoft\Windows\Shell\Bags] [HKEY_CURRENT_USER\SOFTWARE\Classes\Local Settings\Software\Microsoft\Windows\Shell\Bags\AllFolders\Shell\{7fde1a1e-8b31-49a5-93b8-6be14cfa4943}] "LogicalViewMode"=dword:00000001 "Mode"=dword:00000004 ' ' |
上書き保存して、ファイル名を「レジストリの「Shell」フォルダの変更分.reg」に変えてから(もちろん拡張子もtxtからregに変えます)、ダブルクリックして実行します。
2、3回、メッセージが出ますが、構わずに全部OKします。
その後、検索すると、図のように結果が常に詳細表示されてとても便利です。
● 検索ひながたの作成(1803以降??)
デフォが部分一致だし、複数語句指定ができるので、部分一致とか前方一致とか考えなくていいかも?
・「名前」で検索する場合。
名前:~="outlook" 記号を含むもの
名前:outlook 記号を含まないもの
・「日付」
更新日時:2020/02/04 .. 2020/02/07 2020/02/04 ~ 2020/02/07に更新されたもの
更新日時:<2020/02/04 2020/02/04 以前
更新日時:>2020/02/04 2020/02/04 以降
・「容量」(GBやKBも使えます。)
サイズ:>120MB 120MB以上のもの
サイズ:120MB .. 200MB 120MB ~ 200MBのもの
・「拡張子」(=ファイルの種類)
種類:=.txt
種類:=.xlsx
種類:=.pdf
・「全文検索」(本文内容)
内容:outlook
内容:クッキー 訪問 情報
内容:語句1 内容:語句2 内容:語句3
内容: アカウント -マイクロソフトアカウント
↑「アカウント」を含むけれど、「マイクロソフトアカウント」は除外
・「複数語句検索」「複数条件検索」
名前:語句1 語句2 語句3 記号を含まないもの
名前:語句1 語句2 語句3 名前:~="_" 記号を含むもの
内容:クッキー 訪問 情報
内容:クッキー 内容:訪問 内容:情報
※2020/02/08追記:検索結果を日付順(降順)にするコツ?
検索する前に、日付順の降順にしておき、それから検索を開始します。
いったんそれをすれば、語句を変えて検索しても日付順の降順になります。
(あとでやるとまた勝手に最初から検索しだして非常に遅いので・・・。なぜこんな仕様なのかしらん?それともそうならないやりかたがあるのかしら?)
● プリンタドライバ
● 圧縮解凍フリーウェア
● 完全抹消フリーウェア
● 完全復元フリーウェア
● アクロバット
● ようつべ
● キャプチャフリーウェア
● 文字化け解消フリーウェア
● パスワードアイ
● マイクロソフトアカウント
● DVD、BD、再生
● cd、DVD焼きソフトの確認
● Windowsメディアプレイヤーの初期設定 mp3
● iTunesの初期設定 mp3 ほか
● DLWアクセスランプ
● エクセル、ワードの初回起動
● エクセル・ワードのオートコレクトのオフなど
● スピカーテスト
● ユーザー登録、パソコン登録
- 投稿タグ
- LAN構築, WindowsUpdate, コマンドプロンプト, トラブル解決, ネットワーク, ビジネスパソコンの基礎, メンテの基礎, 初期設定, 検索対象
